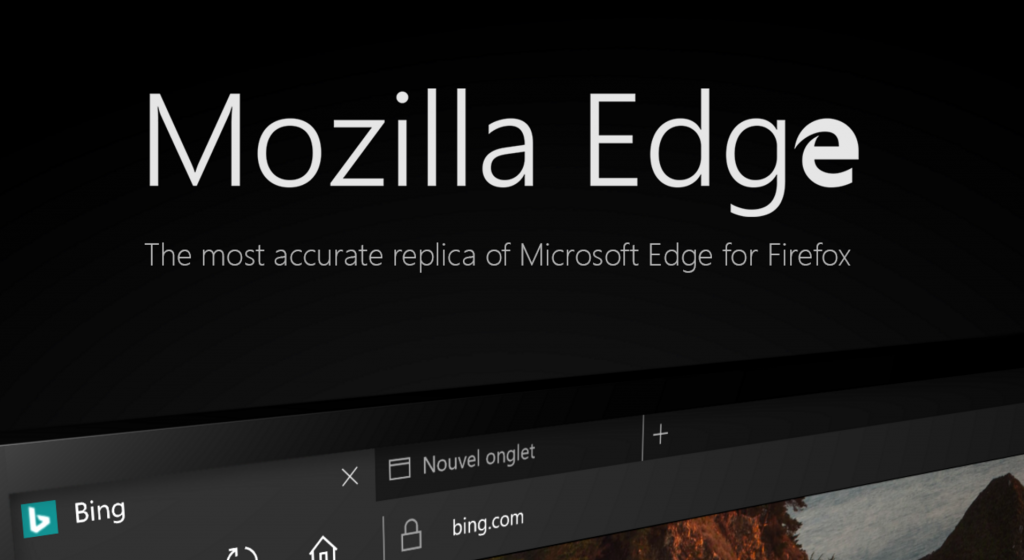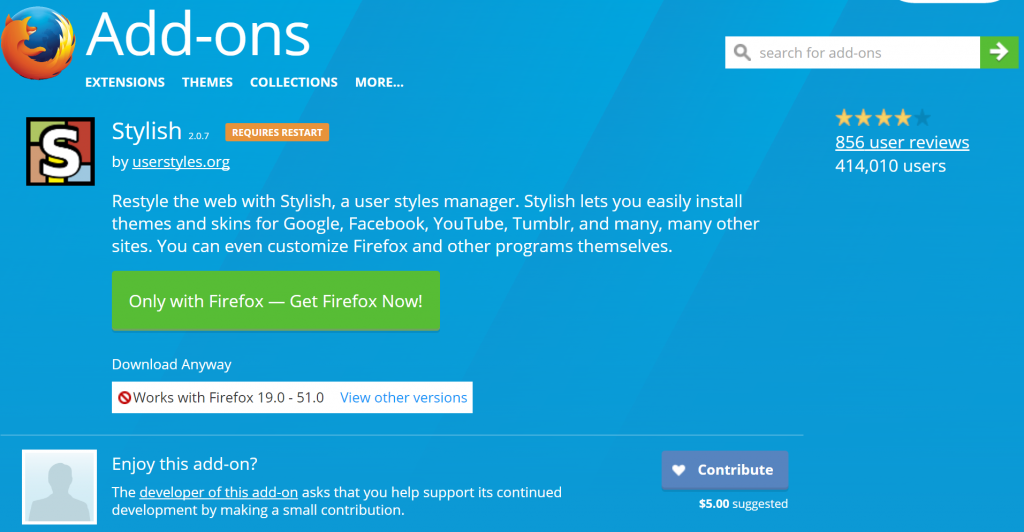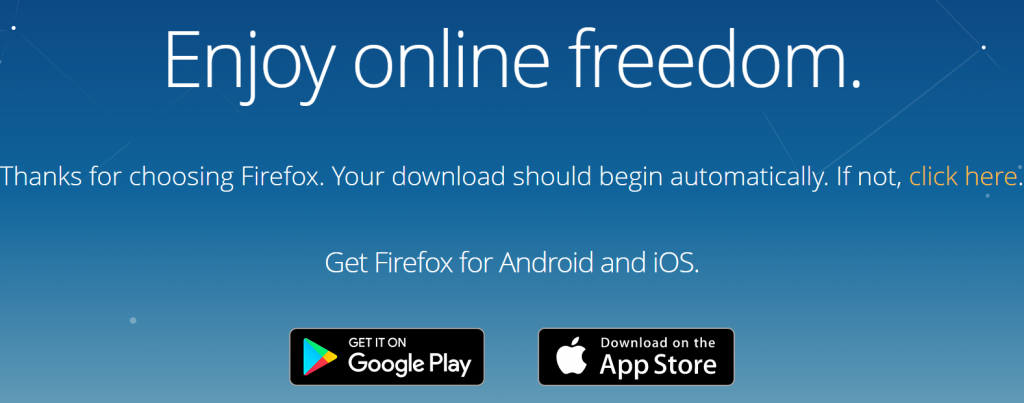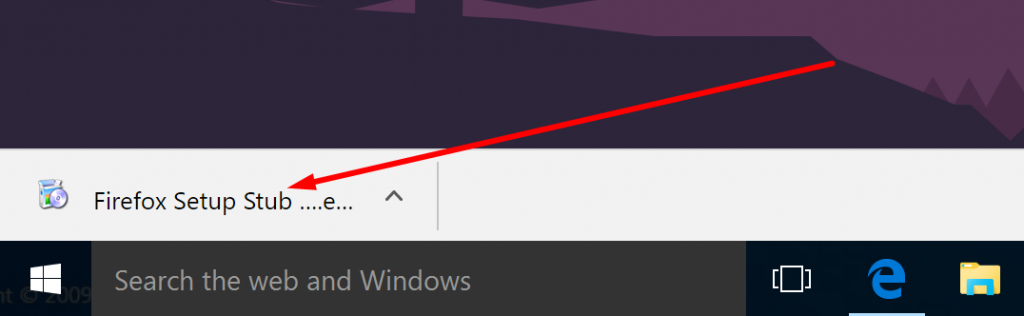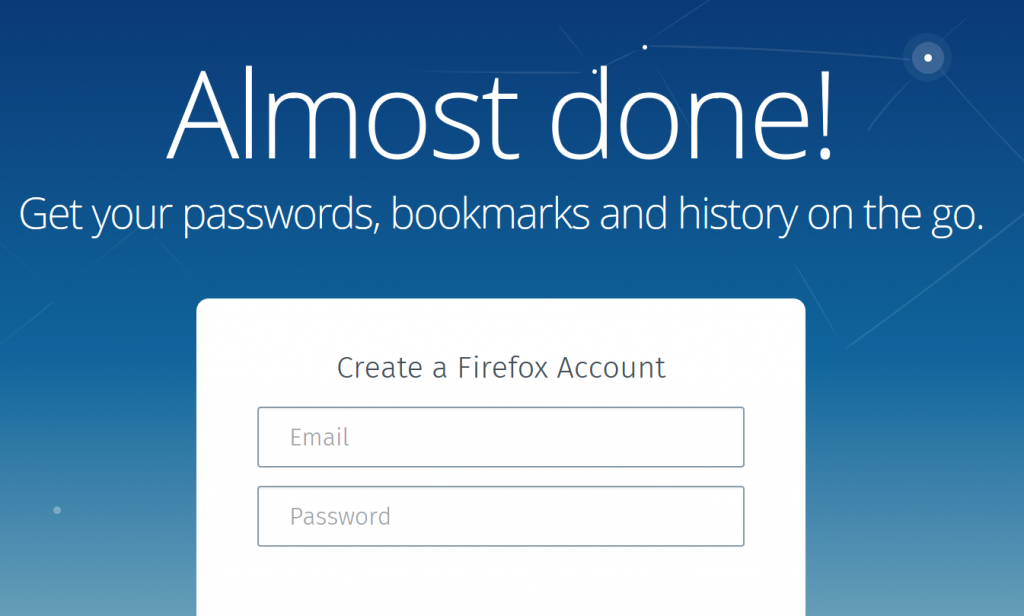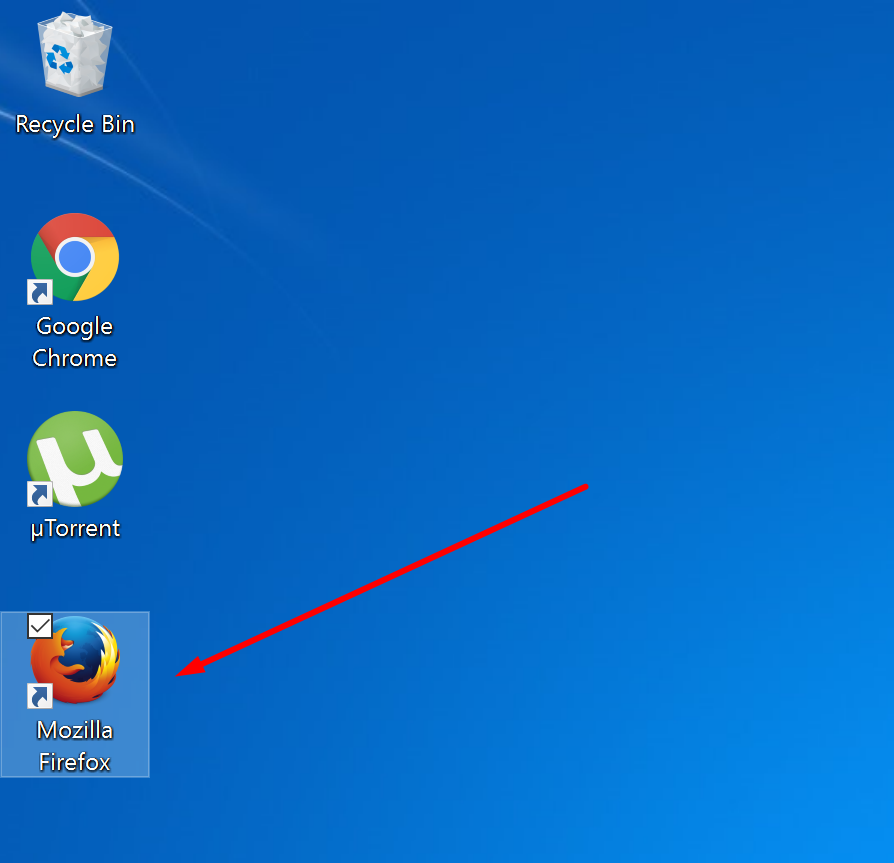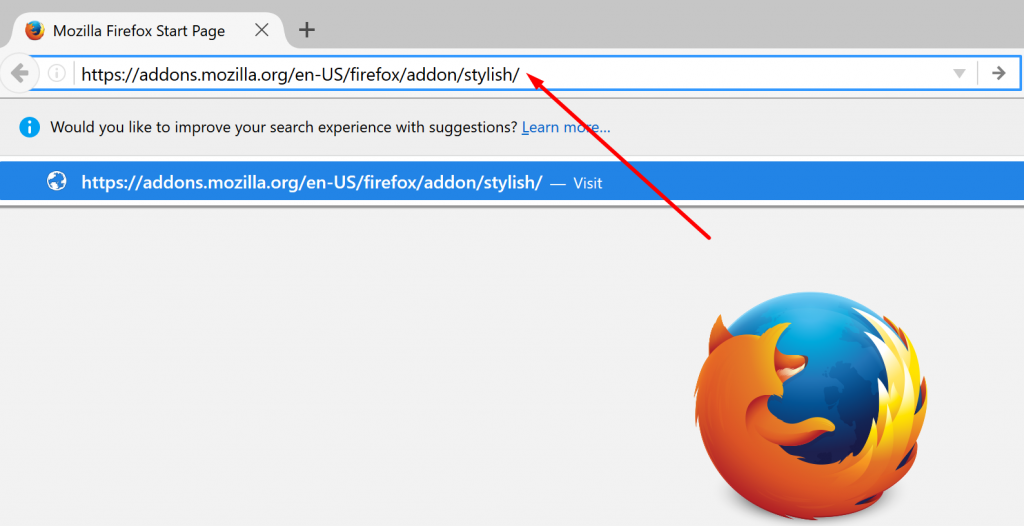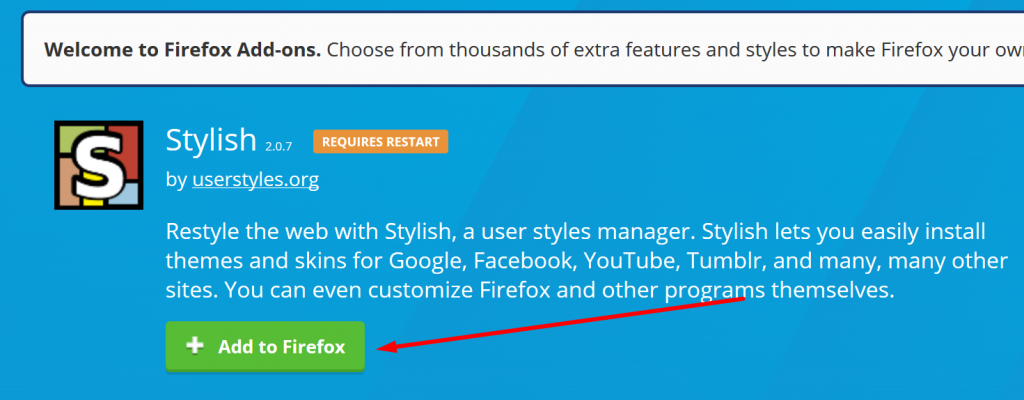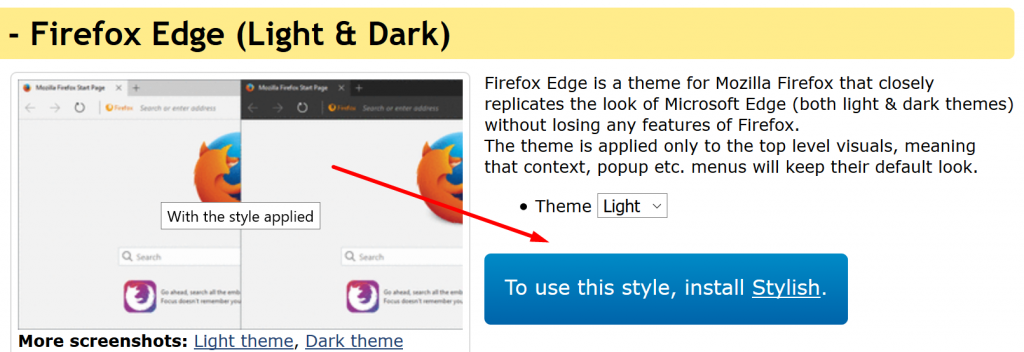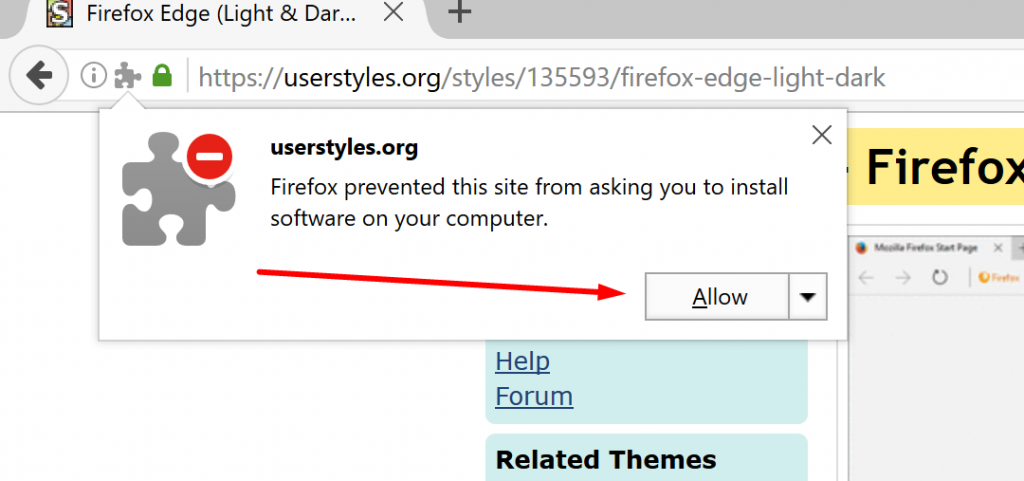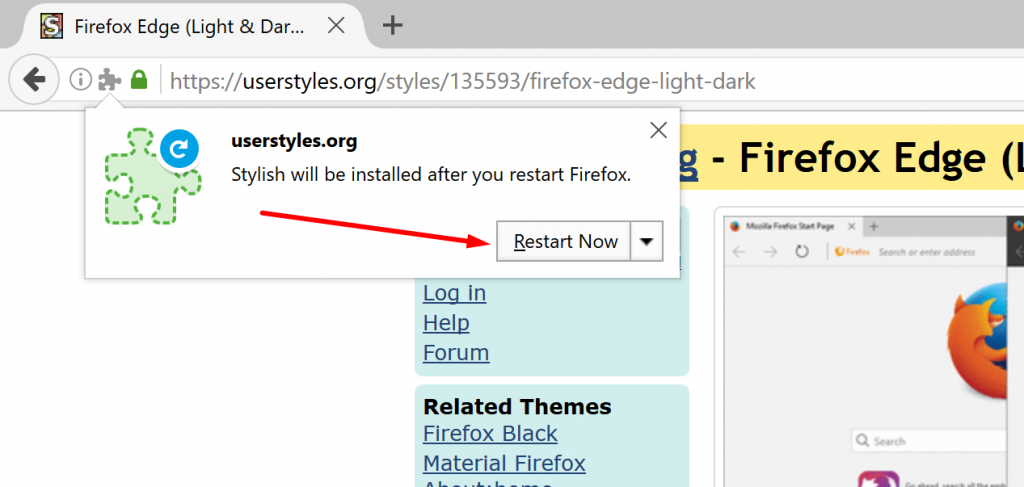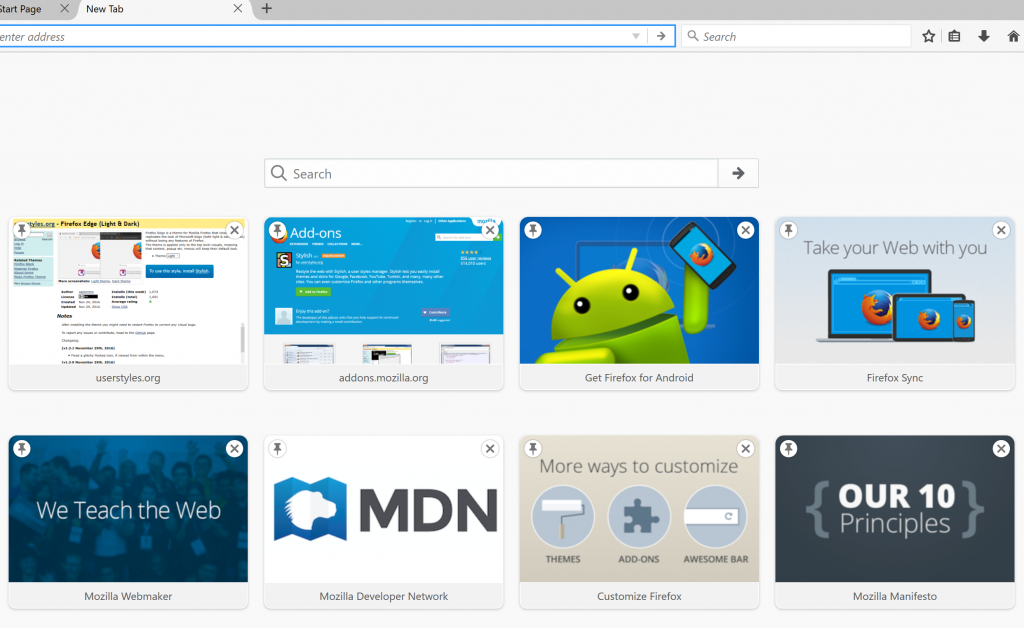Last Updated on October 17, 2021 by Mathew Diekhake
Microsoft has historically done lots of things right, and that is what catapulted it into the first place as the leading operating system to use right around the world with its Windows operating system. To this day it remains by far the most popular operating system for people to use around the home and for business.
Apple tried to conceal that many years ago by choosing not to allow other manufacturers to use their operating system and to keep it for use on Apple devices only. They have since followed suit with the iOS mobile operating system for the iPhone and other mobile devices made by the fruit company.
Recent versions of Windows operating systems such as Windows 10 have continued the trend of fantastic operating systems and building success over the last, but there is something that Microsoft has historically not been excellent at, and that is creating a successful web browser.
In fact, the old Internet Explorer’s name had been tarnished so badly that Microsoft developers felt like they needed to change the name completely. They did so and came up with the Microsoft Edger browser—presumably to give it a psychological edge over the competition in users minds.
After using the Edge browser for some time, I liked the changes Microsoft had made to their browser. However, I found myself still switching back to Google Chrome because the Edge toolbar at the top took up more screen real estate and the front page of the Edge browser where you get things underway always felt a bit awkward. That is particularly the case when I was using the Microsoft Surface Pro device as a laptop for several hours per day. I would have assumed that Microsoft would have noticed how the Edge browser appeared on their Surface Pro device since they make both of those things but it was as though they forgot to look. It was very annoying to use such a small screen for the websites themselves and witness the Edge browser taking up lots of unnecessary screen real estate.
With that being said, I’ve recently invested in a Microsoft Surface Book. They are wonderful gadgets, and the screens are significantly larger than that of the Surface Pro I was using. As you would expect, the default browser when you first start using the Surface Book is the Microsoft Edge browser until you eventually visit a website like YouTube that pesters you to make the switch to Chrome. Even if it is only to get rid of that pestering notification bar about installing Chrome, if you are like me then you’ll do it anyhow.
The point of the story is that even people like me who weren’t particularly fond of the Edge browser, to begin with, are now starting to warm to it. If you are now one of those people, or if you have been warm to it since it’s very existence back since the birth of Windows 10 almost a year and a half ago, then you might be interested in making the Firefox browser appear like the Microsoft Edge browser.
Making Mozilla Firefox Look like Microsoft Edge with Firefox Edge
Visit the Stylish add-on page to download the Firefox browser first.
Click on the green button that says “Get Firefox Now!”
The download should appear directly above the taskbar if things go well. If that doesn’t happen for you, then click on the “click here” link to get it to download the file again. This time it will be above the taskbar and download.
Click on the file name (where it says Firefox Setup) on the file to open up the installation wizard.
Click on the “Install” button after reading the greeting message. (You can also check the options out from the Options button that is available in the bottom left corner if you prefer.)
After clicking on the Install button, the Firefox browser officially begins to install on the computer. Wait for the green progress bar to reach the other side of the screen.
The Firefox browser then opens on the computer. It says Almost Done on the screen, but you don’t need to fill out the details on this page that asks for your email, etc. Just skip it if you don’t want to create a Firefox account at this time.
Firefox gives you a Firefox icon on the desktop of the computer you are using. Click to open the web browser whenever you want to use it.
Before we can install the Stylish add-on, we first need to have the Firefox browser open, so click on it now.
Type the https://addons.mozilla.org/en-US/firefox/addon/stylish/ web address into the search bar at the top of the browser and then click on the arrow on the far right side of the search bar or press the Enter key on the keyboard to load the web page.
Now that you are using the Firefox web browser, you can click on the “Add to Firefox” link to install the Stylish add-on.
Click on the “Install” option when you get the message appearing up high on the screen with a picture of the jigsaw puzzle attached to it.
Click the “Stylish” link available on the blue button where it says To use this style, install Stylish.
Click on the “Allow” button that then pops up next to allow the Firefox web browser to run the add-on which is otherwise going to block it until you do.
Lastly, click on the link to “Restart Now” when you are ready to restart the browser. The new Microsoft Edge version of the Mozilla Firefox browser will not show up on your screen until you restart it.
And there is your new Edge version of the Firefox browser.
It doesn’t remind me exactly of Microsoft Edge if I’m honest; however, after having a quick play with the new browser, I admit that I like it. I prefer the feel of it compared to the traditional box-style of Firefox.
That is everything you need to do in order to have the Mozilla Firefox web browser looking like the Microsoft Edge browser by using the Stylish add-on. Visit the add-on page from the Firefox browser when you decide that you want to go back to the original version to find out how you can delete the add-on that you have installed. Remember that this is not an application, so you don’t visit the Windows 10 apps page to remove this add-on.