Last Updated on September 20, 2024 by Mathew Diekhake
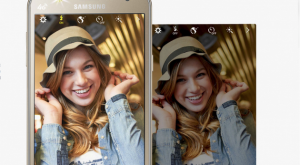 The Android operating system is a pretty safely structured piece of technology. Android is similar to the Windows environment in the sense that they both have administrator accounts. And it’s a well-known fact that the vast majority of viruses come about when people are logged into them.
The Android operating system is a pretty safely structured piece of technology. Android is similar to the Windows environment in the sense that they both have administrator accounts. And it’s a well-known fact that the vast majority of viruses come about when people are logged into them.
For Android, the solution was then simple: don’t let people use the administrator account by default. If they want to use it, then they will need to do a bit of work to get access to it. That is known as root access on Android, and there are a variety of tools to help make that happen: KingRoot, SuperSU, KingoRoot, just to name a few.
Android could do that because the mobile environment doesn’t really need to have an admin account running unless someone wants to use one of the several hundred applications that need it before they can run.
Another aspect of Android that makes it such a safe operating system to use is the fact that it has two partitions running by default, and one of them is purely for recovering the device. This is known as the recovery partition, and when you boot into it, it’s known as the recovery mode. From within recovery mode, you can flash official signed zip files, i.e., official Android firmware, and take factory resets.
While having the recovery mode there is useful for getting yourself out of trouble if you find it, it doesn’t help the oodles of people out there who want to take advantage of the fact that the Android operating system is also built on open source software. Its open source nature means that you don’t have to be running official versions of Android if you don’t want to. But before you can start running unofficial builds of Android, or flash any unsigned zip files for that matter too, you’ll first need to install a custom recovery image to take the place of that stock recovery image that is currently installed.
Details of Note
- The custom recovery images available in this guide are only to be installed on the Samsung Galaxy J7 Exynos SM-J700 smartphone. Most devices have a custom recovery image developed specifically for it, and you shouldn’t install one that is intended for another device unless advised it is okay by a professional.
- The codename for the Samsung Galaxy J7 Exynos SM-J700 with Exynos processor TWRP recovery image is “j7xelte.” You will see that codename in the TWRP image file path and also from your About Device menu so you know you are flashing the right file on the right device.
Files Required
- Download on your computer the latest version of TWRP Recovery: Primary (Americas) | Primary (Europe).
How to Install TWRP Recovery on Samsung Galaxy J7 Exynos SM-J700
Note: The Odin flashing tool is really easy to use, but it only works on the Windows operating system. You won’t get the flashing tool to load on a Mac or Linux computer. It doesn’t really matter what version of the Windows operating system that you’re using as long as it is something above Windows XP.
1. Download and install the Samsung USB drivers on the computer if you don’t have them already.
2. Download the firmware (.tar) file from the links above directly to the computer. Extract the file by right-clicking on it and choosing the option to extract. When you do, you’ll see the tar.md5 file inside. That’s the file you’ll be using to do the flashing.
3. Download the Odin flashing tool. It doesn’t really matter what version, but the latest is the most up to date so grab that one. Extract the Odin file and then double-click on the Odin executable file (.exe) that is found from within the Odin folder after extraction. You should now have the Odin interface open on the computer and waiting for you to connect to it.
4. Boot the Samsung mobile device into the Download Mode by first powering it down and then rebooting by holding the Volume Down + Home + Power keys at the same time.
5. A yellow warning triangle will come up on the device’s display. At this time you need to press the Volume Up button. You’ll then see the device getting into the Download Mode. It’s then ready for the flashing.
6. When in Download Mode, connect the Samsung mobile device to the computer with the USB cable.
7. If you have installed the USB drivers correctly, the Odin flashing tool should detect your device. You can tell this by observing the ID: COM port lighting up with a color, usually yellow or blue.
It doesn’t matter what color, it’s the lighting up that counts.
8. After the device is picked up by Odin, click on the PDA or AP button, depending on what button your version of the Odin flashing tool has.
9. Navigate to the stock ROM folder and upload the tar.md5 file to this location in Odin.
10. Without changing any of the default settings, click on the Start button in Odin, and the flashing then begins.
11. Wait until Odin shows a Pass message before disconnecting your device.
You can now close the Odin flashing tool and continue using your computer if you like.
That’s all.

March 5, 2018 @ 00:00
depois que autorizei o download de uma atualização para android mudou totalmente a aparência da tela de visualização do meu celular LG k4 ou LG-k 130
March 4, 2018 @ 23:55
porque demora tanto tempo para fazer root no pc usando o LG k4 com a versão do Android 5.1.1