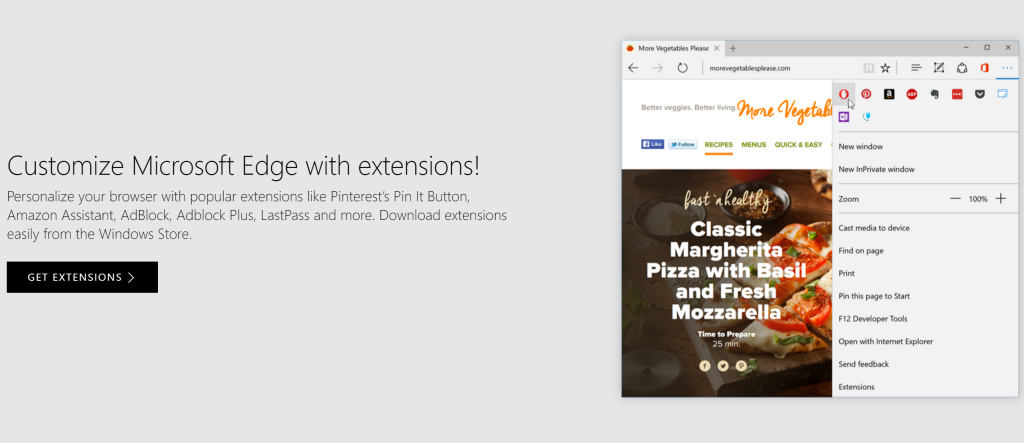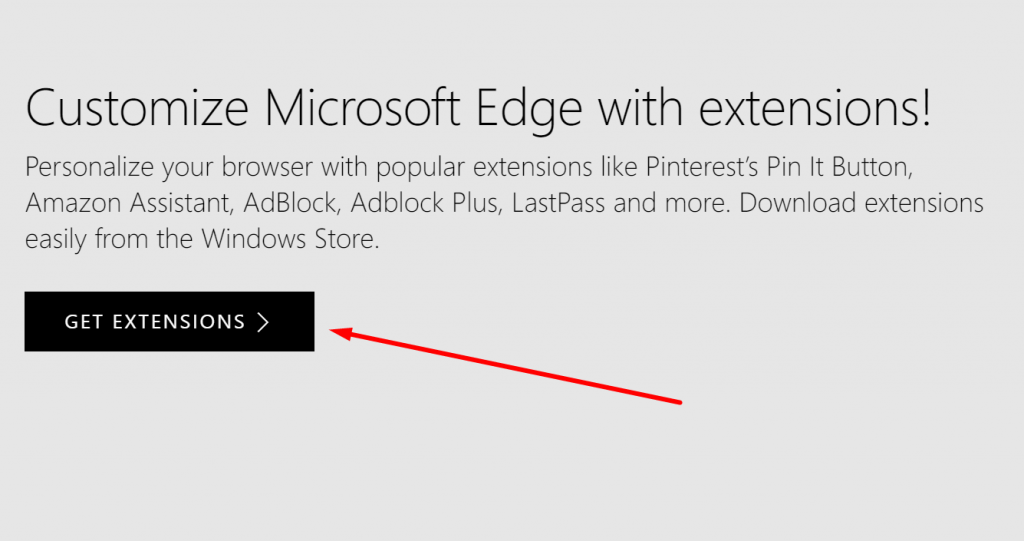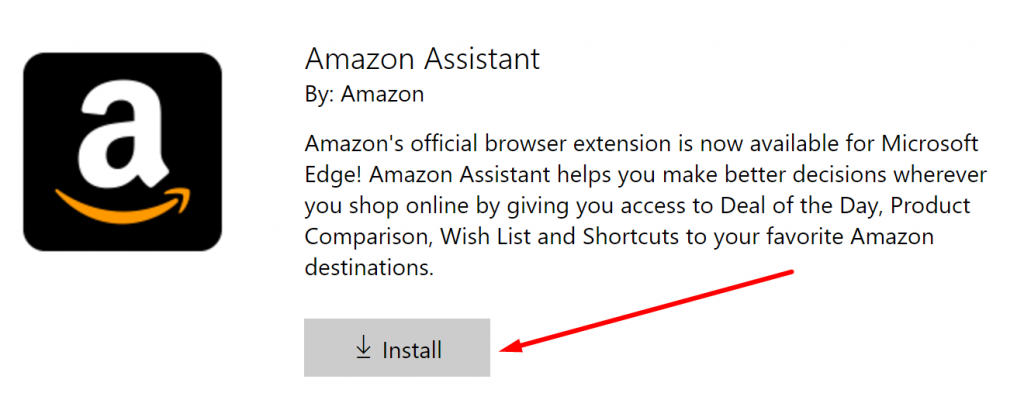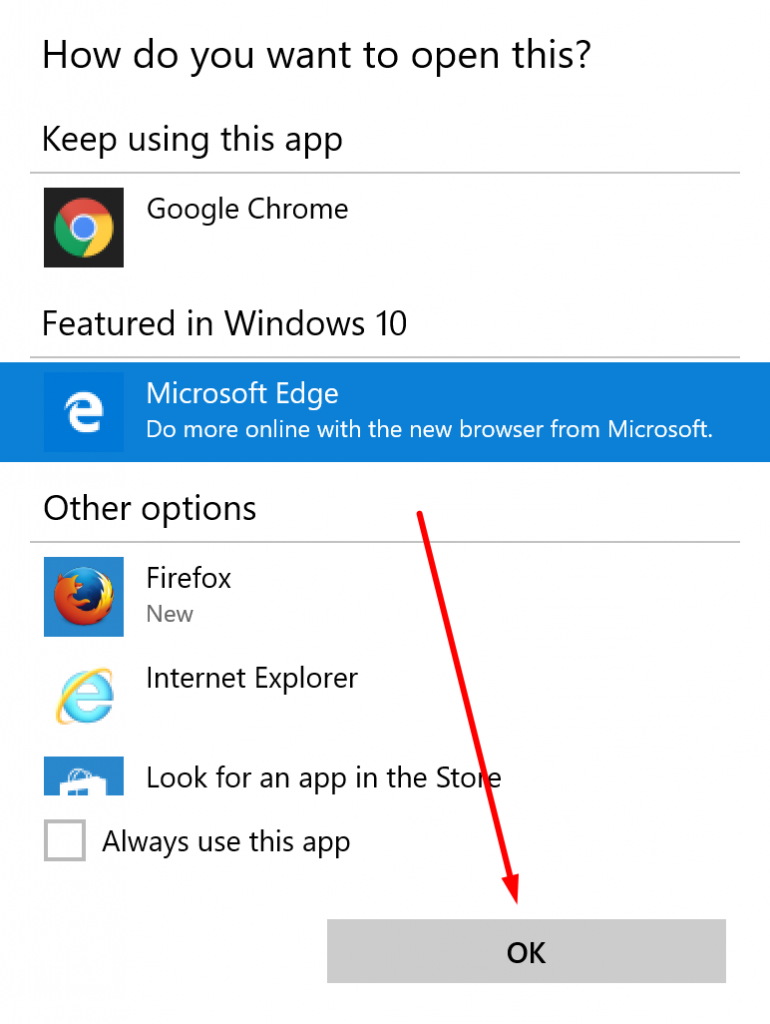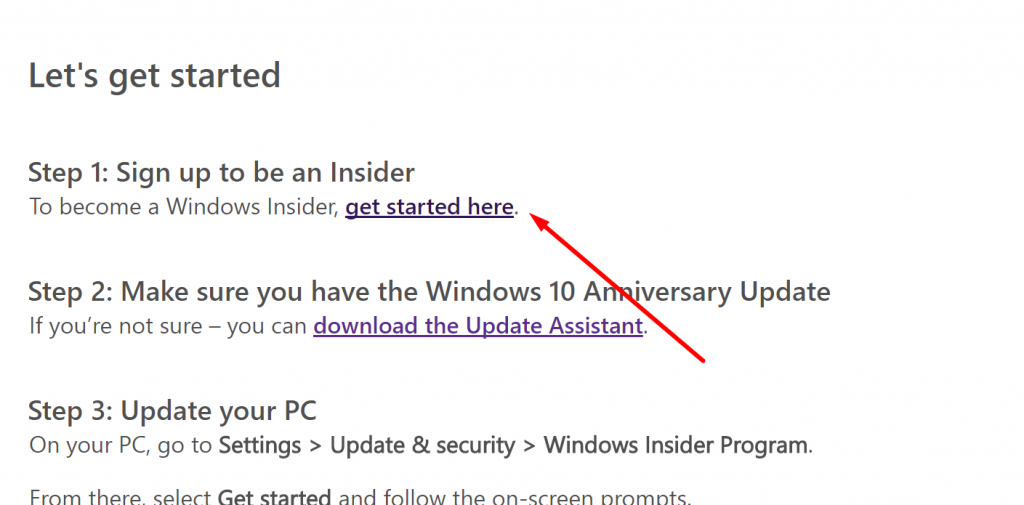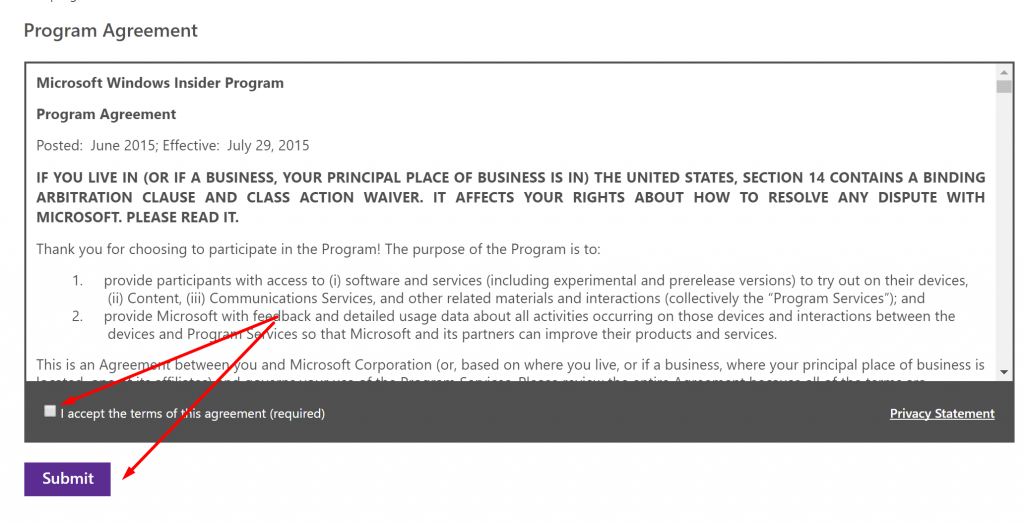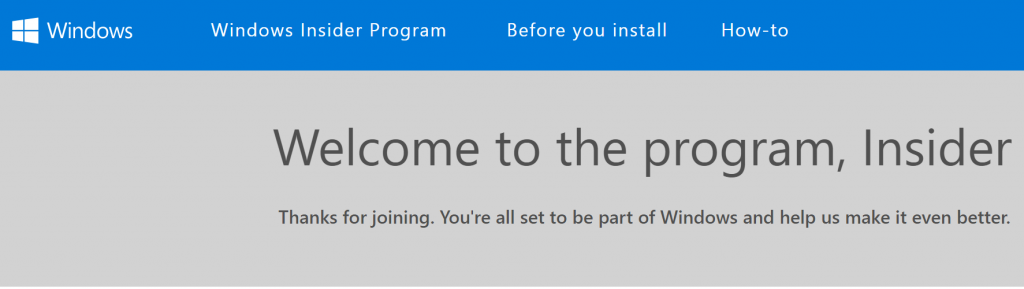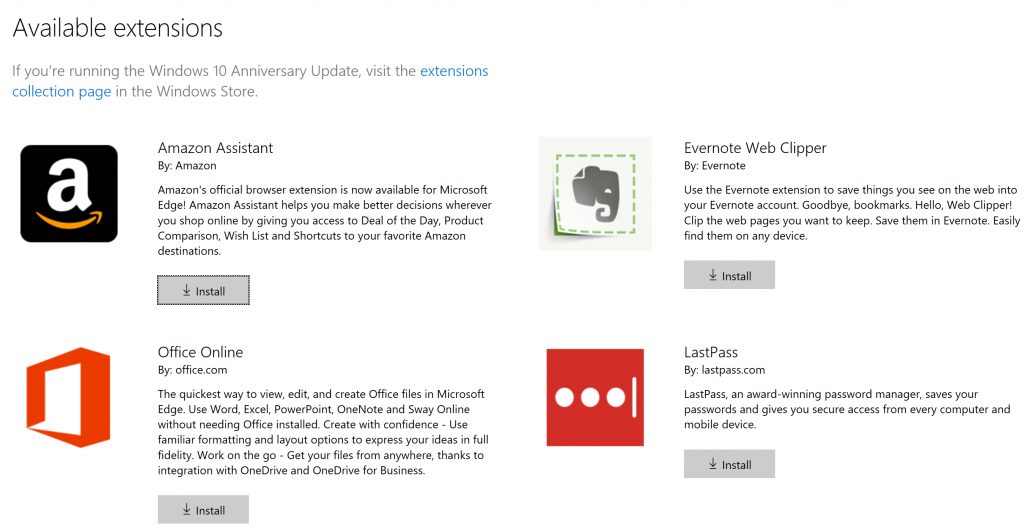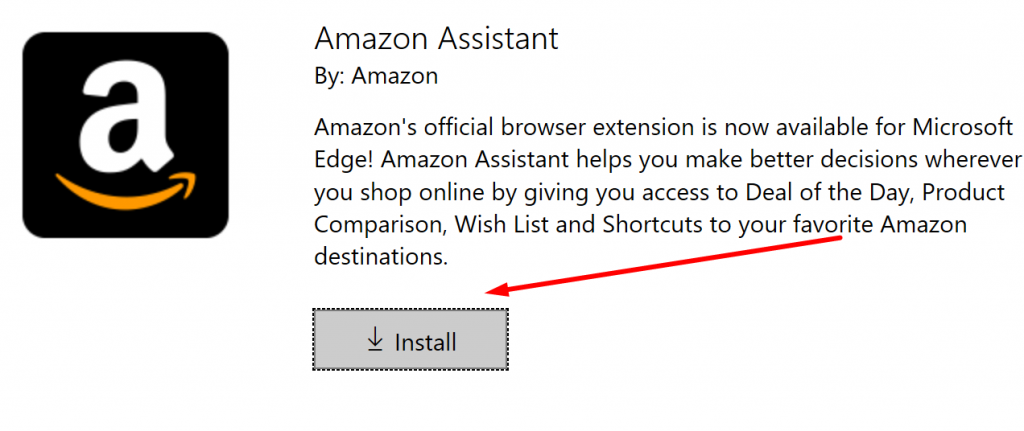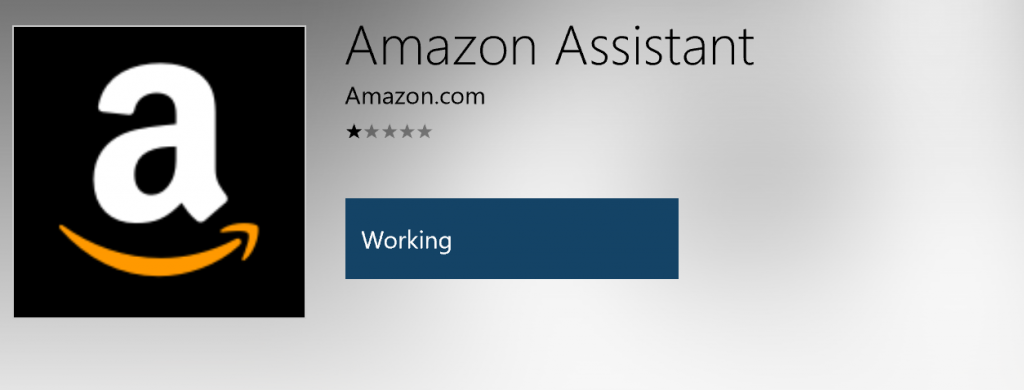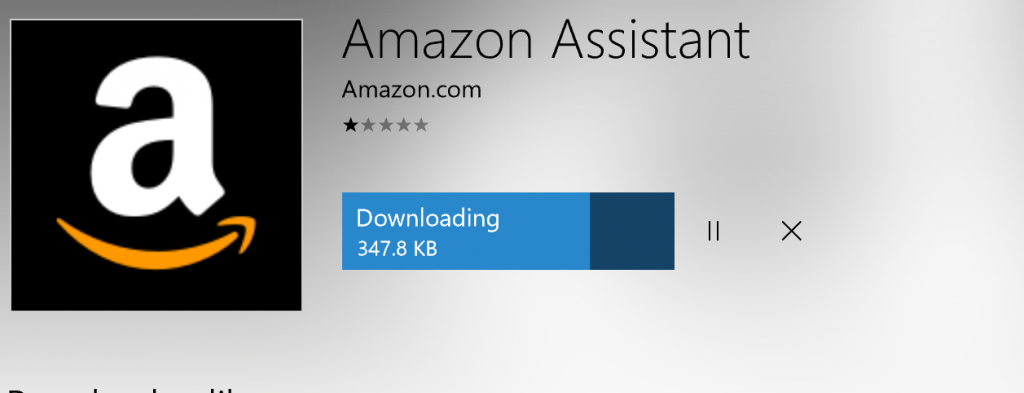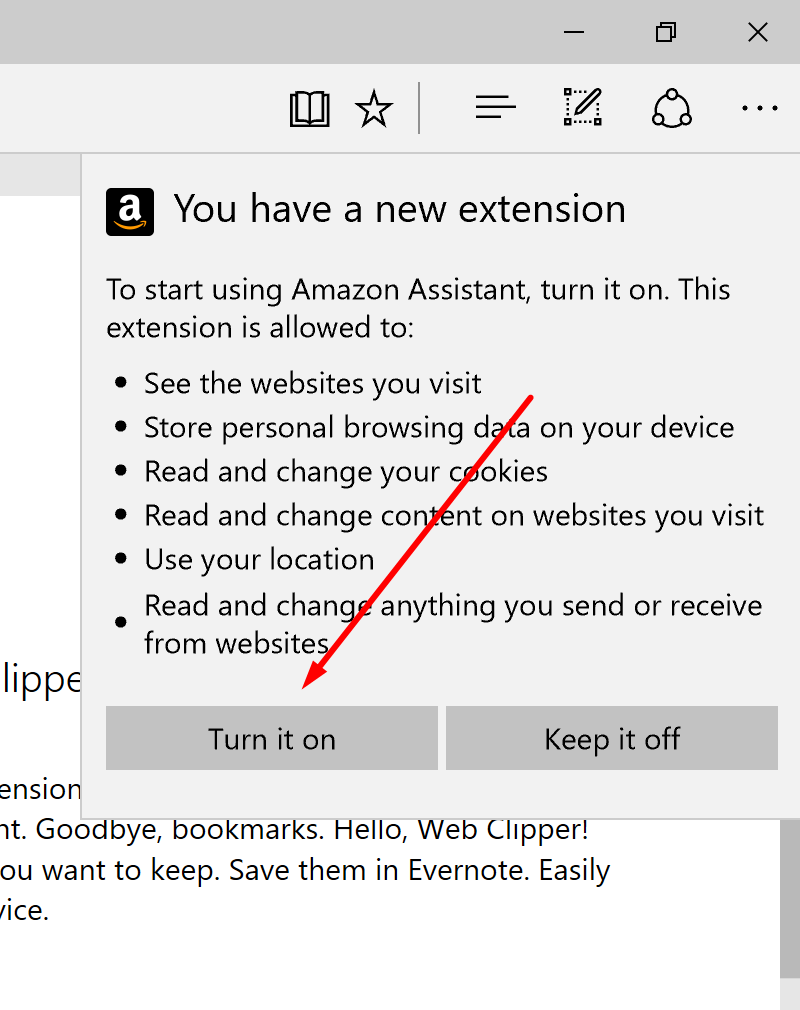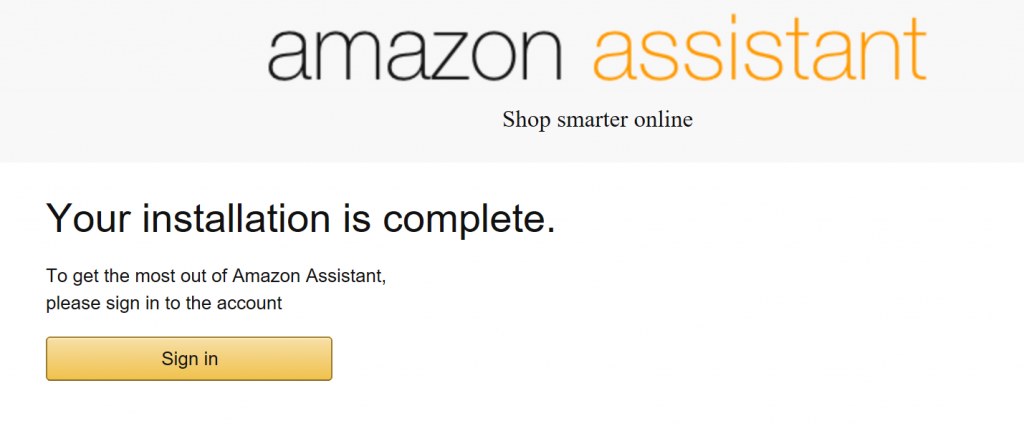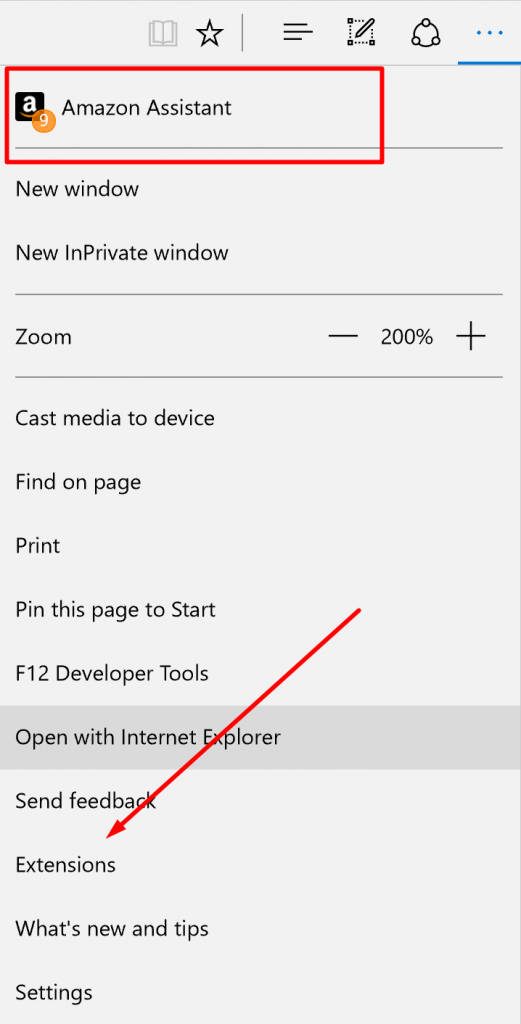Last Updated on December 26, 2022 by Mathew Diekhake
There’s nothing like buying a new laptop and then starting to use it for the first time—that is until you open a browser and realize how much work you have to do to get it to the point of where you traditionally use your browser.
The way we make changes to the way our browser looks and what features they possess is with browser extensions. Every good browser has them available. If you use the Google Chrome browser like I sometimes do, these extensions are known as plugins.
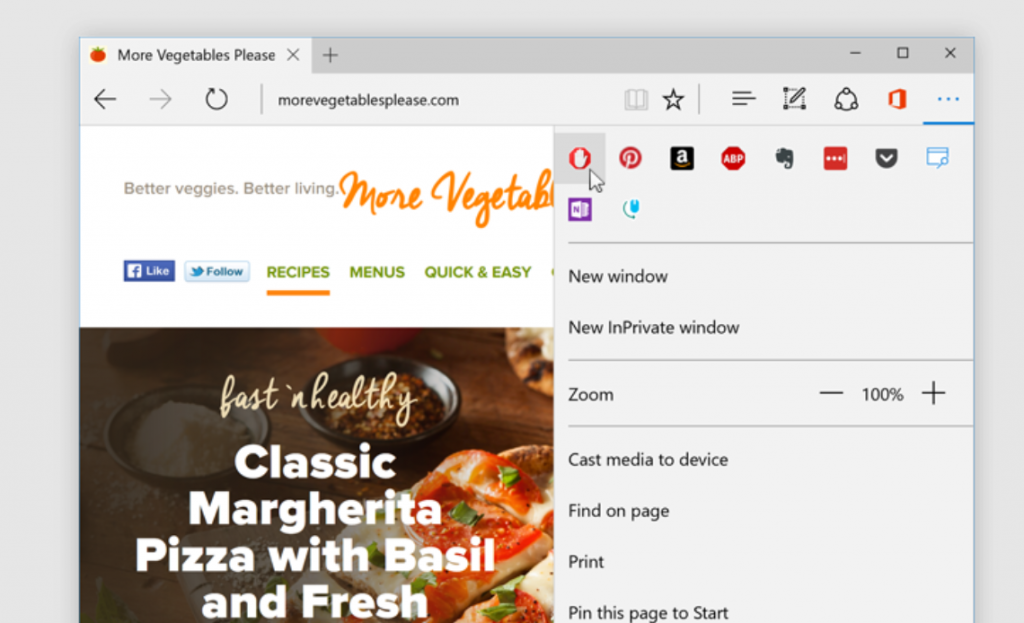
Whether you call them extensions or plugins, it doesn’t really matter. They all do the same thing which is offer something different for your browser. You can tell what extensions you have installed by looking to the right side of the address bar.
Installing extensions in the Microsoft Edge browser
Head over to the Microsoft Edge extensions page and choose the extension you want to install. (In this example, I have decided to install the Amazon extension which is the first one available on the list. However, you can choose any extensions you want.)
Click on the “Get Extensions” button available in black on the page.
Those of you who are running the Windows Anniversary update need to extensions collection page. You will need to be running on the Anniversary Update version of the Windows 10 operating system before it lets you install any of the extensions.
To find out if your computer needs updating, click on the “Settings > Update & Security > Check for Updates” under the Update Status. It doesn’t say the words “Anniversary Update” on it, but if there is an update there that needs installing, restart the computer where it gives the Restart button directly beneath because the update waiting for you might be the Anniversary Update. Conversely, if you know that you are already running on the Anniversary Update, then you can continue.
Click on the “Install” button next to the extension you want.
Sign into your Microsoft account using the same credentials as your Microsoft account. (That’s the email credentials I already had before I bought the laptop and not the password I set up for the laptop, and it will be the same for you.)
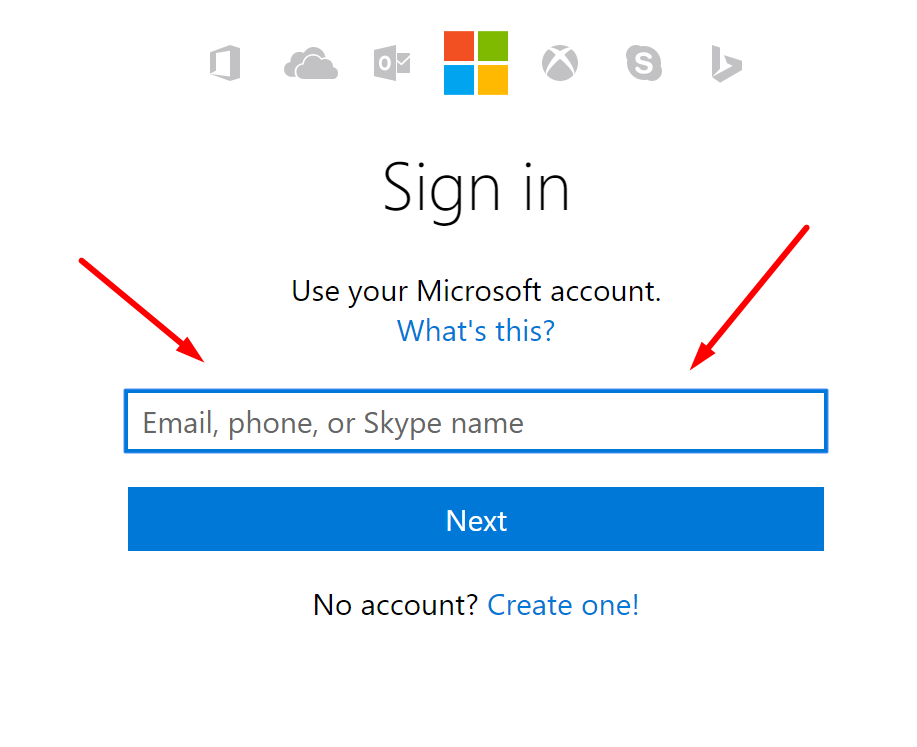 It then asks you how you want to open this if you are not using the Microsoft Edge browser already. Click on the “Microsoft Edge” option.
It then asks you how you want to open this if you are not using the Microsoft Edge browser already. Click on the “Microsoft Edge” option.
(Those of you who are already using the Microsoft Edge browser can skip this step.)
It then makes you sign up for a Microsoft Insider account. Click on the “get started here” link.
Click on the box for according the terms and conditions and then click on the “Submit” button in purple.
You then get a message that welcomes you to the program. All of the extensions are then available for you to use and install this time.
Go back to the Edge extensions page and choose the extensions that you wanted to have installed on the Edge browser.
Click on the “Install” button that is attached to the extensions that you wanted.
Click on the “Get” button that is available in blue.
It then shows that it is working. Just leave it for a few seconds without touching anything, and it will soon change.
The extension then starts downloading onto the computer. Wait for it to complete also.
As soon as the download completes, it then lets you know that you have a new extension in the corner of the browser. Click on the “Turn it on” button at the bottom.
Since I had chosen to install the Amazon assistant extension, the experience is apparently better if I then sign into my Amazon account; however, I’m going to skip that process for now and do it later because it isn’t related to teaching you how to install extensions.
Now when you click on the three dots that is available in the corner of the screen, you can see that you have the extension installed at the top.
Additionally, there is a new link available in the menu that is called “Extensions.” That link is not there when you don’t have any extensions installed which is why you might see other how-to guides teaching you things like how to remove the extensions but it wasn’t showing up as an option in your menu.
If you click on the “Extensions” link, you then get a new page showing you all of the extensions you have installed. Moreover, it is here where you can turn the extension on or off whenever it suits you.
That is everything you need to install extensions in the Microsoft Edge browser.
You might also be interested in:
- How to Uninstall and Turn Off Extensions in the Microsoft Edge Browser in Windows 10
- How to Stop Apps from Accessing the Webcam in Windows 10
- How to Turn on the New Mail Notification Banner so Opening the Mail App is No Longer Required
- How to Clear the Windows Update Cache in Windows 10
- How to Change the Default Web Browser and Apps in Windows 10
Have something to say? You can contribute to this tech article by leaving a comment below.