Last Updated on April 12, 2017 by Mathew Diekhake
If you bought the Galaxy Note 3 last year when it first came out in September you wouldn’t be far away from the Android software that we are using now. It kicked off proceedings with 4.3 Jelly Bean out of the box and saw the 4.4 Kitkat update since then. From there we’ve seen a handful of small updates that lead us up to the eventual release of Android L; one of those stops close to the half way mark is the Android 4.4.2 KitKat build. We have a fresh version of 4.4.2 namely XXUFNF4 official firmware for you all to install manually using the guide below if that tickles your fancy.
If you don’t feel confident with following tutorials the good news is that the software update is rolling out OTA and will arrive as a notification on the display when the Note 3 LTE is powered up.
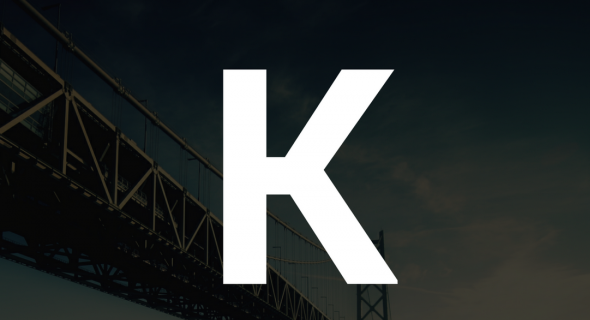
The new firmware comes with immersive mode, white status bar icons including WiFi, battery and signal strength, Emoji, new notification font, features to better suit stock Kitkat, improved landscape keyboard, better battery performance, smoother and faster ROM wireless printing and more. There’s also some exclusive features such as kids mode, download booster, Knox 2.0 just to name a few.
It is stock software and not custom so following this guide comes with little risk. It will not void the manufacturers warranty and the OS will not see a wipe unless something goes wrong. There’s less backing up options available, but we still recommend you proceed with caution and take copies of all the important data you wouldn’t want to risk losing. Sparing a few extra minutes can be the difference between you not needing to spend an entire day gathering your contacts again. You can backup contacts to the internal memory, the external memory or sync with the Google account or Samsung Kies because this is a Sammy-based device.
Most people like to make copies of the call logs, market applications, photos, videos and music files stored on the memory. If you struggle to find a logical way to backup the apps try using an app available from the Google Play Store called Helium. Also, if you need more space take the time to look at what Google is offering with the Google Drive service. They love to host your documents in the cloud free of charge for the first 15 GB’s but that deal won’t necessarily be going forever.
Make sure you have the USB Debugging Mode enabled and the correct USB Drivers so there’re no worries connecting to the computer later on down the track during the steps. To make USB Debugging functional visit the Developer Options page available from the Settings menu. There’s no reason for it to be hidden because we came out of the box past Android 4.2.
If you have root access the device will no longer be unchained. It will also get rid of any Custom ROM that was there before. In most cases these are reapplied with little effort after the initial upgrade like we are doing here.
During the guide we are using a tool called Odin. Odin is made by the official Samsung developers but only comes for Windows PC. That means you need a PC to continue to if you are running Mac OS X or Linux-based kernel the tool isn’t available for you. It is possible to flash firmware a different way, but it will require a different guide.
Moreover, this is one of those devices that has very few ‘cons’ to it and the battery fits that bill perfectly. The battery has a capacity of 3200 mAh and it lasts for 25 hours talk time and 22 days standby time. That would be a lot for a normal smartphone, but this is extraordinarily big for its time and thus uses more energy. Anyhow, most of you will not have any problems getting through the steps with 505 battery power because you will be out of here in roughly fifteen minutes. However, if your battery does have issues save an adequate amount that will see you through the steps safely without it turning off. For most of you there isn’t a problem because it comes with features called “USB charging” that charges up the battery when plugged into the computer system unit anyhow.
Update Samsung Galaxy Note 3 N9005 With Android 4.4.2 XXUFNF4 KitKat
1. Download the N9005XXUFNF4 firmware file from here.
2. Download the fresher Odin 3.09 here.
– have it open and waiting on the desktop for later.
3. Extract the data from each of the files and store them on the desktop.
4. Have the Galaxy Note 3 off.
5. Turn it on and boot into download mode
– press and hold the Power + Home + Volume Down buttons at the same time.
6. Plug the Note 3 into the computer system unit with the USB wire.
– wait and watch the Odin app say “added” and the ID COM port change colour.
7. Upload the N9005XXUFNF4 tar.md5 file to where it says AP.
8. Double check the default settings are applied in the application.
– it will have marks in the Auto Reboot and F Reset Time boxes.
– do not mark in the box that says re-partition.
9. Click the start button when you are ready and the flashing will commence.
10. Wait for the “pass” message to show up and the ID: COM port changing to another favorable color.
11. Close down the Odin application.
12. Disconnect the smartphone properly by visiting the system tray and stopping the USB Mass Storage device to avoid any data corruption.
