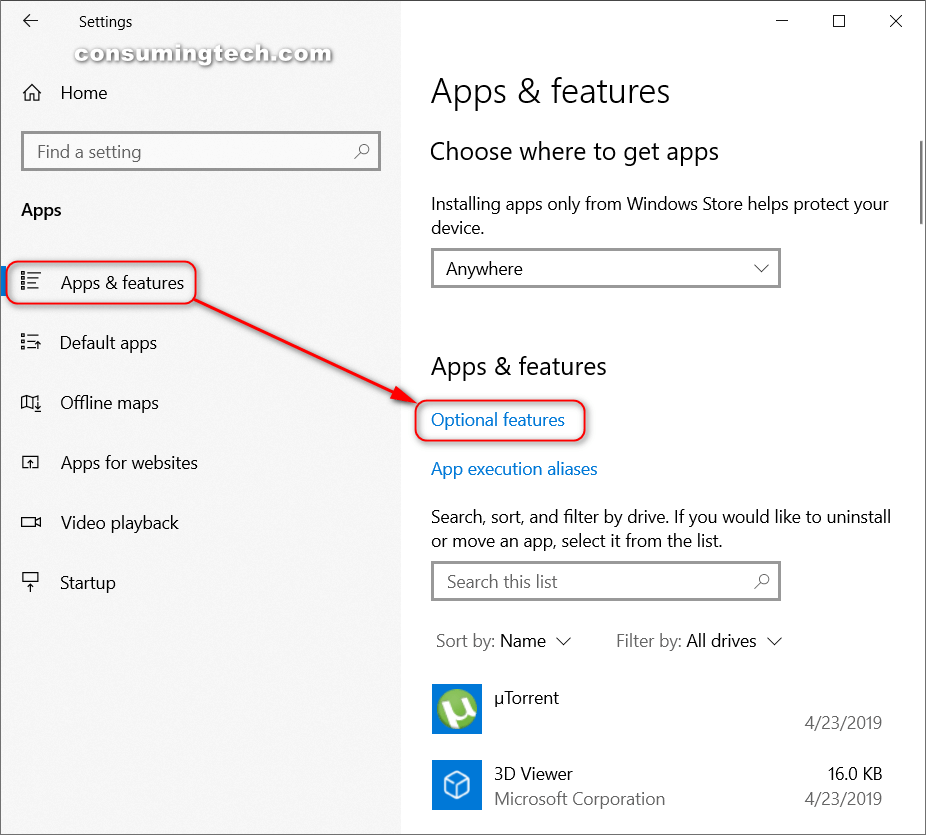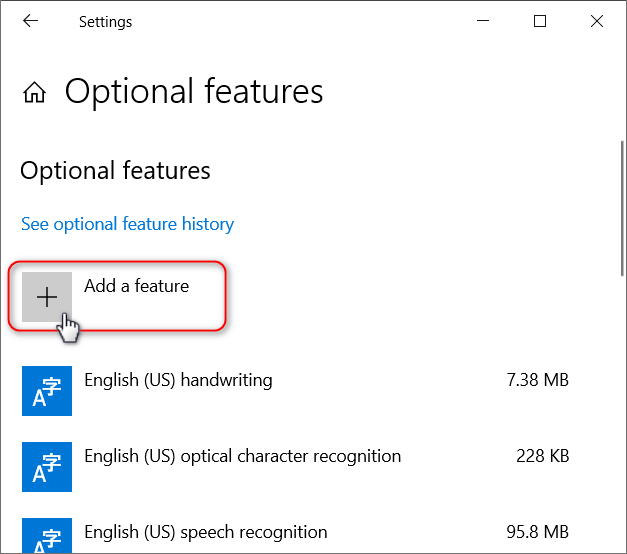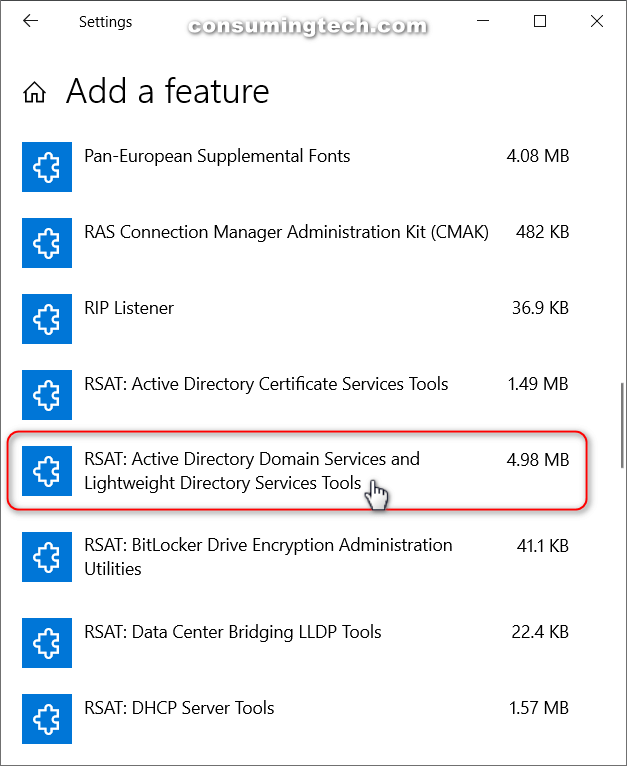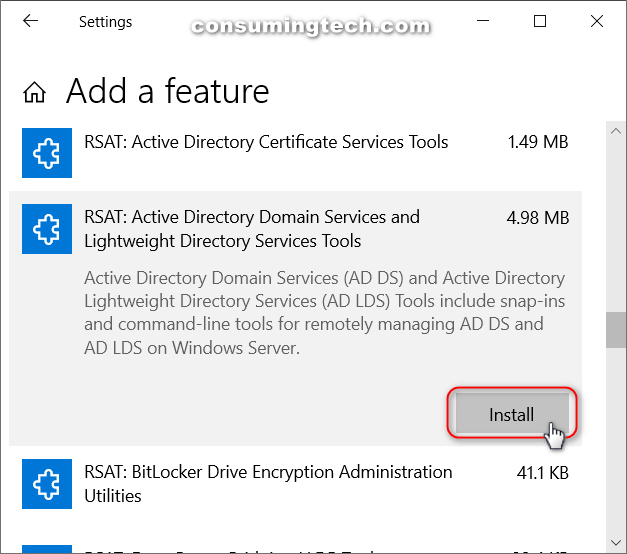Last Updated on December 24, 2022 by Mathew Diekhake
Active Directory Users and Computers (ADUC) is a Microsoft Management Console snap-in that was available in earlier versions of Windows for administering Active Directory (AD).
Active Directory Users and Computers is not available for Windows 10 by default, but you can install it as an added feature.
The following tutorial demonstrates how to install Active Directory Users and Computers when you’re using a version of the Windows 10 operating system.
Method One: Install Active Directory Users and Computers in Windows 10
If your computer is running on at least Windows 10 build 1803, you can install Active Directory Users and Computers directly from the Settings application as an added feature. Here is how to do that:
Note: You must be running on at least Windows 10 build 1803 to use this option. If you’re computer is running an earlier version of Windows 10, you can skip to method two below.
1. Open the Settings app, and then click on the Apps icon from the main Windows Settings menu.
2. From the Apps menu, click on Apps and features and then from the right side of the same window, click on the Optional features link. (click to enlarge screenshot below)
3. Under the Optional features heading, click on the Add a feature button. (click to enlarge screenshot below)
4. From the list of optional features, scroll down and select RSAT: Active Directory Domain Services and Lightweight Directory Tools. (click to enlarge screenshot below)
5. With RSAT: Active Directory Domain Services and Lightweight Directory Tools expanded, click on Install. (click to enlarge screenshot below)
6. Once Windows installs the new applications, you can find it under Windows Administrative Tools in the list of All Apps in the Start menu.
You can now close the Settings app and continue using your computer if you like.
Method Two: Install Active Directory Users and Computers in Earlier Versions of Windows 10
Early versions of Windows 10 don’t have Install Active Directory Users and Computers available by default, but you can still install it as part of the remote server administrative tools package. Here is how to do that:
1. Download Remote Server Administration Tools for Windows 10 from the Microsoft website.
2. Open the Control Panel and from the View by menu in the top right corner, choose to view it as the Category menu.
3. From the Category menu in Control Panel, click on the Programs heading.
4. Under the Programs and features heading, click on the Turn Windows features on or off link. (click to enlarge screenshot below)
5. Select Remote Server Administration Tools so the section expands.
6. Select Role Administration Tools so the section expands.
7. Select AD DS and AD LDS Tools so the section expands.
8. Check the AD DS Tools box and then click on the OK button.
9. Click on the Start menu and scroll down the list of All Apps and select Administrative Tools from the list.
10. Click on the Active Directory tools you want to use from the list.
You may also be able to type Active Directory into the search field in the taskbar and then click on Active Directory in the list of results.
That’s all.