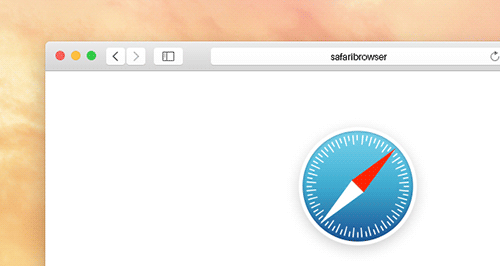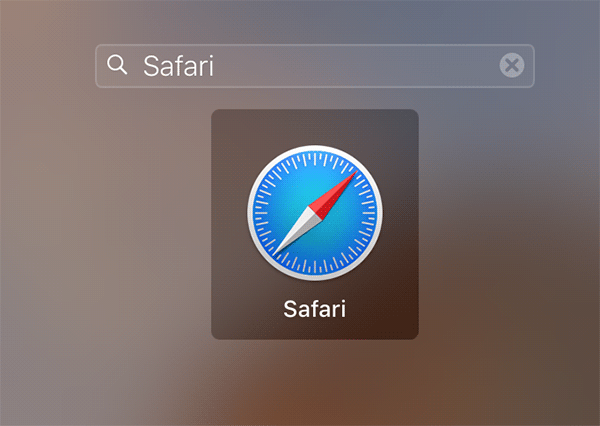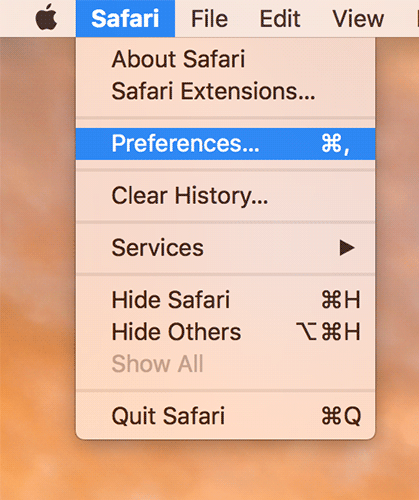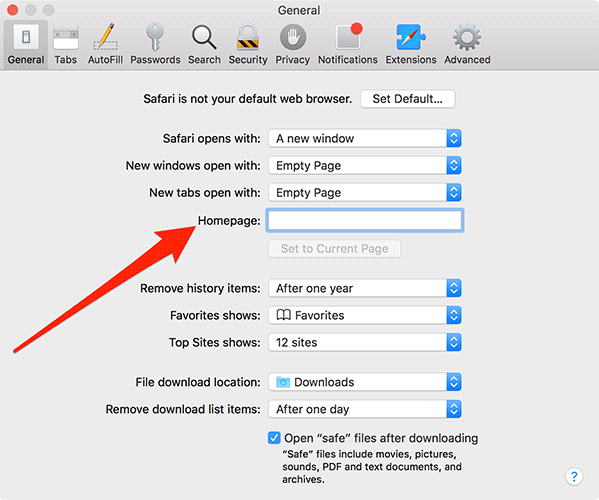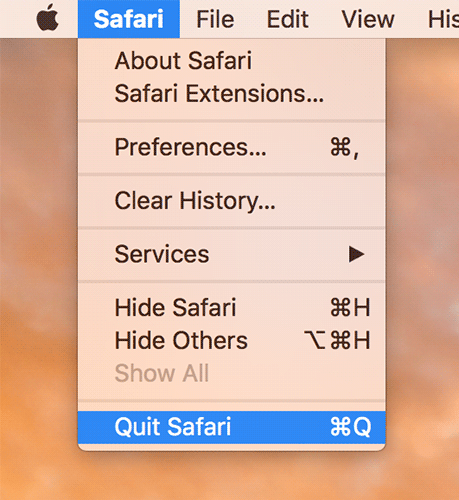Last Updated on November 15, 2019 by Mathew Diekhake
The homepage of a web browser is the page that you see whenever you launch the browser on your computer. Whether you are using Chrome, Firefox, or Safari, you always see the homepage when the browser is opened. Some browsers come with a default home page that opens up when the browser is launched, and they also offer you the option to change it to something of your liking.
For example, if the default homepage of your browser is Google, but you use Bing more than Google, then you can have it as the homepage by just tweaking some settings here and there in the settings panel of the browser. While setting up a website as a homepage is that easy, using an image file as the home page of a browser doesn’t seem to be that easy.
You may have a breathtaking image on your computer that you want to set as the homepage of your favorite browser so that you can see it each time the browser is launched. Unfortunately, there is no direct option to set an image as a homepage of a browser, and that may put you into believing that there exists no way to use an image as the homepage of a browser on your Mac.
Fortunately, though, as long as you’re using Safari on your Mac, you do have a way to set up an image as the homepage of the browser. It only takes a few moments to set that up, and here we show you how to do exactly that.
Using an Image as the Homepage of Safari on Your Mac
To do the procedure, all you are going to need is the image that you want to set up as the homepage of Safari. No third-party tools or apps are required to do the procedure.
Launch Safari on your Mac by launching the Launchpad and searching for and clicking on “Safari.” The browser should launch.
When Safari launches, click on the “Safari” menu at the top and select the option that says “Preferences.” That is where you can manage all the Safari related settings on your Mac.
When the preferences panel opens, make sure you are on the General tab. Click on the “General” tab on the top to be inside that tab.
Now look for the field that says “Homepage” on the panel. What you need to do now is open Finder and locate the image you want to use as the homepage. Once you have found the image, drag and drop it onto the “Homepage” field in the Safari’s preferences panel.
You will see that the field is filled with the path of the image file you dropped in there. It means you have successfully set up an image as the homepage of your browser.
You need to relaunch the browser before the changes can take effect. To do that, click on the “Safari” menu at the top and select the option that says “Quit Safari.” It will close the browser.
Relaunch Safari by clicking on Launchpad in the Dock and searching for and clicking on “Safari.” The browser will open with your chosen image as its homepage.
That’s all there is to set up an image as the homepage of Safari on your Mac.
While many users prefer setting up a website — mostly a search engine — as their homepage, an image as your homepage will give a better look to your browser especially when the image is something that you like a lot, and you want to see it again and again.
Since you have set up an image as the homepage, you will no longer see your favorite search engine when you load up the browser, if you had one before. That means you cannot search for things as soon as you load the browser as the search engine doesn’t load up when the browser is launched. However, the entire searching ability hasn’t gone, yet. You can still search for things right from the address bar of your browser as you always do.
Setting up an image as the homepage of Safari is not the most useful thing, but it’s a cool thing that many of you will want to do.
You might also be interested in:
- How To Remove An Extension From Safari On Your Mac
- How To Get The Escape Key Back On Your New Mac
- How To Convert PDF To DOCX Using Google Docs On Your Mac
- How To Get The Old Boot Chime Back On Your New Mac
- How To Change The Downloads Folder In Various Browsers On Your Mac
Have something to say? You can contribute to this tech article by leaving a comment below.