Last Updated on January 5, 2023 by Mathew Diekhake
In order to start installing your custom ROMs on the Amazon Kindle Fire HD 7 tablet, you’ll need to first install a custom recovery on the device. ROMs are popular because they offer people unique features, plus the chance to upgrade the OS when official builds are not available. With that being said, not all people are interested in installing custom ROMs. If the custom ROM idea doesn’t tickle your fancy, you still might enjoy a custom recovery for its backing up abilities. As you will know, backing up the Kindle Fire tablet is annoying, and often it can take several apps on your device just to get most of the data you want stored. With a custom recovery, all you need is tap the ‘backup’ button and it will take a complete backup of all your data. It’s by far the easiest way to back up your Kindle Fire device. We call this taking a NANDroid backup.
So, if any of that sounds interesting to you, here’s how you can install a custom recovery on the Amazon Kindle Fire HD 7 tablet:
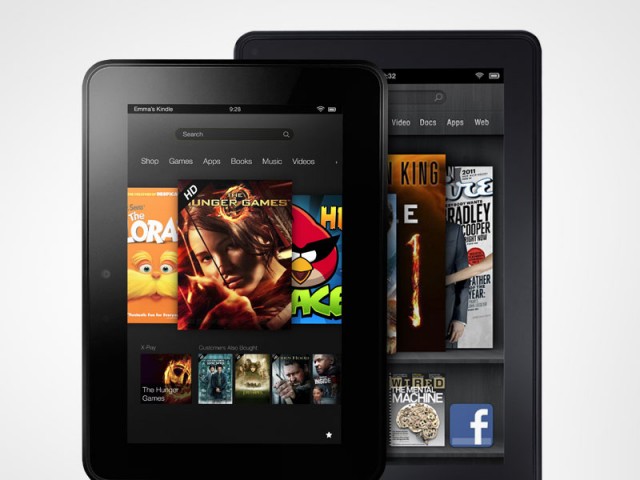
Files You Need
- Download the custom recovery zip file for the Kindle Fire HD 7 from the Dev-Host website here.
- Installing a custom recovery on the Kindle Fire HD 7 does void the warranty. You may return anytime to the stock recovery on the device and the warranty by Amazon will start working again. Those of you who have also rooted and unlocked the bootloader will need to lock those up before the warranty works too.
Installing a custom recovery on the Amazon Kindle Fire HD 7
- Download the TWRP recovery touch recovery to the root of the SD card of your Kindle device.
- Press the Volume Up button when you can see the Orange logo on the screen.
- Continue holding the Volume Up button until you can see the Blue logo.
- Select the ‘Install’ option from the menu.
- Navigate to where you installed the TWRP recovery file in the beginning of the guide.
- Select the zip file name.
- Confirm you want to flash the custom recovery on your Kindle device when it asks you to do so on the display.
- Do not touch any buttons until you can see the flashing of the custom recovery on your Kindle device is complete.
- Manually hit the reboot button just like you would normally reboot when it’s done.
Now you can always boot your Amazon Kindle Fire HD 7 tablet up in the custom recovery mode and start taking the NANDroid backups or install a new ROM on your device.
You might be interested in checking out the best custom ROMs for the Amazon Kindle Fire HD 7 tablet to get things started.
