Last Updated on November 15, 2019 by Mathew Diekhake
The Microsoft Edge browser that comes built into your Windows 10 operating system and is a direct replacement to the older Internet Explorer browser has started off its young life well. Most people do not mind using the Edge browser. Many guys like myself have not made the full converge over from the browser we had already fallen in love with such as Google’s Chrome web browser, but Edge is gaining more users than Internet Explorer. One of the downsides with Edge is that the screen real estate is taken up a lot by the Edge browser when you are viewing it from a smaller display such as the screen on a Microsoft Surface tablet which you would assume since the Surface tablets are Microsoft owned that Edge would be optimized for a smaller display.
As far as performance goes, however, the Edge browser works really well. Moreover, the web pages that you view from the Edge browser appear just as nice as they do from Chrome—something that did not happen when viewing websites from Internet Explorer. When I see Tech Chomps, for example, the text and the design just didn’t look anywhere near as appealing from the Internet Explorer browser.
What many people might not know about the Microsoft Edge web browser is that it has the MSN as the default homepage. Like all good browsers you do have the ability to change that and swap it over for the homepage of your choice, but by default, most people are seeing MSN and MSN is what we are going to be working with throughout this guide.
Customizing the Microsoft Edge browser homepage
1. Open the Edge browser by clicking on the icon that is usually available in the taskbar. If you are in Australia, then you get the same as what I see today. Other parts of the world are given their local stories. As you can see, there is a mixture of sport, entertainment, and weather available from my page at the moment. Soon you will understand why.
2. Click on the Small gear icon that is available on the right side.
3. It leads you to the customization screen where you can choose your language, and the language that you want will dictate the content that MSN wants to show i.e., mine is set to Australian English, and it shows me how the Australian cricket team went today.
4. Directly beneath the language is some information cards that allow you to choose what is displayed on the cards on the homepage when you visit. Disable any of the options that you do not want to see by toggling the switch to the off position.
5. Beneath the information, cards are the chance for you to choose your favorite topics that are shown. Click on the button to select that button. After you have made the sections, click on the Save button to save them.
Now you have customized the MSN homepage with your personal choices of information cards and favorite topics from the news, entertainment, sport, lifestyle, and motoring. If you are anything like me, you will be hoping that MSN shows how Daniel Ricciardo is doing in the Formula One this weekend at Spa.
In conclusion, that is how to change and customize the MSN homepage that appears by default when you open the Microsoft Edge web browser.


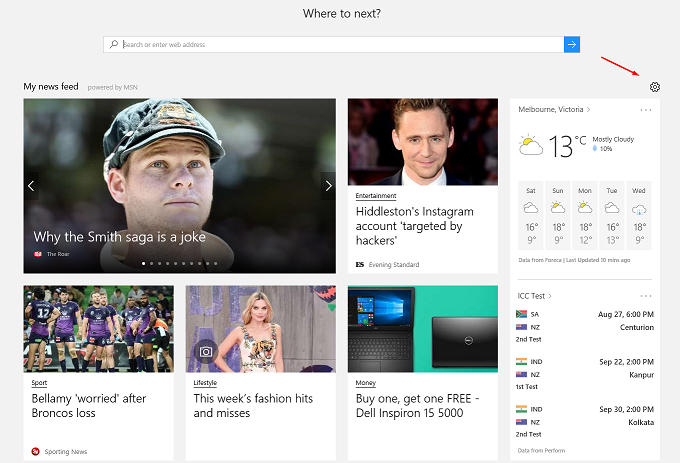
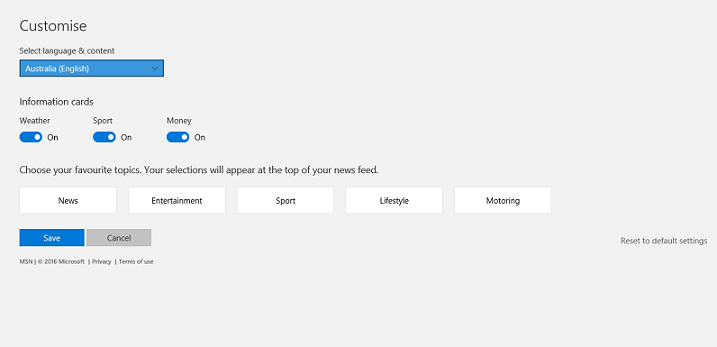
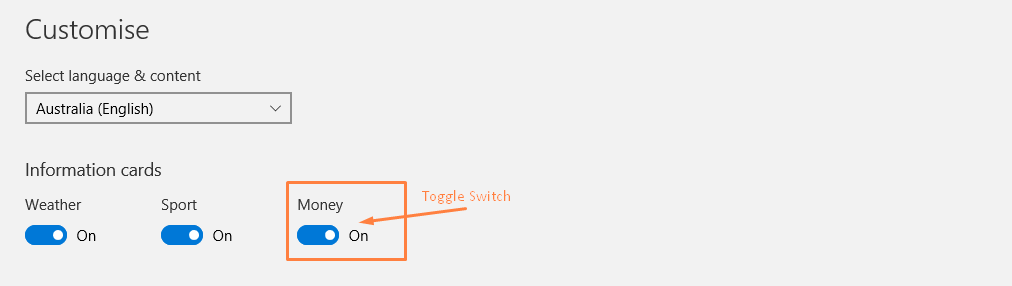
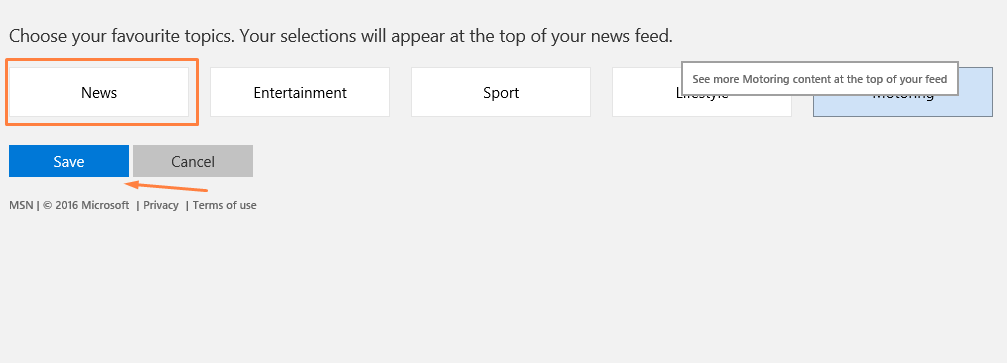
September 13, 2019 @ 09:24
They just want to MAKE you see them the way THEY want you to see them. I have fought this to the point that I hate using EDGE or the MSN/Microsoft homepage. I like the homepage but I hate fighting with it every other time I pull it up.
December 29, 2016 @ 17:32
On the new MSN Homepage (Windows 10 – Edge), I am having difficulty saving the Order of the various Sections. Example: I want the order of the Sections to be as follows: Money, News, Music, Entertainment, and so on. Using the Edit feature of each Section, I am able to reorder the Sections, but have been unable to Save that order, once changed.
Any thoughts or ideas on how to reorder and then SAVE the Sections MSN Homepage order?