Last Updated on February 25, 2024 by Mathew Diekhake
Do you live with other people and are they people whom you fear might be logging into your Windows PC? There are a few things you can try to catch them. A couple of the ideas can be not very useful if the person whom you are trying to catch out is tech savvy and for that reason, we are not covering those ways.
We will run through them briefly about what they are and then we show the guide on how to check if someone else is logging into your computer in Windows 10 that can catch anyone—regardless if they are tech savvy individuals or not. There is no way out, and nothing they can do that hides them.
So I said that first I would explain what a couple of ways are that you can check if someone else is logging on the Windows computer that is not bullet proof. One of those ways is by checking out the recent activity that Windows 10 has built into the operating system. The Windows 10 OS changed this to recent files and are often available from the Quick Access menu that is working by default in Windows 10. However, a tech savvy person can turn it off and back on again and thus stop you from seeing. They can also delete the files that were viewed recently. The other option people have is to view the event viewer from the Run dialog box by typing in “eventvwr.msc”. If you click on the Windows logs and then Security you can see the login entries along with the time and date stamps. While the event viewer never creates false data that you cannot trust, it can also be deleted.
The third option for checking whether or not someone is logging into your Windows computer is by creating a new key that shows the last login data during start-up of the computer.
How to Check if someone is logging into your Windows PC by creating a Last Login Key in Windows 10
1. Start by turning on the computer and then typing Run in the search box next to the Start button in the taskbar.
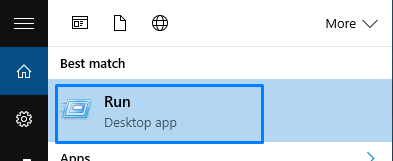
2. Type Regedit into the Open: box and click on the OK button.
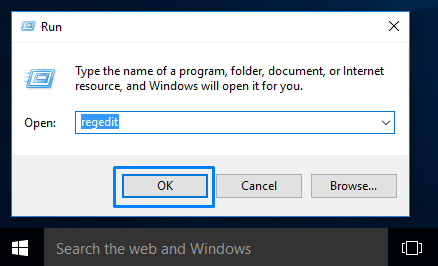
3. You are now inside the Registry Editor where you can make changes. Follow this path by double-clicking on the options in the left pane so that they are all open:
HKEY_LOCAL_MACHINE\SOFTWARE\Microsoft\Windows\CurrentVersion\Policies\System
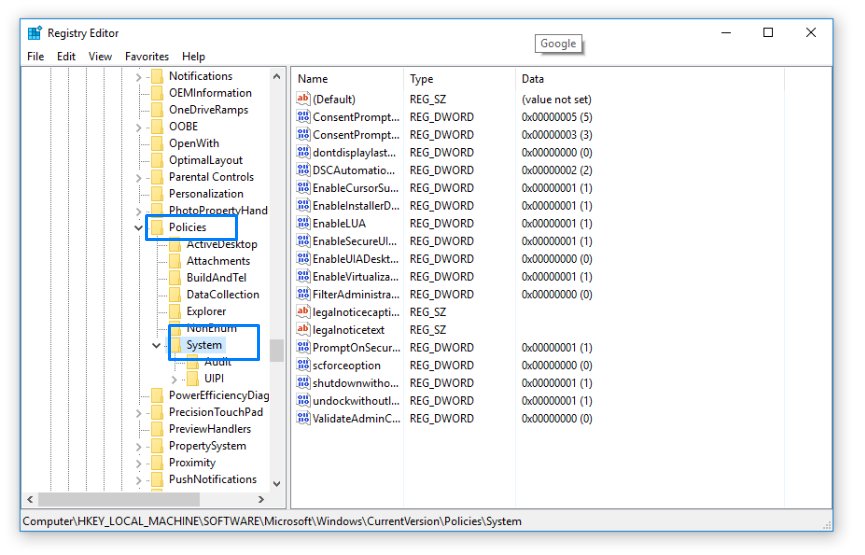
4. Right-click on the System and hover over New and then choose the DWORD (32-bit) Value.

5. Type the name DisplayLastLogonInfo and then double-click on the DisplayLastLogonInfo and change the Value data to 1 and then click the OK button.
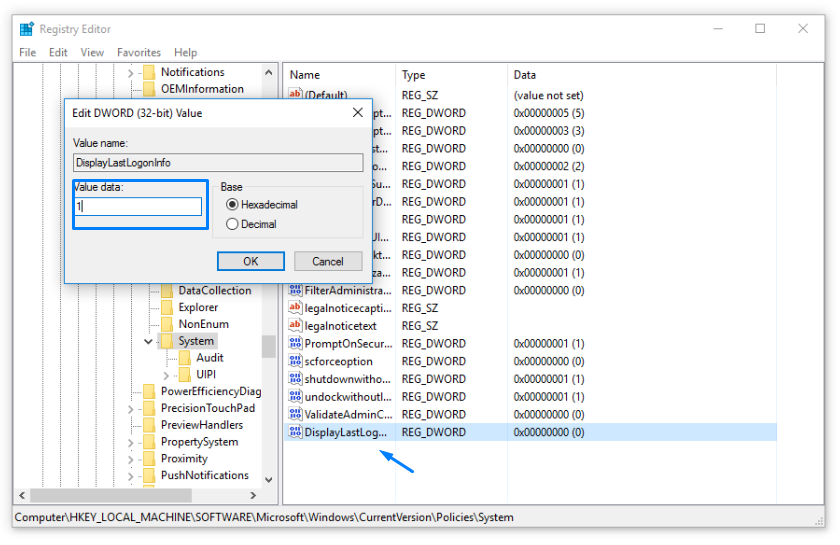
6. The last login information is now going to be displayed when you restart the computer. If you ever want to delete the key, then you can just follow the same path back into the registry editor and right-click on the DisplayLastLogonInfo and choose delete.
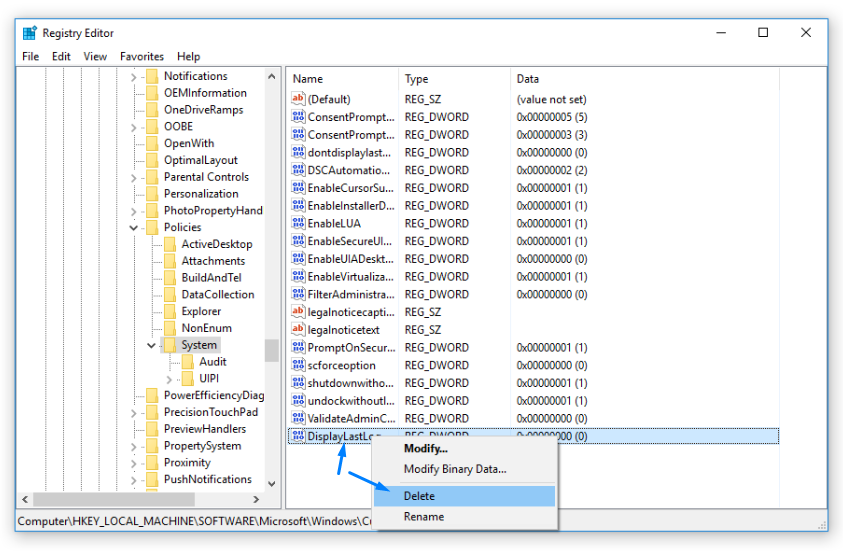
In conclusion, that is how to check if a person is logging into your Windows computer or not without you knowing. By creating this new key, there is no way for anyone to be accessing your computer behind your back.

