Last Updated on December 26, 2022 by Mathew Diekhake
One of the most important ways for Microsoft to get people into updating software and operating systems is by offering new features that the old ones do not have. After doing that lots over the years, they had made changes that people did not thoroughly enjoy, and many people were complaining they wanted the old features back. That is part of the reason why many people did not want to update to Windows 8 given that it was a drastic OS change. In an attempt to limit the damage done by altering features and user interface looks, Microsoft has made the option to modify the default version of Windows 10 built into the core as options for many of the features. One of the ways people can do that is by changing the Windows 10 File Explorer to look like the Windows 7 File Explorer instead. There are oodles of these tweaks that users can make when they know how they are done correctly.
The File Explorer is drastically different in Windows 10 in comparison to earlier versions of Windows that people love, but we also love what it is like in Windows 10 and hopefully you do too. One of the things that not everyone enjoys about the new File Explorer is that it is accessed from the Start menu. For most people having File Explorer available from the left side pane after clicking the Start icon (the Windows logo) is the best place because that is where the menu has always been available in Windows before Windows 8 operating system. Nonetheless, there are times when people do not want the File Explorer visible there. Likewise, there will be times when people have opted to remove it from the start menu and would like to get it back.
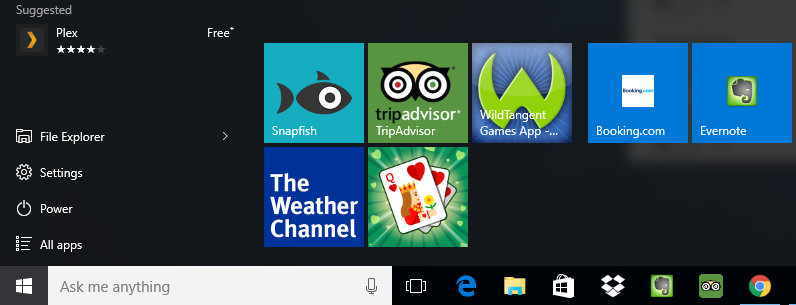
The following guide teaches you everything you need to add and remove the File Explorer from the Windows 10 Start Menu so you can choose how you want your Windows setup:
Enabling and Disabling the File Explorer in the Start Menu in Windows 10
1. Turn on the computer running Windows 10 and point to the Settings > Personalization > Start.
2. Now look over to the bottom right side of the display and click on the Choose which folders appear on the Start menu.
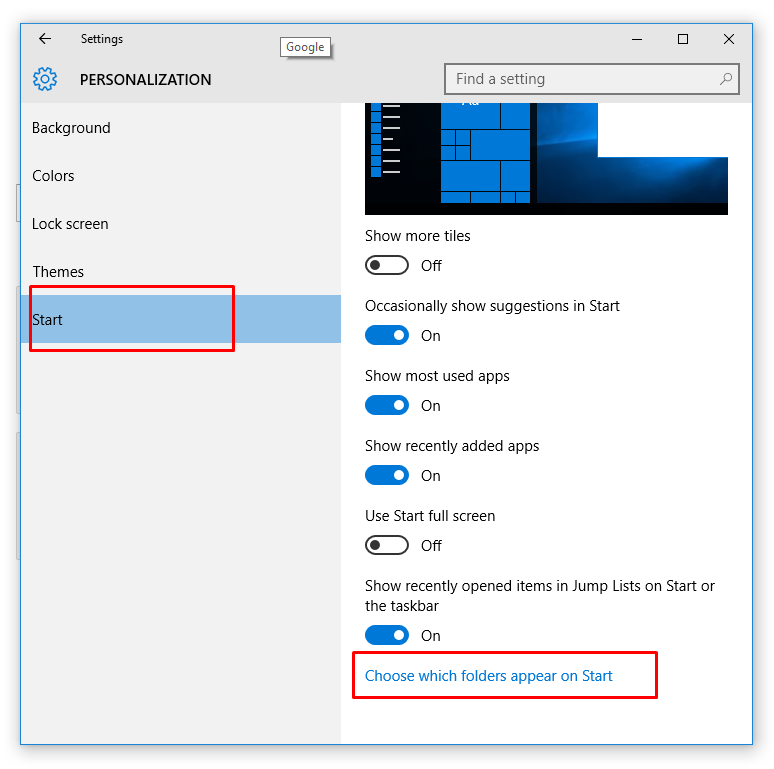 3. The top option from the following screen gives you the ability to toggle the switch on and off for the File Explorer. Currently, mine is set to the On position which means that File Explorer is displayed in the Start menu when I click on the Start button.
3. The top option from the following screen gives you the ability to toggle the switch on and off for the File Explorer. Currently, mine is set to the On position which means that File Explorer is displayed in the Start menu when I click on the Start button.

In conclusion, that is how to add and remove the File Explorer from the Start menu in Windows 10. That is all you have to do to have the File Explorer toggled on or off. You can navigate out of the Settings now and the Windows operating system automatically members your choices for the toggle switch. Moreover, the above guide should work for all versions of the Windows 10 editions—from Windows 10 Home through to Enterprise.
