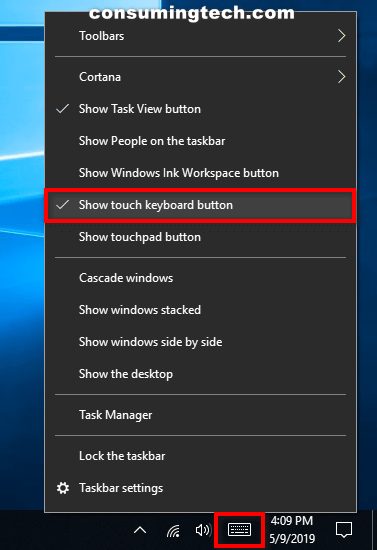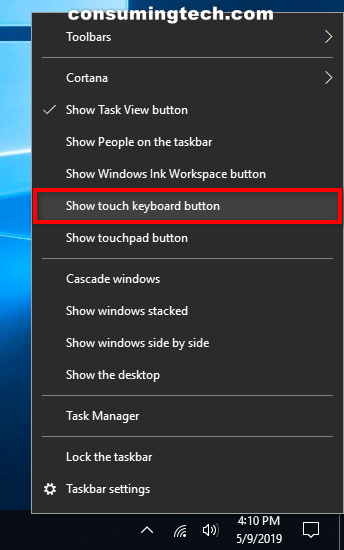Last Updated on December 24, 2022 by Mathew Diekhake
You may notice a touch keyboard showing up in your notification area on the taskbar. If you prefer having your taskbar as clean as possible and free of distractions, you may want to hide that touch keyboard if you are not going to use it.
The touch keyboard is really only relevant to people who have a two in one device or a laptop with a detachable screen such as a Microsoft Surface Book. The touch keyboard is often used when you are in tablet mode and only tapping on the laptop’s display. Some may argue that it is handy for anyone who has a touchscreen laptop, but that is not true unless you have a keyboard that is not working.
An example of how the the touch keyboard button icon looks in the notification area when enabled:
The following tutorial demonstrates how to hide or show the touch keyboard button on the taskbar when you’re using a version of the Windows 10 operating system.
How to Hide/Show Touch Keyboard Button in Notification Area on Taskbar in Windows 10
Here is how you can hide or show the touch keyboard icon in the notification area in the taskbar from the taskbar context menu:
1. Right-click on the taskbar and then click on the Show touch keyboard button option to turn it on (ticked).
2. Right-click on the taskbar and then click on the Show touch keyboard button option to turn it off.
How to Hide or Show Touch Keyboard Button in Settings
Here is how you can hide or show the touch keyboard icon in the notification area in the taskbar from the Settings app:
1. Open the Settings app, and click on the Personalization link from the main Windows Settings menu.
2. From Personalization’s menu, click on taskbar.
3. From the right side of the same window under the Notification area heading, click on the Turn system icons on or off link.
4. Under the Turn system icons on or off heading, turn on or off the Touch keyboard toggle.
You can now close the Settings app and continue using your computer if you like.
That’s all.
How to Hide/Show Touch Keyboard Button on Taskbar in Windows 10https://t.co/A9gHCvO77D
— ConsumingTech (@ConsumingTech) May 10, 2019