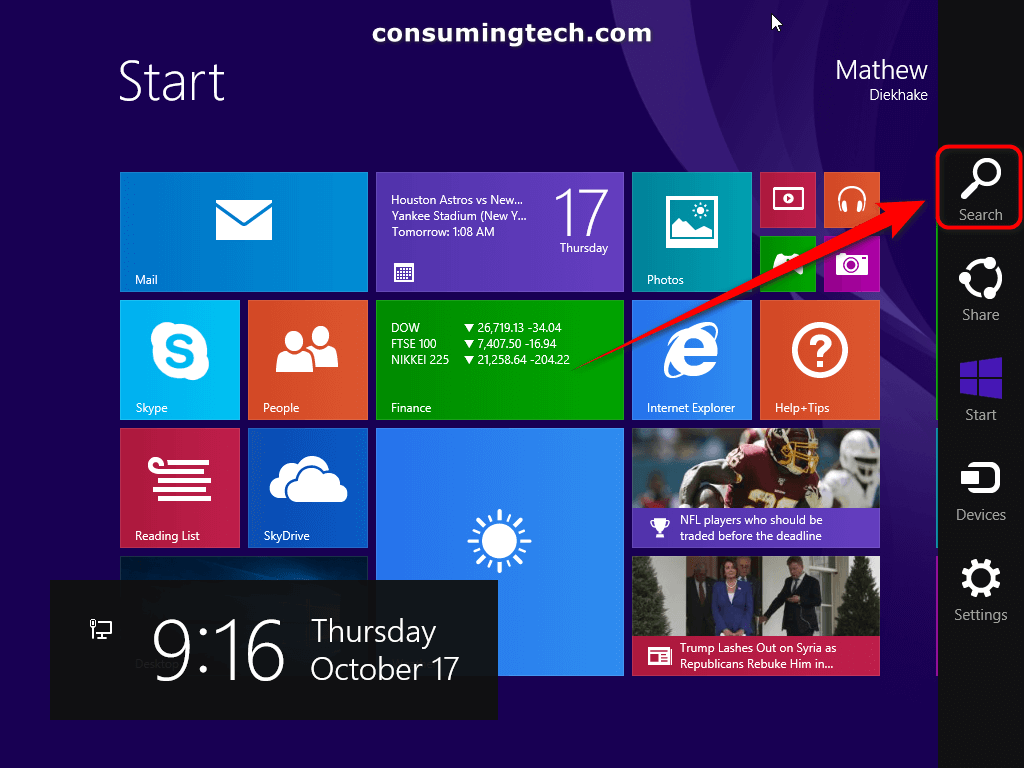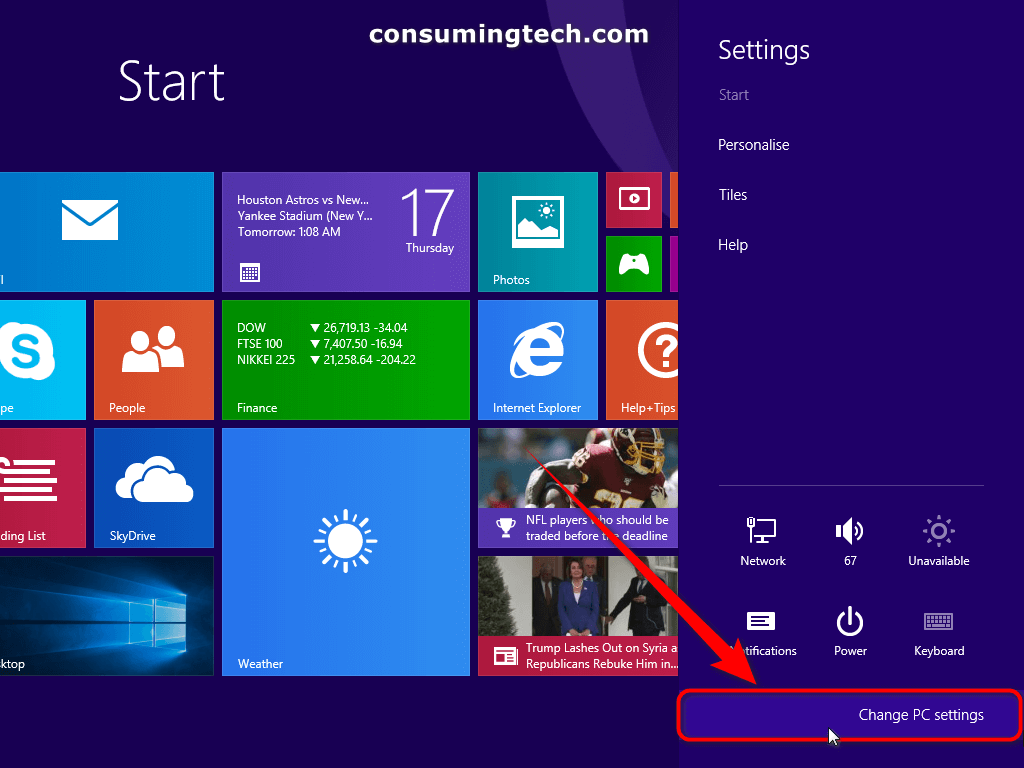Last Updated on December 24, 2022 by Mathew Diekhake
The Charms bar in Windows 8 allows you to search through apps, settings, or files. You can only search through the files, settings, or apps that are shown in the Charms bar directly beneath the search box. This is Microsoft’s way of showing you what can be searched for.
The Charms bar makes it easier for you to interact with the content that is on your computer’s display. For example, if you are reading a webpage and want to share the content in an email to a friend, you can click on the Share link from the Charms bar and have it sent very efficiently.
The following tutorial demonstrates how to hide and show the applications from the Search charm in all versions of the Windows 8 operating system.
Method One: How to Hide/Show Apps in Search Charm in Windows 8
Note: This tutorial will not work for Windows 8.1 versions of the operating system.
You can hide and show the applications from the Search charm from the Charms bar itself. Here is how you can do that:
1. Open the Charms bar by pressing the Windows logo + C keys and then click on the Search icon from the right menu.
Note: You can also open the Charms bar by moving the mouse cursor into the top right corner of the display and then moving it down the far side of the display to select your charms.
2. Beneath the search box is where you should see the list of applications.
3. Right-click on the app that you want to remove and then click on the Hide option from its menu.
The app will remain hidden from the Charms menu until you turn it back on again.
Method Two: How to Turn Charm Apps On/Off in PC settings
Note: You can use this method to navigate to PC Settings and turn on an application that you had previously chosen to hide if you like.
1. Open the PC Settings by clicking on Settings from the Charms bar and then click on the Search link from its left menu.
At the bottom of Search, click on the Change PC settings link.
Note: If you are using Windows 8.1, you can open the list of all apps instead and then find PC settings from there.
That’s all.