Last Updated on December 23, 2022 by Mathew Diekhake
One of the advantages early versions of mobile operating systems had over traditional desktop PCs was the built-in features that make it easier to troubleshoot everyday problems. If your computer froze, you might have required technical assistance; though, if the Android or iOS smartphone operating systems froze, you could make use of the soft or hard resets to get the device back to its working state.
Desktop operating systems have since caught up—Windows 10, for example, comes with an option to soft and hard reset—but thankfully, mobile operating systems such as Android continue to offer the resets as a means of working your way out of trouble.
What is a Hard Reset?
A hard reset, also known as a factory or master reset, is a software restore for an electronic device, bringing it back to its original and default state, as though you had just opened it out of its box and begun using the operating system for the first time. That means you can expect to find all your data and settings erased, and you will need to take the necessary steps to start using the device once again, which includes setting up an account if your operating system requires one.
Some operating systems such as Android require you to sign in to your Google account after a hard reset, so make sure you have your Google email address and password handy if your smartphone runs on Android.
The way you take a hard reset will vary between devices. You can contact your device manufacturer for the procedure or search for the words “hard reset,” followed by the name of your device.
What is the Difference Between a Hard Reset and Soft Reset?
Although generally reliable, the operating system on your smartphone is prone to freezing now and then. It could be because you don’t have enough RAM and when you try browsing too fast, it is not able to cope, or it could be any number of other reasons. To solve these types of general issues, you will need to perform either a soft or hard reset.
A soft reset. You want to use the soft reset option your smartphone has to solve any number of smaller problems that were not able to be solved with a standard restart of the smartphone. Try a soft reset to fix common mobile-related problems before you try a hard reset.
A hard reset. A hard reset is your last resort for any ongoing problems faced after applying a soft reset. The hard reset has the upsides of always being able to solve whatever challenges you face; however, also understand that by hard resetting, you are restoring the device to all its original factory settings. That means you will wipe all data, settings, applications, and their passwords, from the smartphone’s internal memory.
Why Take a Hard Reset?
Sometimes it can be hard to determine whether you need to take a hard reset or not in order to rectify a problem. The easiest way of knowing whether or not you need to take a hard reset is by trying the soft reset first.
Taking hard resets is not always about solving issues, though. Also common is to take a hard reset to purposefully wipe all data before you sell or hand over the smartphone to someone else. That way, you will keep your privacy, and they will never know what data you had on the smartphone before it leaves your possession.
You should take a hard reset if you want to achieve any of these things:
- Factory reset the device
- Wipe all data on the device
- Bypass the screen lock on the device
- Restore the Android factory defaults on the device
The following tutorial demonstrates how to hard reset the Huawei G730-T00 smartphone so you can restore it to its factory defaults.
Method One: How to Hard Reset/Factory Reset From Settings Menu
You can hard reset/factory reset the Google Pixel 2 XL smartphone from the Settings application in most recent versions of Android. Here is where you can find it:
1. Open the Settings app on your version of Android.
Note: The exact location of where your Settings app is located will vary, but it will be the same icon. Search through your list of apps until you find the Settings app icon and then tap on it.

2. Tap System.
3. Tap Advanced.
4. Tap Reset options.
5. Tap Erase all data (factory reset).
6. Tap Erase all data.
Method Two: How to Hard Reset/Factory Reset Huawei G730-T00 From Recovery
You can apply the hard reset/factory reset from the Huawei G730-T00 smartphone’s bootloader menu. Here is how you can do that:
1. Hold down the Power button to turn off the smartphone.
2. Press and hold the Power and Volume Up buttons simultaneously and keep them pressed for around three seconds.
3. Release the two buttons when you can see the bootloader menu.
4. From the bootloader menu, select the recovery mode option by using the Volume buttons.
5. With the Volume keys, select the Wipe data/factory reset, and then select the Power button to confirm your action.
6. Confirm you want to apply the reset by selecting the Wipe data/factory reset once again.
7. When you get the main recovery mode screen, select Reboot system now.
8. The smartphone will now take a few minutes to apply the reset.
9. Once the operating system restarts, you can start using it again if you like.
That’s all.
FAQ
What is the Difference Between a Factory Reset and a Hard Reset?
There is no difference between a factory reset and a hard reset—the two terms are interchangeable. Sometimes people suggest that a factory reset is the equivalent of a hard reset and a hard reset is the equivalent of a software reset, but those remarks are untrue. A soft reset is not the same as a standard reboot or restart of an operating system; what often sets them apart is the soft reset requires you to hold in the Power button, usually for around ten seconds on most devices, whereas the standard restart happens straight away from the Power menu.
Taking the Hard Reset Did Not Solve My Problem, What Next?
If you still are having problems with your operating system—or its software—after trying the hard reset, you can try reinstalling the stock firmware. If you do not want to try flashing firmware files, we recommend getting in touch with your manufacturer, either from their official website or one of their official social media pages for advice on what to do next. It might be that they ask you to send the device away for repair instead.
Note: Applying a hard reset to the smartphone or tablet will not void the manufacturer’s warranty, but manually reinstalling the firmware might.
What is Factory Reset Protection (FRP)?
Some smartphones come with a feature, available on Android since version 5.0 (Lollipop), called Factory Reset Protection. FRP is designed to deter smartphone theft by making it harder for the unlawful possessor of the smartphone to gain access to it. It also means your data is kept safe if your smartphone is lost or stolen. FRP is not flawless—there can be ways around it—so Android may need to use better methods in future for device owners to rest assured their data is safe, but for now it is the standard adopted by many Android smartphone manufacturers.

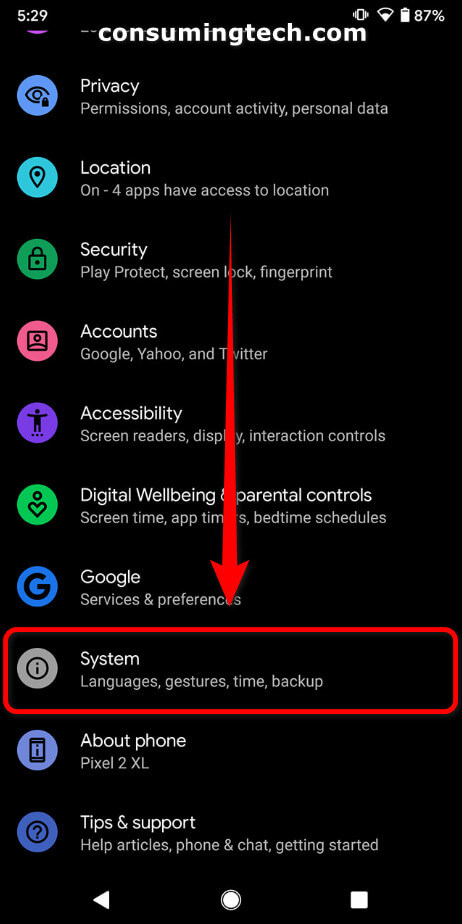
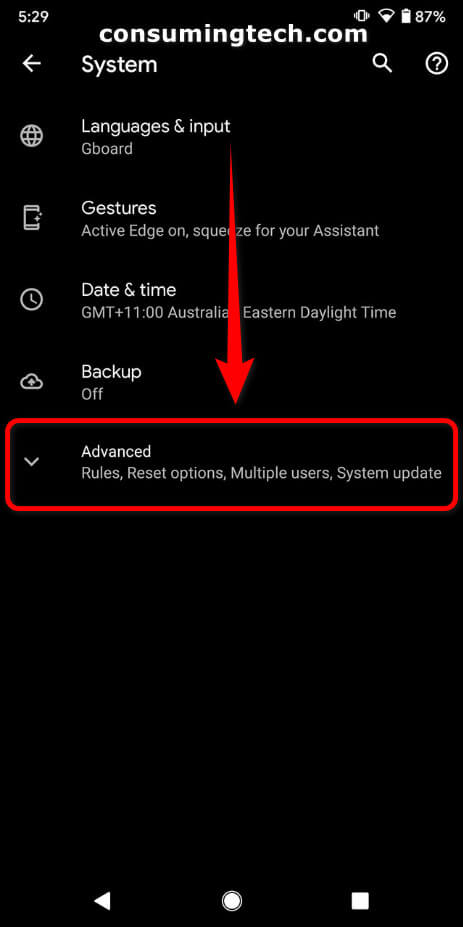
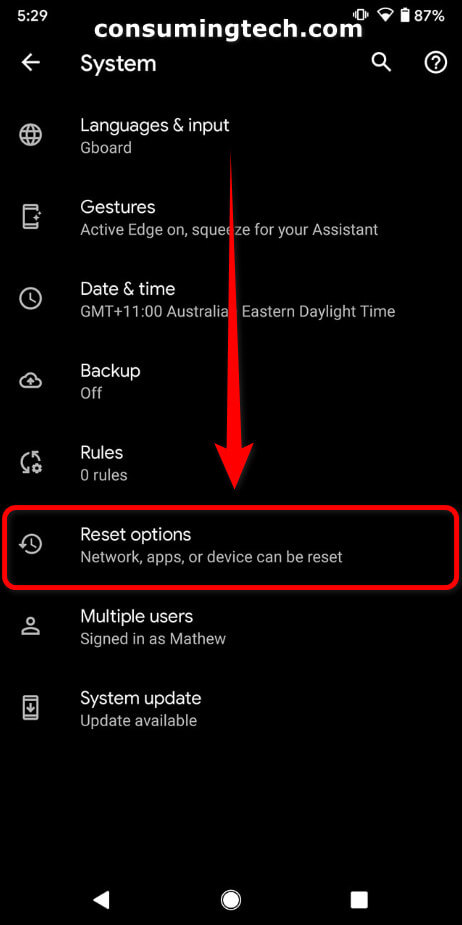
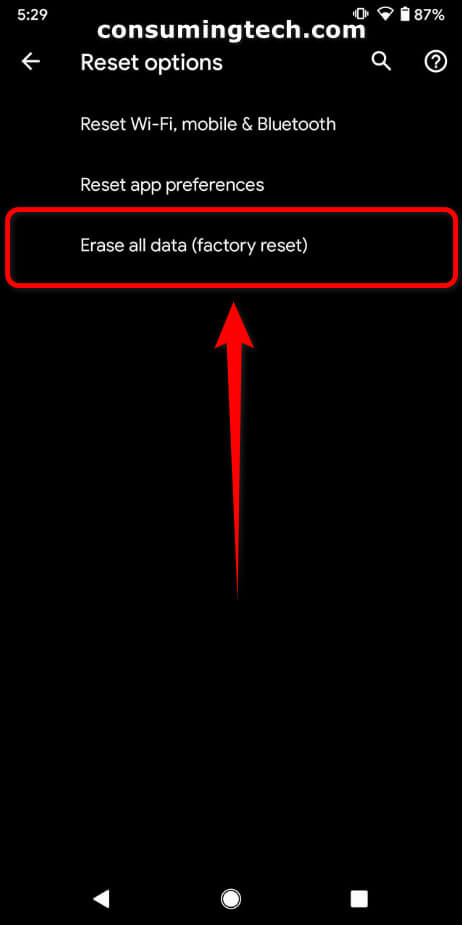
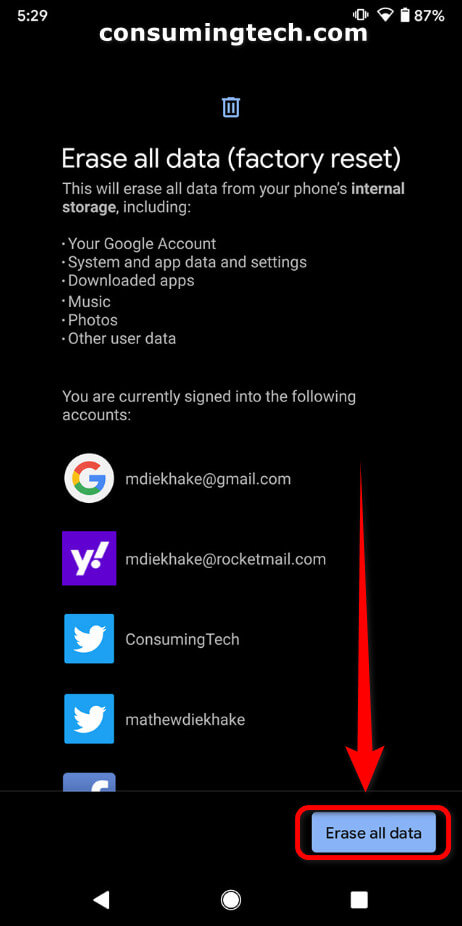
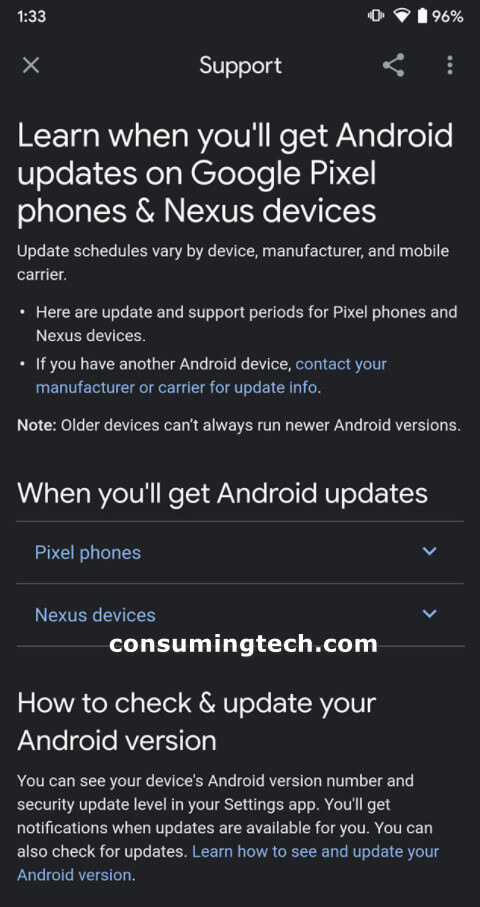
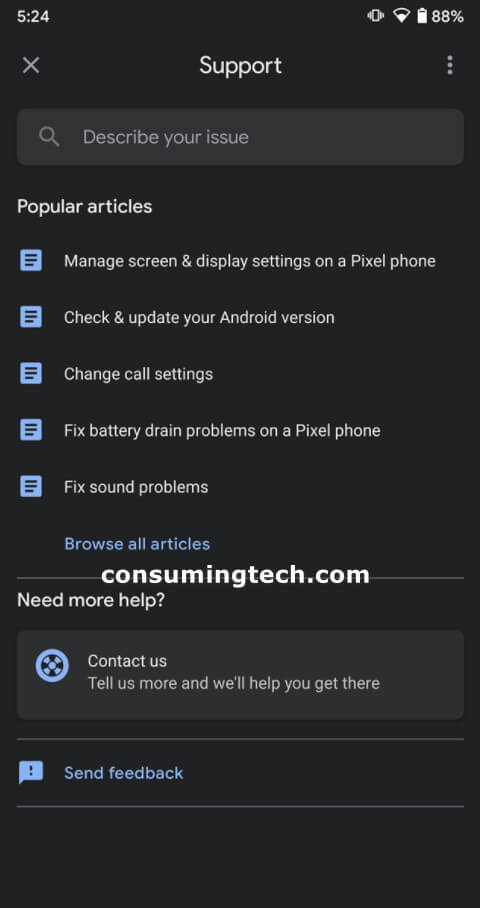
December 23, 2022 @ 23:53
A similar tutorial I did that will go to waste if I don’t post it here:
Smartphone operating systems might not always be as easy to navigate as desktop OSs—finding files nested on the Android operating system can sometimes be a complex task in comparison to using File Explorer on the Windows operating system—but one thing that does work in their favor is problem-solving.
Rarely do you ever have to spend time trying to figure out the solution to a problem with the Google Pixel 2 XL smartphone because most things can be fixed by simply taking a hard reset instead, a bit like utilizing a get out of jail free card.
Despite many people saying otherwise, a hard reset and a factory reset on the Google Pixel 2 XL device will yield the same outcomes: the phone will be restored to its default, factory state on both occasions. In other words, the same state that it was in when it left the factory responsible for manufacturing it. This means you shouldn’t expect to find any applications that you installed yourself still on the device. Any settings that you changed will be returned to how they were when you first opened the Google Pixel 2 XL out of the box too. And, of course, unless you took a backup, all the data that you accumulated—pictures, documents, music, so forth—will no longer be available once the hard reset is complete.
There are numerous similarities between computers and smartphones: they are made up of many of the same components, and all have the same heart, veins, and brain, so to speak. When it comes to resetting the software though, there are some differences. A modern-day computer operating system will offer three ways to reset: rebooting the OS, force-closing all open applications and forcing a reboot, and then a third way, which will return the device to its factory state, if desired. The mobile operating system offers the factory reset option, and the only alternative being the soft reset, which is the same as a straightforward reboot of the operating system.
You shouldn’t worry about a hard reset causing any harm to your Google Pixel 2 XL smartphone; provided that you’ve backed up any data that you didn’t want to lose, very little else can go wrong.
How to Hard Reset Google Pixel 2 XL
1. Long-press on the Google Pixel 2 XL’s Power button and then choose the option for switching the smartphone off from the menu.
2. Boot the Google Pixel 2 XL device back up again by holding the Volume Down button for about three seconds.
3. With the Volume Down button still held down, press the Power button for a further three seconds.
4. From the Bootloader menu, choose the “Recovery” option. (You can navigate and highlight the recovery link by using the Volume buttons and then confirm you want to select it by pressing on the Power button.)
5. Once you get the Android logo on the smartphone’s display, press the Power button for a couple of seconds.
6. Once the two seconds is up, press the Volume Up button.
7. You should now see the Android System recovery screen. From here you want to highlight and select the “wipe data/factory reset” option. (You can use the Volume buttons to scroll and the Power button to select it again.)
8. From the Android System recovery screen, select the “Yes–delete all user data” option.
9. After the factory reset has been applied, select the “reboot system now” option to get your device back into the Android operating system that you usually use.
That’s all you need to hard reset the Google Pixel 2 XL smartphone.
A hard reset is one of the more thrown around expressions for when people are referring to taking a factory reset, but the same guide above is also handy for a few other reasons as well. You could use the guide if you wanted to wipe all data from the Google Pixel 2 XL smartphone for example. Likewise, it’s just as good for bypassing the screen unlock and restoring the defaults on the Google Pixel 2 XL smartphone, too.