Last Updated on November 15, 2019 by Mathew Diekhake
Here’s what you need to know to be able to flash CPB firmware files onto your Android device by using the YGDP flashing tool.
You should always make sure your battery is sufficiently charged up before flashing firmware files, even when you know your device is going to be plugged into the computer and using the USB charging. We recommend having at least 75% battery power remaining on the smartphone or tablet before you get started with the flashing.
The following tutorial demonstrates how to use the YGDP flashing tool on Windows computers.
How to Use YGDP Tool
Here is what you need to install CPB firmware files with the YGDP flash tool:
Notes:
- Back Up Your Data. You should always back up your data before you begin flashing new firmware files to your smartphone or tablet. All of your pictures, music, videos, documents, etc. should be still on your device after you have updated the firmware, but you may need to restore the contacts and applications from a backup.
- Wipe Cache and Factory Reset. Some people claim that taking a factory reset is not necessary after updates, but at the very least you should wipe the system cache after installing new firmware. This way you can help eliminate any performance issues and battery draining bugs. Taking a factory reset is the best way of avoiding common problems many users face after applying software updates.
Before We Begin
- Make sure you have:
- A desktop computer or laptop that is running on a version of the Windows operating system (ideally Windows 10 but at least Windows 7).
- Note: Since the YGDP Tool was not officially released for public use, we do not know exactly what versions of Windows you can expect this tool to work on. However, if you cannot get it to work on Windows 10, Windows 8.1, Windows 8, or Windows 7, then right-click on the YGDP_Assembly.exe file and then click Properties > Run this Program in compatibility mode for Windows XP.
- A USB data cable that allows you to connect your smartphone or tablet to the computer.
- The scatter loading file/files you want to flash to the smartphone or tablet.
- A desktop computer or laptop that is running on a version of the Windows operating system (ideally Windows 10 but at least Windows 7).
- You need to install USB drivers on the computer that allows for your smartphone or tablet to connect with the flashing tool. Several drivers can achieve this. If the drivers in the tutorial do not work for your device, try getting in contact with your smartphone’s manufacturer via an official website or phone number, or use a driver that works for MTK-based chipsets.
- We recommend backing up the smartphone or tablet before getting started. The SP Flash Tool is a reliable tool, but whenever you are installing firmware—regardless of the tool—it is possible you may want to restore the old version of your device. You can only do that from a backup.
- You need to download a version of the SP Flash Tool during the tutorial. You should always download the latest version of the tool. If that version does not work, try using an older version. Latest versions of tools have the best chance of being compatible.
1. Install the Android USB driver on your computer.
You can use the Universal ADB driver if the Android driver isn’t working for you during your time of visit.
2. Download the YGDP tool onto your computer and extract the file by right-clicking on it and then choosing the option for extracting it.
3. Open the YGDP folder that you extracted and click on the YGDP executable file (.exe) to open the application.
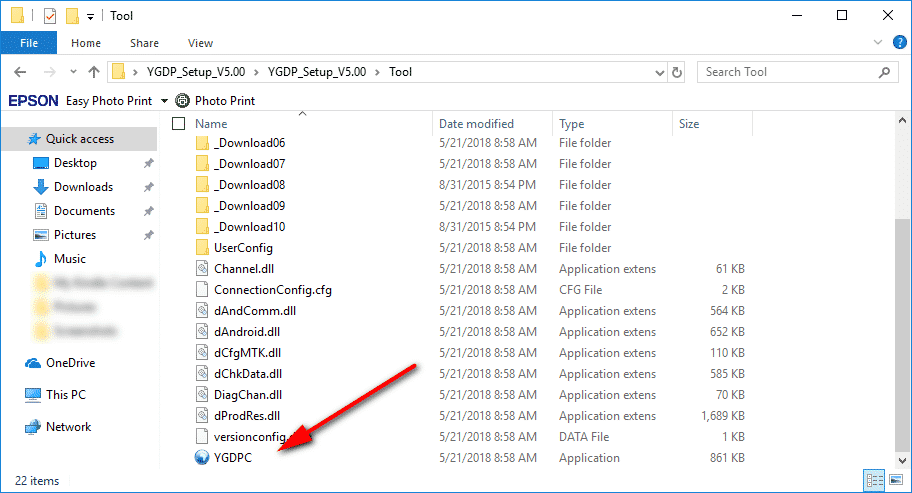
4. Choose the user type and then click on the Login button.
Newer versions of the tool do not require a password. Older versions of the tool must enter 369 or 9527 to log in.
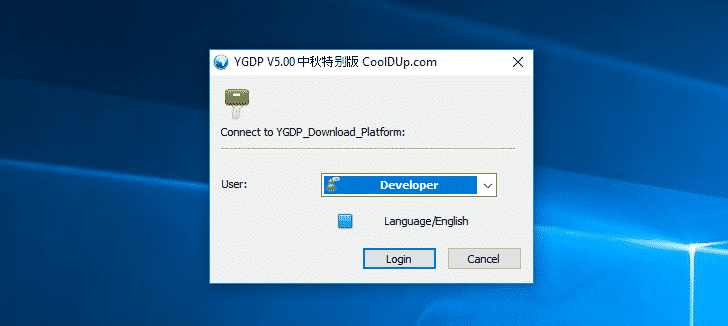
5. Click on the Configuration button on the top left-hand corner of the YGDP interface.
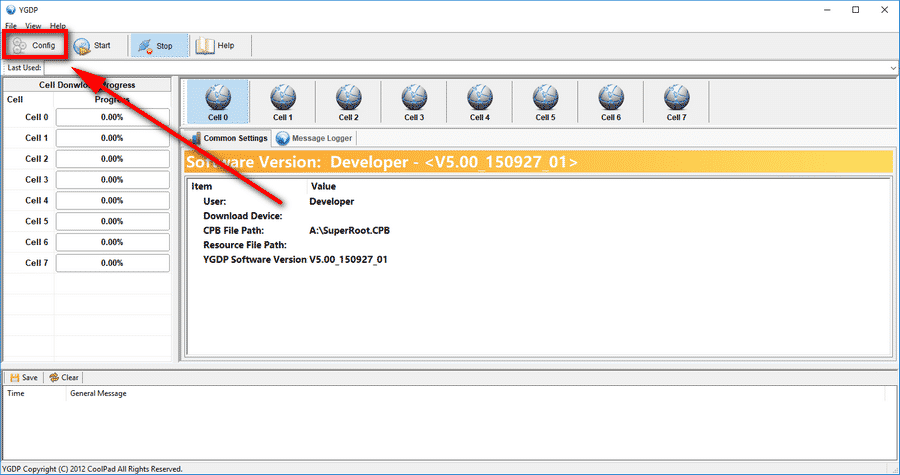
6. Click on the small folder icon and browse the computer to upload the firmware file you wish to flash.
7. Click on the Apply button once you’ve selected the firmware.
8. Turn off the Android device. Connect your Android smartphone or tablet to the computer with its USB cable.
9. Click on the Start button.
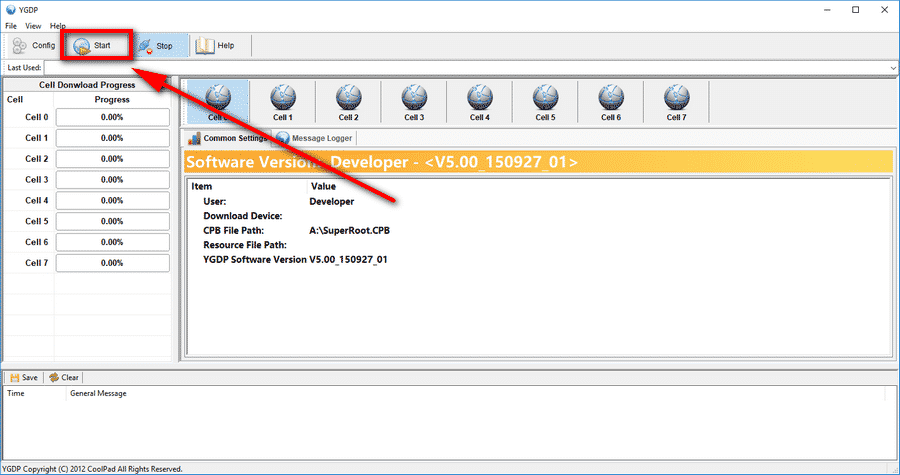
The flashing of the firmware now begins. Your device might reboot a few times during the flashing process. Don’t be alarmed. Just keep waiting and do not disconnect the device from the computer until you get am “Upgrade successful” or similar message from the YGDP interface.
That’s all.
Take Into Account
Back Up Your Data: You should find that your pictures, videos, documents, music, etc. are still on your device after you’ve flashed the firmware. But other sensitive data such as your phone contacts and applications that you’ve installed from Google Play after you started to use the device are not. Taking a backup of everything on your device is best, so you know you can restore it again later.
YGDP Password: You may need to enter a password when you go to use the tool and before it allows you to flash any firmware files. The flashing tool preprogrammed this by itself. The default passwords are as follows: 9527 or 369.
Official Tool: Coolpad Inc is the team who develop the YGDP tool.
