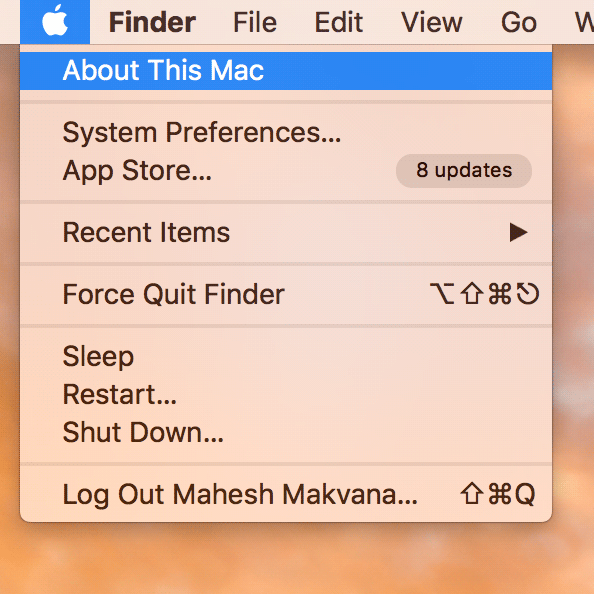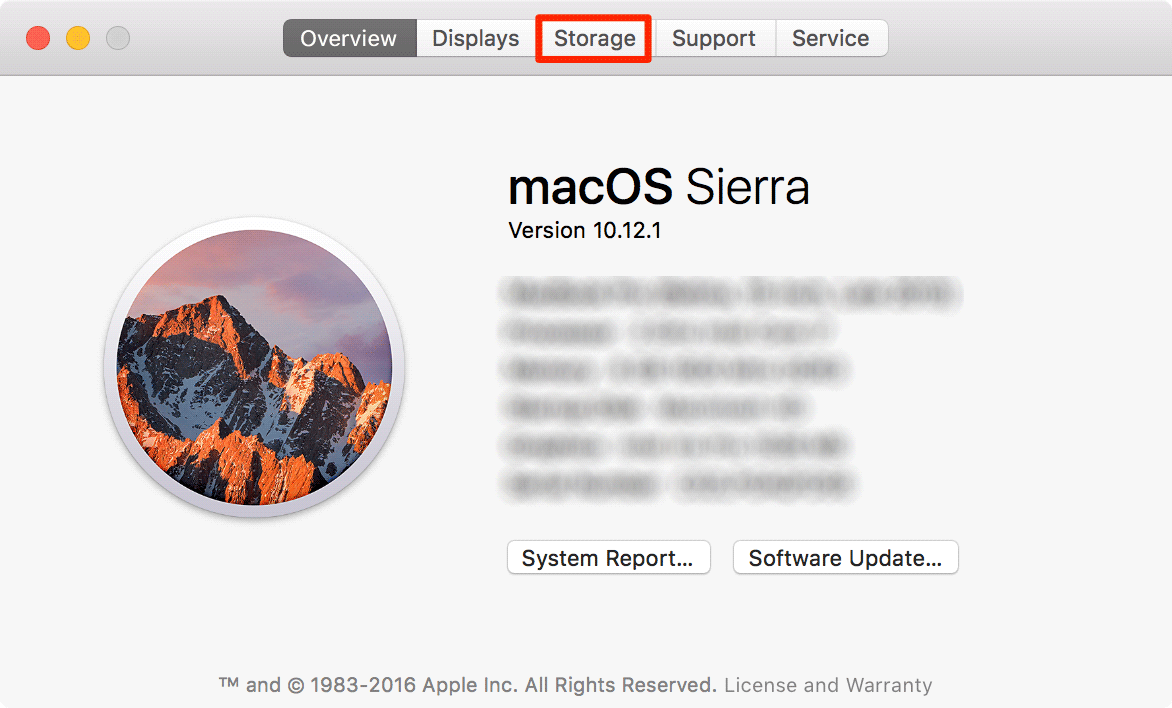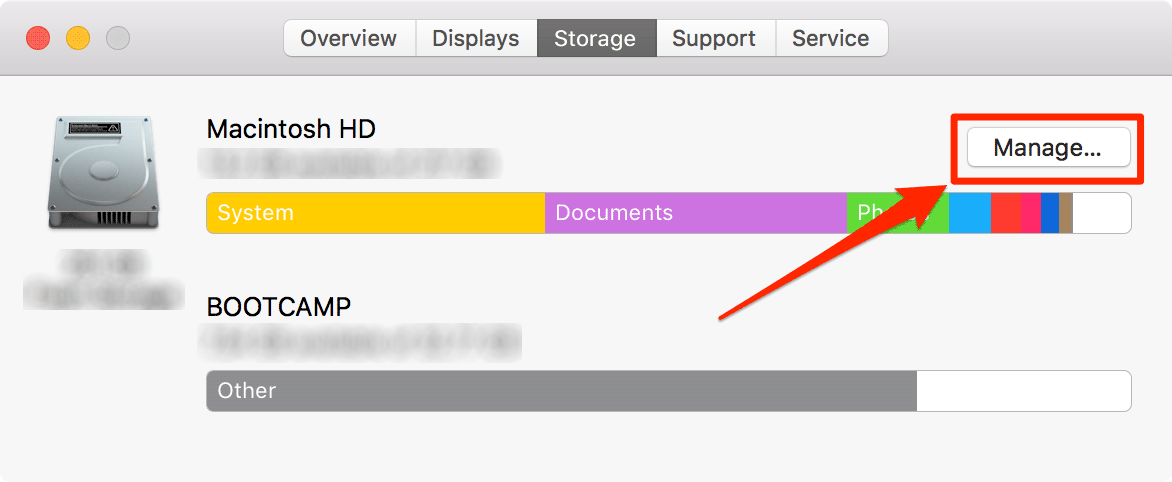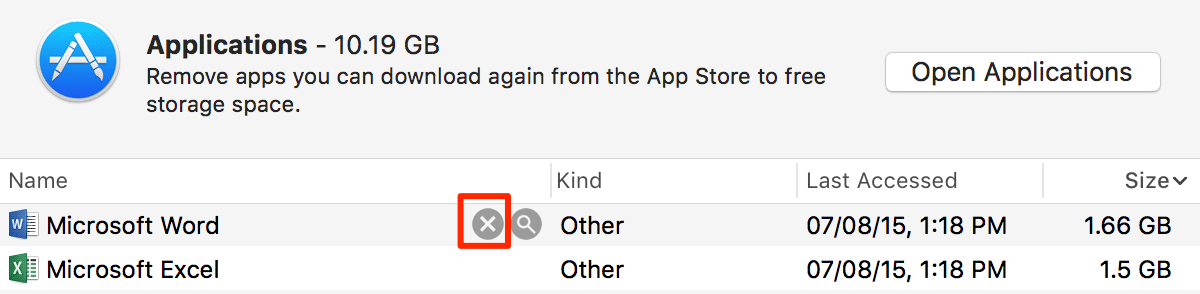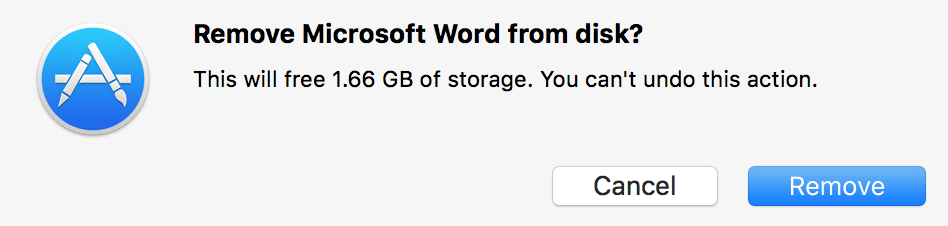Last Updated on November 16, 2019 by Mathew Diekhake
When you get a new Mac, it is really easy to get it loaded up with tons of applications from the App Store. Since it is a new device, you will have a lot of excitement about it and about what it can do for you using various apps.
Over time, the Mac gets filled with a lot of apps and many of which are not even used for months. There may be quite a few apps on your Mac that you do not use regularly, and these apps are just sitting there eating your precious memory space. If these apps are small in size, then there is no issue but sometimes these apps are really large, and they keep a huge amount of memory space occupied.
If you think you have loaded a number of apps on your Mac and many of them are colossal in size, and you want to remove them, then there is a really simple way to find out all those large apps and get rid of them on your Mac.
Finding the large apps on your Mac can be done right from the system panel and then you can decide which ones to let go.
Here’s how to do that all:
Finding and Uninstalling Large Apps on a Mac
You do not need a third-party app to fetch the list of large apps on your Mac as the same can be done from within the Mac OS.
Click on the Apple logo in the top-left corner of your screen and select the option that says “About This Mac.” It opens the panel from where you can see the information about your Mac and also the storage information for your Mac.
When the panel opens, you land in the Overview tab, but that’s not the tab where we want to go. So, find and click on the tab that says “Storage” as that is where the magic happens.
When the storage tab opens, you can see what kind of content has occupied what amount of memory space on your Mac. That is none of our interest so just click on “Manage” to go to the panel from where you can manage your storage settings.
On the following page, you get a number of options that let you manage the storage on your Mac. Find the option named “Applications” in the left panel and click on it to view the storage occupied by the apps installed on your Mac.
On the following screen, you see the list of all the apps you have ever installed on your Mac. What you need to do here is sort these apps by their size so that the largest app in size appears on the top. To do that, click on the “Size” column and sort the apps by their size.
The app with the largest size now appears on the top. Hover your mouse over the top and you can see the “X” option. Click on it as it lets you uninstall that app from your Mac.
Since what you are doing is completely removing an app from your Mac, you are then prompted to confirm your action. Click on “Remove” in the prompt, and it removes the app from your Mac.
The app should now be removed from your Mac.
You can repeat the process for all of the large apps you do not want to keep on your Mac, and they will all be removed from your Mac.
You might also be interested in:
- How To See If Your Mac Supports Auto Unlock Feature
- How To Enable Or Disable Inertial Scroll On Your Mac
- How To Automatically Shutdown, Sleep, Or Restart Your Mac
- How To Remove Settings Icons From The Preferences Panel On A Mac
Have something to say? You can contribute to this tech article by leaving a comment below.