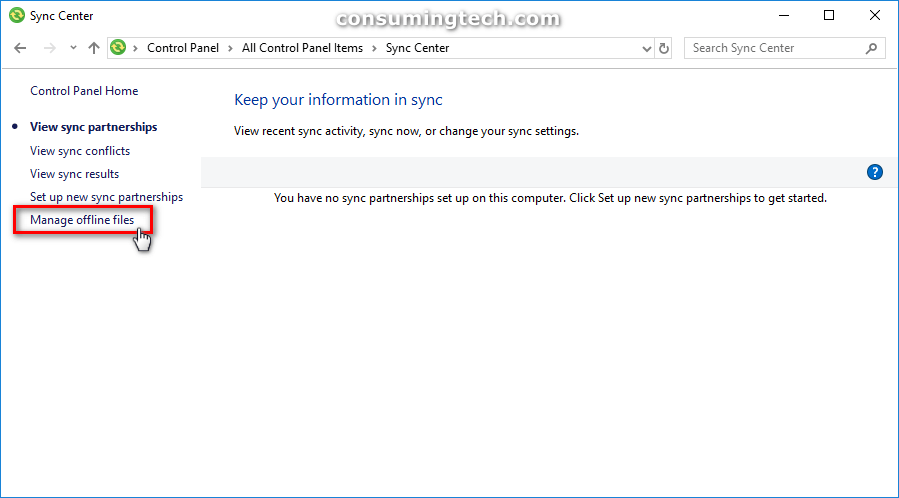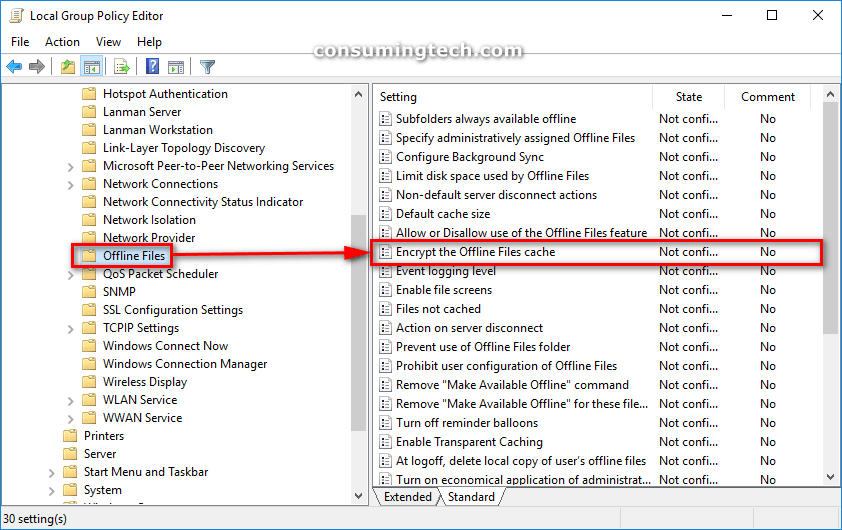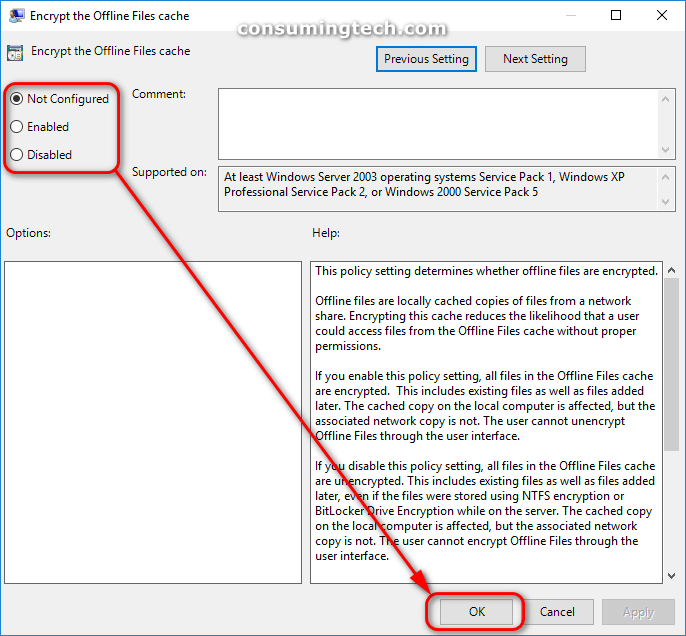Last Updated on February 25, 2024 by Mathew Diekhake
Sync Center is a relatively new feature in Windows that allows you to sync data between your computer and files that are being stored on servers on your network. Files that are on your computer when you are not connected to the internet are called offline files, and they allow you to get access to files quicker. Offline files are also useful for the times when you cannot get access to the internet but would still like to use your files, such as when traveling.
To help serve offline files even faster, Windows 10 will cache them. The term “offline files cache” with reference to encryption, though, is referring to your real offline files and whether or not you would like them encrypted. If you encrypt the offline files cache, you will be encrypting the offline files so no one without authorization can view them.
The following tutorial demonstrates how to encrypt or unencrypt offline files cache when you are using a version of the Windows operating system.
Method One:How to Encrypt or Unencrypt Offline Files Cache in Windows
You can use the Offline Files dialog to encrypt and unencrypt offline files in Windows. This method is the preferred one for most people, because it is the only method that allows you to encrypt and unencrypt for the current user account. The alternative with Group Policy settings is for all users. Here is how you can do that:
1. Open the Control Panel in its icons view and then click on the Sync Center icon.
2. Click on Manage offline files in the left menu. (click to enlarge screenshot below)
3. From the General tab, click on the Enable offline files button.
You may find that the Offline files dialog does not look any different after you have enabled it. If that is the case, close the dialog and reopen Control Panel and click on Manage offline files again. Now that you have opened the dialog a second time, you should find the additional tabs available you need such as the Encryption tab.
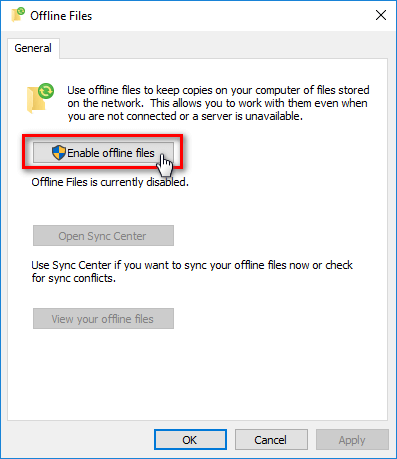
4. To Encrypt
a. Click on the Encryption tab and then click on the Encrypt button.
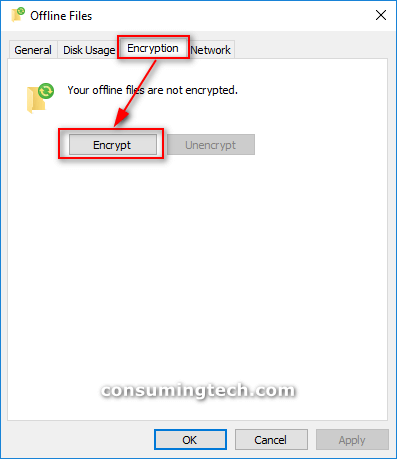
5. To Unencrypt
a. Click on the Encryption tab and then click on the Unencrypt button.
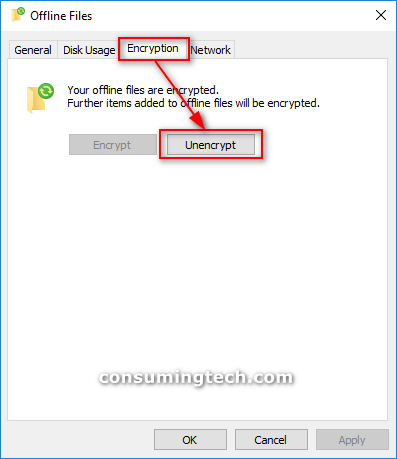
6. Click on the OK button when you are happy with your choice and you want to close the Offline Files dialog box and continue using your computer.
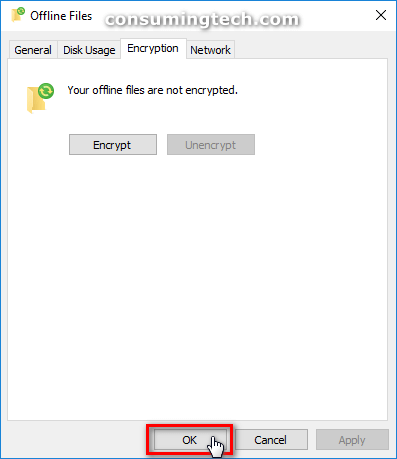
Method Two: How to Encrypt or Unencrypt Offline Files Cache for All Users in Local Group Policy Editor
You can also change the Group Policy to encrypt and unencrypt the offline files cache if you like. If you do use this method, it can only be applied for all users. Here is how you can do that:
Note: You need to be logged in as an administrator to encrypt or unencrypt the offline files cache from the Local Group Policy Editor.
1. Open the Local Group Policy Editor.
2. Using the Local Group Policy Editor’s left pane, navigate through to the following policy folders:
Computer Configuration\Administrative Templates\Network\Offline Files
3. With Offline Files selected, double-click on Encrypt the Offline Files cache from the right side pane of the same window to be able to edit its policy. (click to enlarge screenshot below)
Select either Not Configured (to keep the Windows default), Enabled (to encrypt the offline files cache), or Disabled (to unencrypt the offline files cache), and then click on the OK button at the bottom of the policy window to save the changes to the policy. (click to enlarge screenshot below)
You can now close the Local Group Policy Editor and continue using your computer if you like.
That’s all.