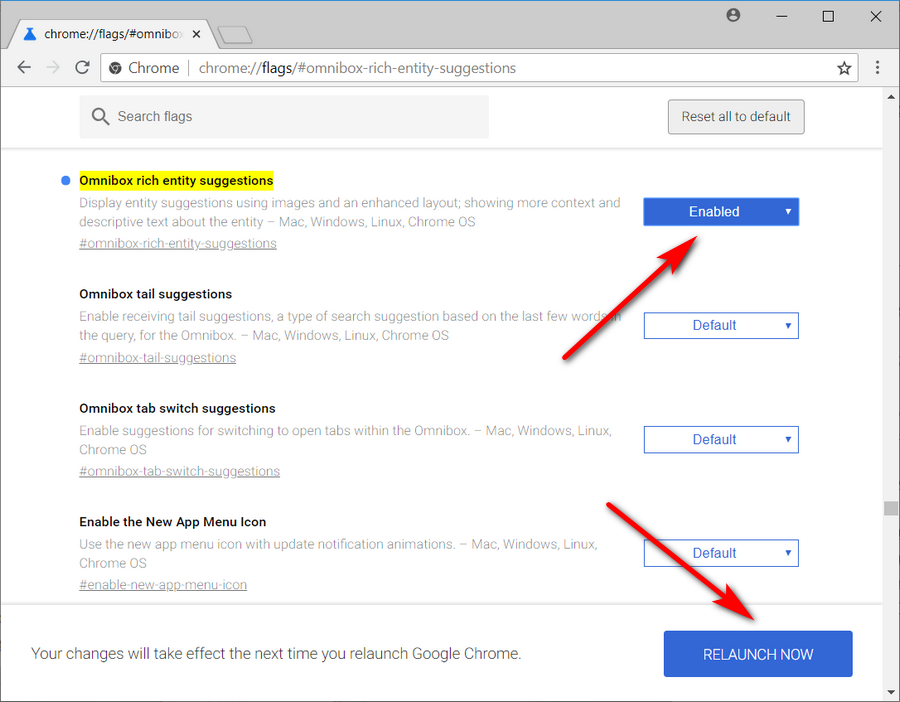Last Updated on December 3, 2020 by Mathew Diekhake
Google Chrome has won millions of hearts over, thanks to its simplicity and efficiency. Once you get the hang of how it begins to remember the URLs that you visit, so you no longer have to type them out in full, it’s hard not to love how quickly the webpages load.
Of course, there’s more to Chrome than just how quickly it can load a webpage. It also makes webpages appear slightly different from other browsers (and slightly better in our opinion, too: fonts look nicer, text looks the right amount of thickness, loading appeares crisp, so forth). If you open up Microsoft Edge or Mozilla Firefox and check out the same webpages, you’ll see what I mean.
Google Chrome might seem like a minimalist web browser at first glance, but if you venture into the Settings for it, which can be accessed by clicking on the three dots in the top left corner, you’ll see that Google actually gives quite a few extras on top that you can tweak.
There are even some features available that you don’t get from the three dotted menu. These extra features are dubbed as experimental and are used mainly by Chrome enthusiasts rather than the everyday user. Many of these experimental features can considerably enhance the user experience you get with Chrome, and there are no limits as to who can use them—no subscriptions, no payments, nothing preventing you or anyone else from enabling or disabling them as you please.
One such feature is the rich search suggestions, which aim to enhance the information you are given when you load a webpage from the address bar. The standard version of Chrome that you’re likely using now just shows whether or not a website is secure (with https), and the website’s address so you can see that you’re at the right place.
Rich search suggestions adds additional details to the web address when available, a thumbnail-sized image of the website, photos of people, and more depending on the site that you visit.
Here’s what you need to enable the rich search suggestions feature when you’re using an up to date version of the Google Chrome web browser.
How to Enable Rich Search Suggestions in Google Chrome
1. Open the Google Chrome web browser by clicking on your Chrome desktop icon or by typing “Chrome” into the Cortana search field in the taskbar. Now type the following into the address bar and ht the “Enter” key: chrome://flags/#omnibox-rich-entity-suggestions
The default settings for the Omnibox rich entity suggestions to for it to be disabled, so you’ll need to enable it if you want it turned on.
2. Click on the button labeled as “Default” and change it so that it shows “Enabled” instead. Then at the bottom of the same window, be sure to click on the “Relaunch Now” button for the changes to take effect.
That’s it.
You would be forgiven for thinking the Omnibox rich entity suggestions isn’t working half the time, but that’s because there aren’t always results to fill the window with. It takes you searching for the right things for you to notice any difference. With time, this feature might start displaying more rich entity results for your search queries.
Related Tutorials
- How to Enable/Disable Native Google Chrome Notifications in Windows 10
- Import Favorites from Microsoft Edge to Chrome in Windows 10
- How to Make Google Chrome Faster in Windows 10
- How to Set Google Chrome as Default Browser in Windows 10
- How to Disable Flash Player in Google Chrome and Uninstall It in Windows 10
- Chrome and Firefox Draining Battery Faster on Windows 10 in Comparison to Microsft’s Edge
- How to Disable Hardware Acceleration in Windows 10 Photos App
- How to Manage Audio Focus Across Tabs in Google Chrome