Last Updated on February 25, 2024 by Mathew Diekhake
The following tutorial demonstrates how to allow or disable the ability to swipe from the edge of the computer’s screen when using a version of the Windows 11 operating system.
For the first time in Windows, swiping from the edge of the computer’s display results in some features. It’s not the only way to access these features, but should you swipe from the edges of the screen, you can bring out the Notification Center and Widgets.
How to Enable/Disable Screen Edge Swipe in Local Group Policy Editor in Windows 11
You can allow and disable edge swiping on the computer screen in Windows 11 from the Local Group Policy Editor. Here is how to do that:
Note: It’s only possible to swipe from the edge of the screen from the Windows 11 operating system if you have the hardware to support it, namely a computer that is touch screen capable.
1. Open the Local Group Policy Editor. See this tutorial for all the different ways in which you can open the Local Group Policy Editor in Windows 10/11: How to Open Local Group Policy Editor in Windows 10/11 [Tutorial].
2. Using the Local Group Policy Editor’s left pane, navigate through to the following policy location:
Computer Configuration\Administrative Templates\Windows Components\Edge UI
3. With Edge UI selected, double click on the Allow edge swipe policy in the right side of the same window to open the policy window.
4. From the Allow Edge Swipe policy, select either Not Configured (to enable screen edge swiping), Enabled (to disable screen edge swiping), or Disabled (to enable screen edge swiping), and then click on the OK button at the bottom of the policy window to save the changes,
In conclusion, that’s how to allow or disable the ability to swipe from the edge of the screen to open the Notification Center and Widgets in Windows 11.
Related Tutorials
- How to Add/Remove Quick Access in Navigation Pane of File Explorer in Windows 11 [Tutorial]
- How to Add/Remove Internet Explorer Mode Button on Toolbar in Microsoft Edge [Tutorial]
- How to Add/Remove Common Program Groups from Start Menu in Windows 11 [Tutorial]
- How to Turn On/Off Show Accent Color on Title Bars/Windows Borders in Windows 11 [Tutorial]
- How to Enable/Disable Reload in Internet Explorer Mode in Microsoft Edge [Tutorial]
- How to Add/Remove User Program Groups from Start Menu in Windows 11 [Tutorial]
- How to Pin/Unpin Items on Jump Lists in Windows 11 [Tutorial]
- How to Change Maximum Number of Items in Jump Lists in Windows 11 [Tutorial]
- How to Enable/Disable Pin and Unpin Items on Jump Lists in Windows 11 [Tutorial]
- How to Enable/Disable Shared Experiences in Windows 11 [Tutorial]
- How to Enable/Disable Suggested Content in Settings in Windows 11 [Tutorial]

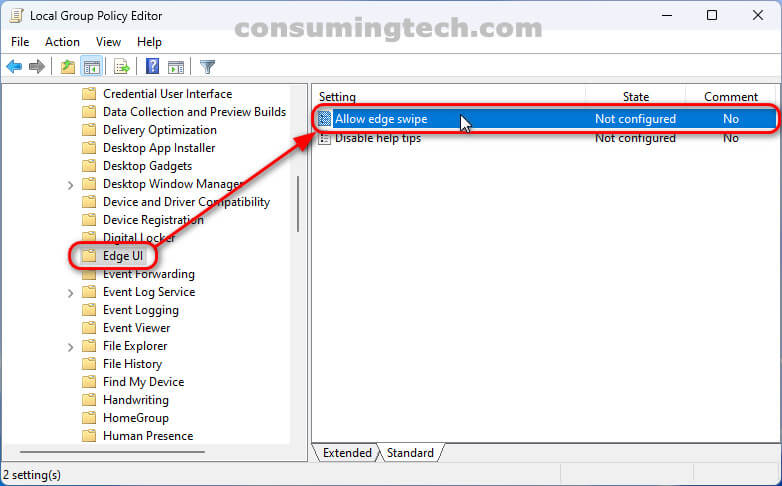
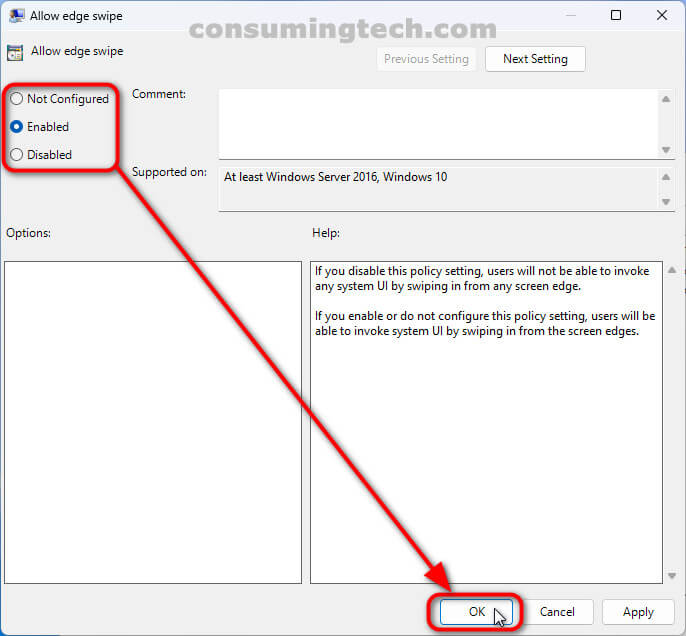
February 26, 2022 @ 13:53
I was reading an article regarding Screen Edge Swipe that went into detail about all the different touchpad gestures that are available and underutilized in Windows. This was all the article mentioned, as though it’s possible to “swipe” with a laptop touchpad. Am I misunderstanding that swiping from the edge of the screen can only be done with the physical body and from a device that has a touch screen?
February 26, 2022 @ 13:57
Hello Alp,
I have taken a look around and can see the information you speak of. The authors of those articles have it wrong. Swiping from the edge of the display can only be done from a touch display. As mentioned, these features aren’t exclusive to the ability to swipe, so those without the touch display can still get access to the same features from regular computers. The laptop I have now doesn’t have a touch screen. I used to have a few of them but I’m not sure I will go back to using them, mainly because I have to clean the display often enough as it is. Buying one packet of wipes annually is enough.
February 26, 2022 @ 14:06
This is true for as long as the touch screen is more expensive to include, but if one day they’re the same price then you may as well own the touch screen even if you don’t plan to use it. There might come a time when it comes in handy one day for something even if you don’t regularly use it.
February 26, 2022 @ 14:08
That’s correct for everything except when I’m trying to clean the display :).