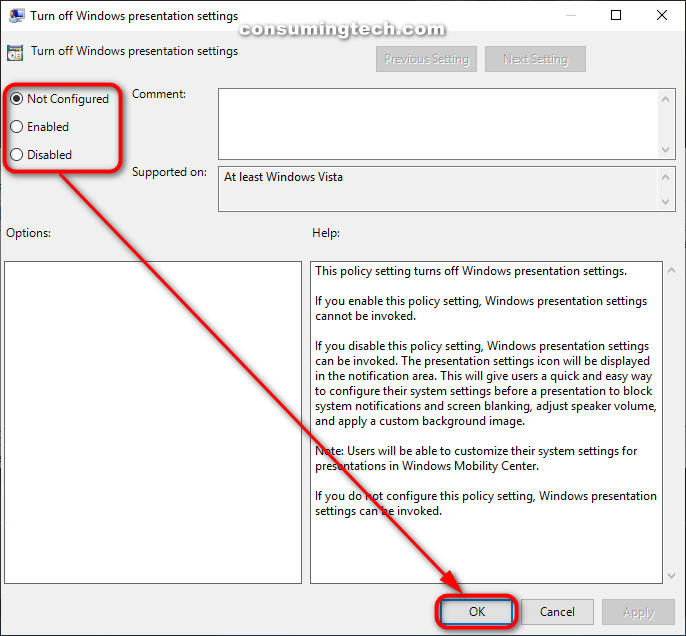Last Updated on February 25, 2024 by Mathew Diekhake
The Windows operating system has always been great for presentations. Microsoft PowerPoint is still one of the best tools available across all platforms for giving presentations. You can find it in Microsoft Office.
The Windows operating system comes with a presentation mode that prevents any of the usual Windows features from getting in your way. With presentation mode on, you won’t get alerts about system notifications and the computer won’t go to sleep. What’s more, you can choose the settings you want for the volume, screen saver and desktop background, so they’re all how you want them during the presentation.
Once you’ve got presentation mode mastered, it becomes far more efficient than going around and changing all the settings before and after the presentations if the settings differ. For example, just adjusting the sleep settings alone are about as time-consuming as using the presentation mode as a whole.
The following tutorial demonstrates how to enable and disable Presentation Settings when you’re using a version of the Windows operating system.
How to Enable/Disable Presentation Settings in Local Group Policy Editor
Here is how you can enable or disable presentation settings in Windows 7, Windows 8, and Windows 10:
Notes:
- You must be logged in as an administrator to enable and disable Presentation Settings.
- Presentation settings and presentation mode is only available for Professional, Ultimate, and Enterprise editions of Windows 7.
- Presentation settings and presentation mode is only available for RT, Pro, and Enterprise editions of Windows 8.
- Presentation settings and presentation mode is only available for Pro, Enterprise, and Education editions of Windows 10.
1. Open the Local Group Policy Editor.
2. Using Local Group Policy Editor’s left pane, navigate through to the following policy location:
Computer Configuration\Administrative Templates\Windows Components\Presentation Settings
3. With Presentation Settings expanded, double-click on Turn off Windows presentation settings in the right side pane of the same window.
4. From the Turn off Windows presentation settings policy window, choose between Not Configured (to enable presentation settings), Enabled (to disable presentation settings), and Disabled (to enable presentation settings), and then click on the OK button at the bottom of the policy window to save the changes.
You can now close the Local Group Policy Editor and continue using your computer if you like.
That’s all.