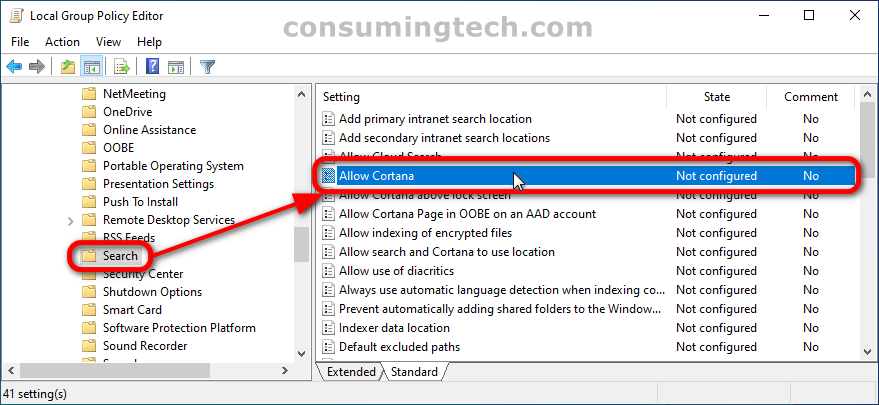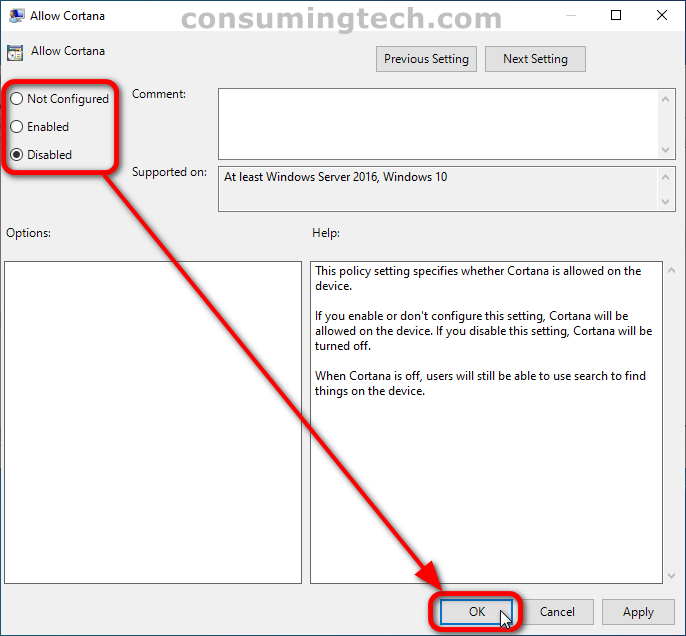Last Updated on December 24, 2022 by Mathew Diekhake
If you wanted to remove Cortana from the taskbar, you can right-click on its icon and then deselect the Show Cortana button. Once you have done that, the virtual assistant should have minimal impact on your computer’s memory usage. However, if you are an administrator and want to disallow others to use Cortana, you would need to enable and disable Cortana using the Local Group Policy Editor in Windows 10 instead.
The following tutorial demonstrates how administrators enable and disable Cortana when using a version of the Windows 10 operating system.
How to Enable/Disable Cortana in Windows 10
Administrators can prevent non-admins from using Cortana by changing the settings in the Allow Cortana Group Policy. Here is where you can find it:
1. Open the Local Group Policy Editor app.
2. Using the folders in the left pane of the Local Group Policy Editor, navigate to the following path:
Computer Configuration > Administrative Templates > Windows Components > Search
3. With Search selected [by clicking on it once], double-click on the Allow Cortana policy on the right side of the same window.
4. From the Allow Cortana policy window, select either Not Configured (to enable Cortana), Enabled (to enable Cortana), or Disabled (to disable Cortana), and then click on the OK button at the bottom of the window to save the changes.
In conclusion, that is how to enable or disable Cortana in Windows 10.