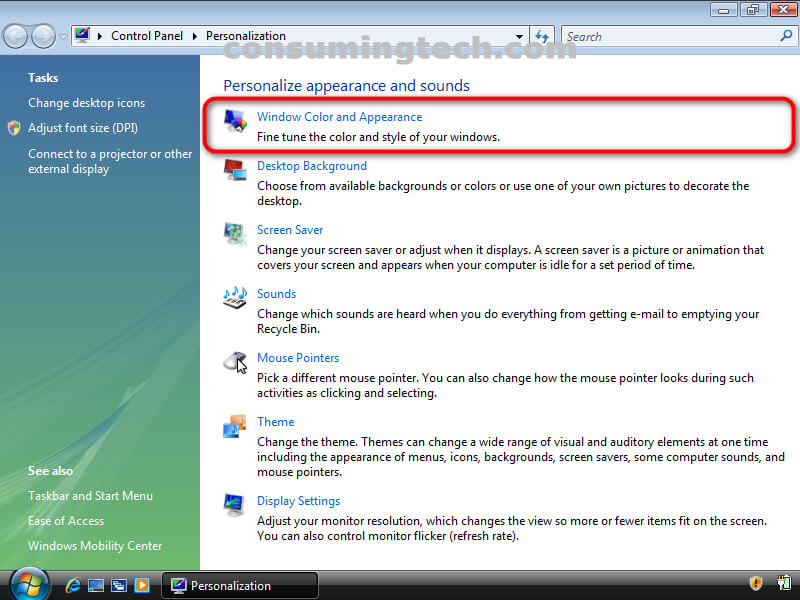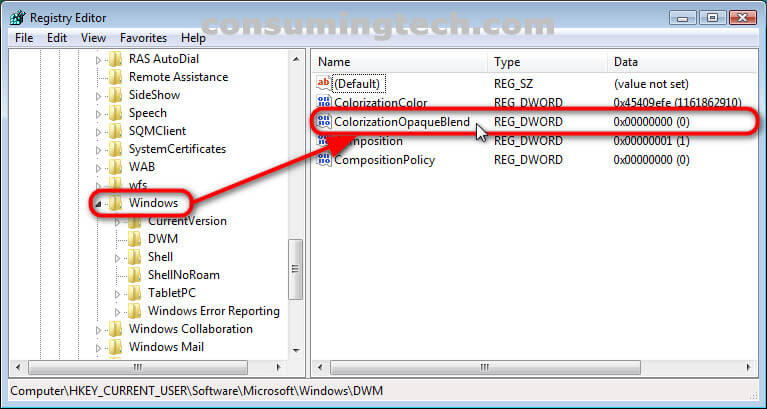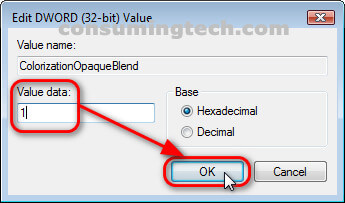Last Updated on December 24, 2022 by Mathew Diekhake
The following tutorial demonstrates how to enable and disable the Windows Aero glass transparency when using a version of the Windows Vista operating system.
One of the standout features of the entire Windows Vista operating system was the inclusion of an updated design element known as Windows Aero. The Aero meant you could for the first time in WIndows’ history, have a transparent appearance on the outside of the dialog boxes and windows you see when browsing the OS.
Method One: How to Enable/Disable Aero Glass Transparency via Window Color and Appearance
You can enable and disable the Windows Aero transparency from within the Personalization section of the Control Panel. What you see here will differ depending on whether or not you run Vista Service Pack 2 (SP2), as shown below. If you are running Service Pack 1 (SP1) instead, the Window Color and Appearance isn’t just a dialog but a window that has a checkbox you need to click called Enable transparency.
1. Right-click on the desktop and click Personalize from the context menu.
2. Under the Personalize appearance and sounds heading, click on the Window Color and Appearance link.
3. From the Appearance Settings dialog under the Color scheme: heading, select Windows Vista Basic and click on the OK button.
Method Two: How to Enable/Disable Aero Glass Transparency via Registry Editor
You can enable and disable the Windows Aero glass transparency in the Registry Editor. Here is how to do that:
1. Open the Registry Editor.
2. Using the Registry Editor’s left pane, navigate through to the following:
HKEY_CURRENT_USER\Software\Microsoft\Windows\DWM
3. With Windows expanded, double-click on ColorizationOpaqueBlend from the right side of the same window.
4. Type 1 in the Value data field to disable transparency and 0 to enable transparency.
In conclusion, that is how to enable and disable Windows Aero glass transparency when using Windows Vista.