Last Updated on January 11, 2019 by Mathew Diekhake
Most Apple apps come with a hidden menu called debug menu that has options to let you perform some extra actions on your Mac. For example, the debug menu in Calendar app allows you to clear the cache which is not possible with any other methods.
The debug menu in these Apple apps comes disabled by default. However, there is a way to enable this menu in many of the apps on your Mac and the following guide shows how you can do that.
Once the Debug menu is enabled, you can use its features and do a bit more in the Apple apps that you already use on your machine.
Here you go:
How to turn on the Debug Menu in Apple apps on a Mac
To do the task, you are going to use the built-in Terminal app on your Mac. You will issue a few commands from the app, and it will then unlock the debug menu in many of the Apple apps on your machine.
There are different commands for different Apple apps on your Mac. That means, there is a command to enable the debug menu in the Reminders app, and then there is another command that helps enable the debug menu in the Safari app. Here we show you all of those commands, and you can choose which apps you would like to see the debug menu in.
Enabling the Debug Menu in the Reminders app
One of the many options that the debug menu adds in the reminders is refreshing the list manually. With that option, you can refresh the reminders list manually which the app does automatically otherwise.
To enable the debug menu, open the Terminal app on your Mac by clicking on Launchpad in the Dock and searching for and clicking on Terminal. The app should open.
When the app opens, type in the following command and press Enter.
defaults write com.apple.reminders RemindersDebugMenu -boolean true
Wait for the command to be executed. When it’s done, you can open the Reminders app to see the newly unlocked debug menu.
Enabling the Debug Menu in the App Store
App Store also has a hidden debug menu that you can unlock using the following command. Once unlocked, you will have options like resetting an app, deleting cookies, and so on.
Open the Terminal app on your Mac and type in the following command and press Enter.
defaults write com.apple.appstore ShowDebugMenu -bool true
It will enable the hidden debug menu in the App Store app on your machine.
Enabling the Debug Menu in the Safari app
Your favorite browser also has a hidden menu which can be unlocked using the following command. Once it’s unlocked, you will find options like stress testing and logging.
Open Terminal and type in the following command and hit Enter.
defaults write com.apple.Safari IncludeInternalDebugMenu 1
Once the command has been executed, open Safari and see the debug menu for yourself.
Enabling the Debug Menu in the Contacts app
Whether you use the Contacts app or not, you will definitely want to see what the debug menu in the app has for you.
Open a Terminal window and type in the following command and press Enter.
defaults write com.apple.AddressBook ABShowDebugMenu -bool true
The debug menu should now be unlocked and be visible in the Contacts app on your Mac.
Enabling the Debug Menu in the Calendar app
One of the things you can do with the debug menu in the Calendar app is clear the cache. There are other options, too.
Launch Terminal and enter the following command and hit Enter to execute it.
defaults write com.apple.Calendar ABShowDebugMenu -bool true
Once the command is executed, you will have a new menu appearing in the Calendar app on your Mac.
So, that was how you could enable the debug menu in various Apple apps on your Mac.

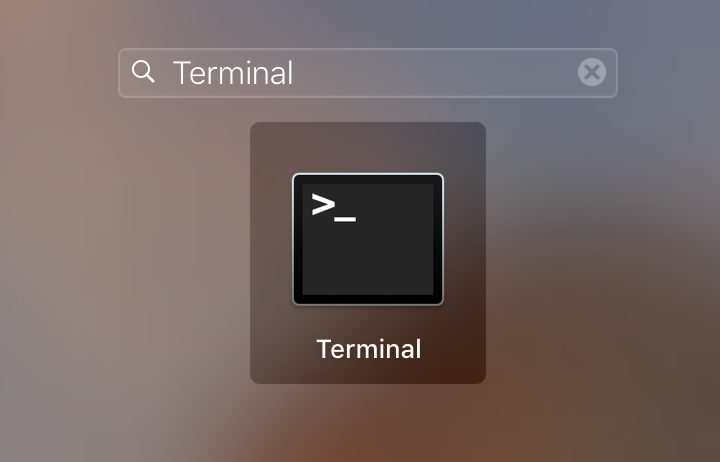
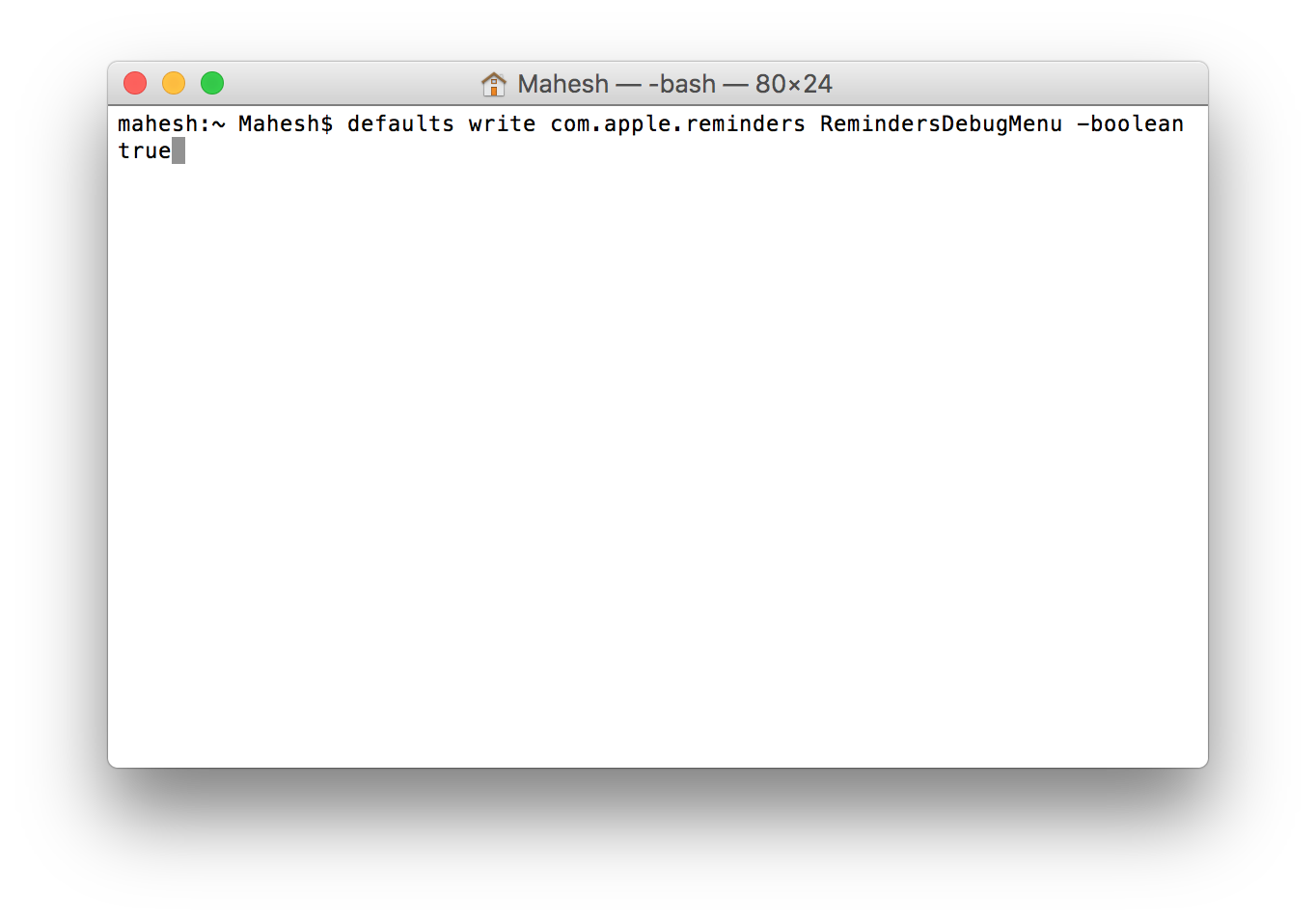
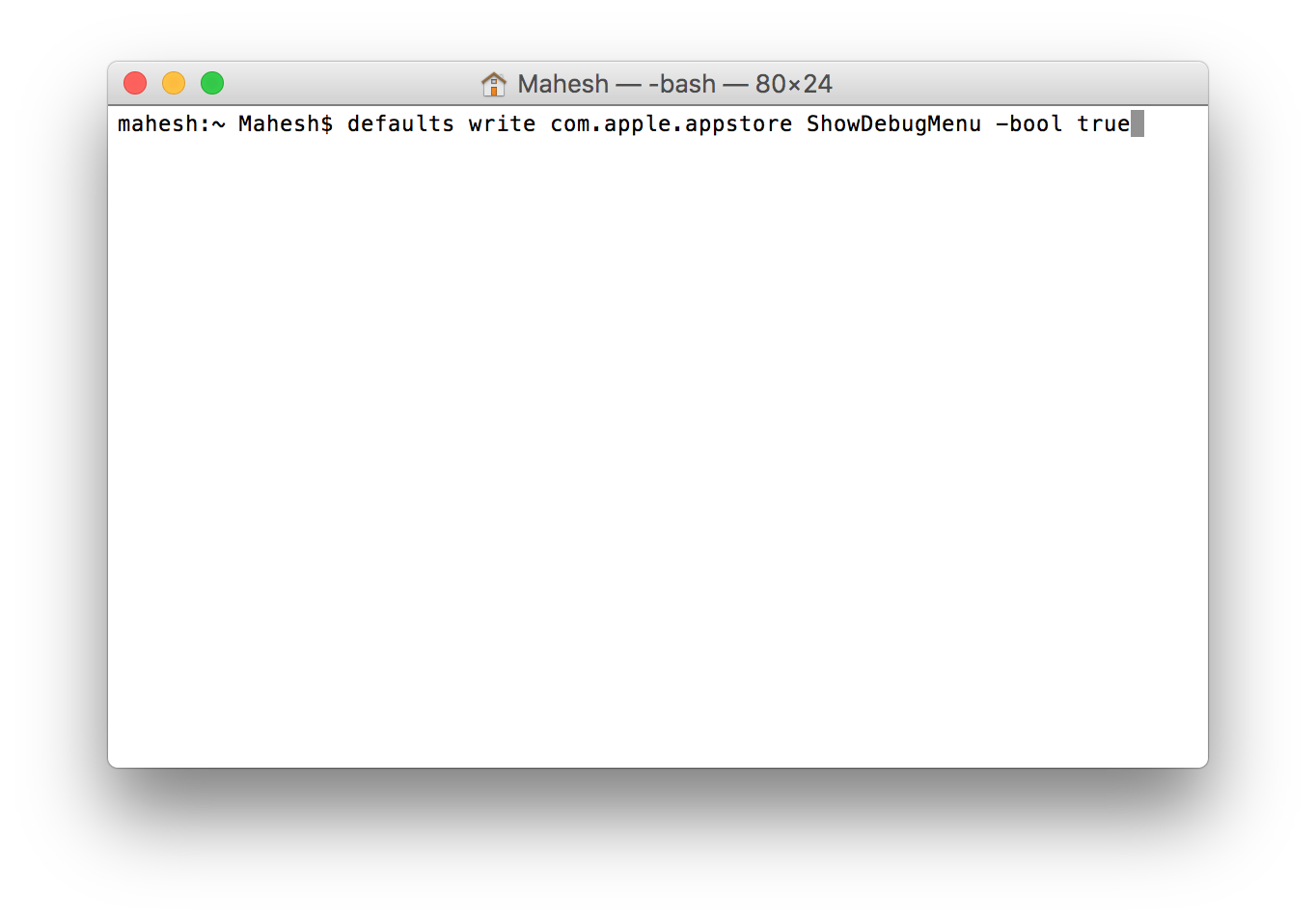
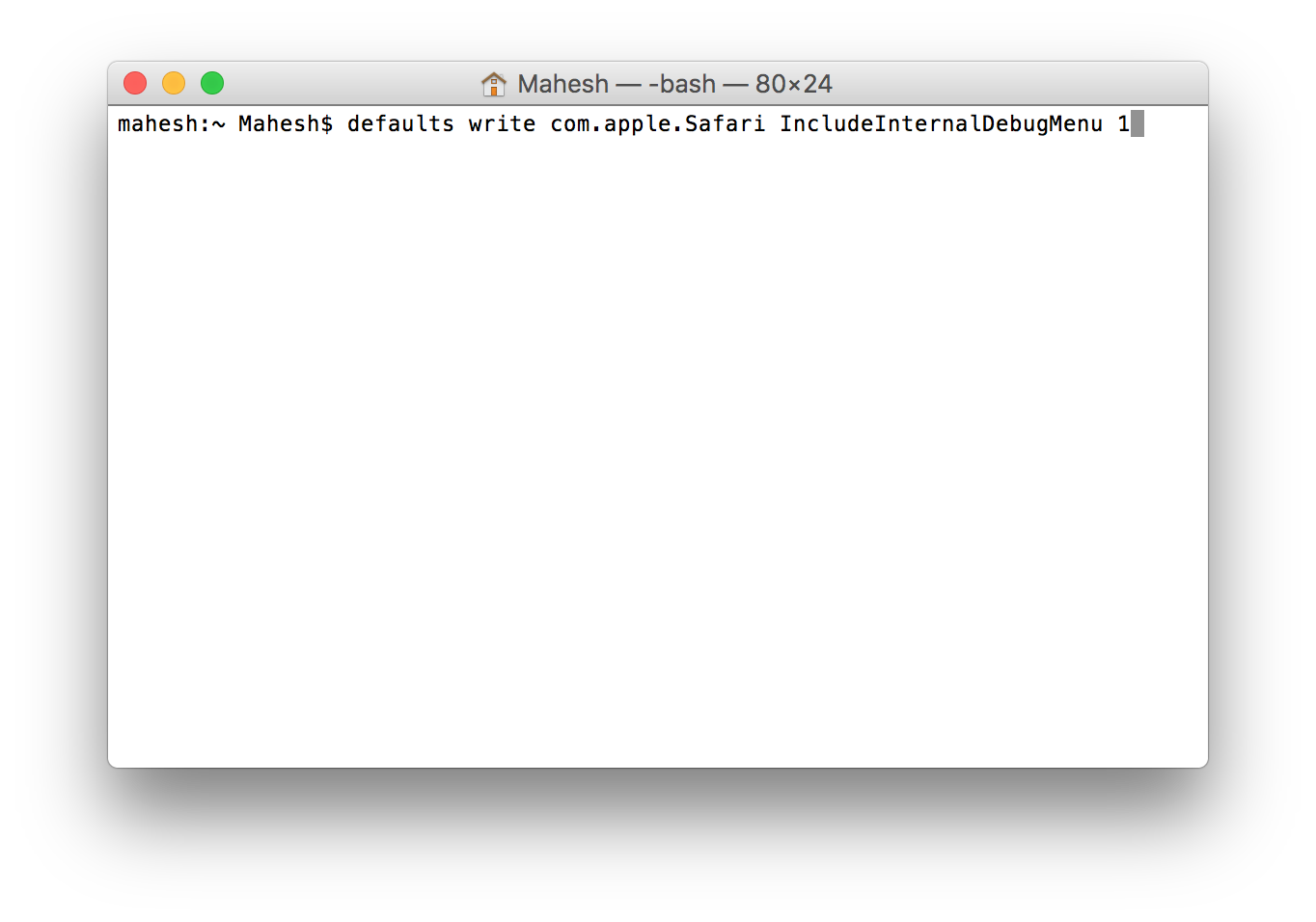
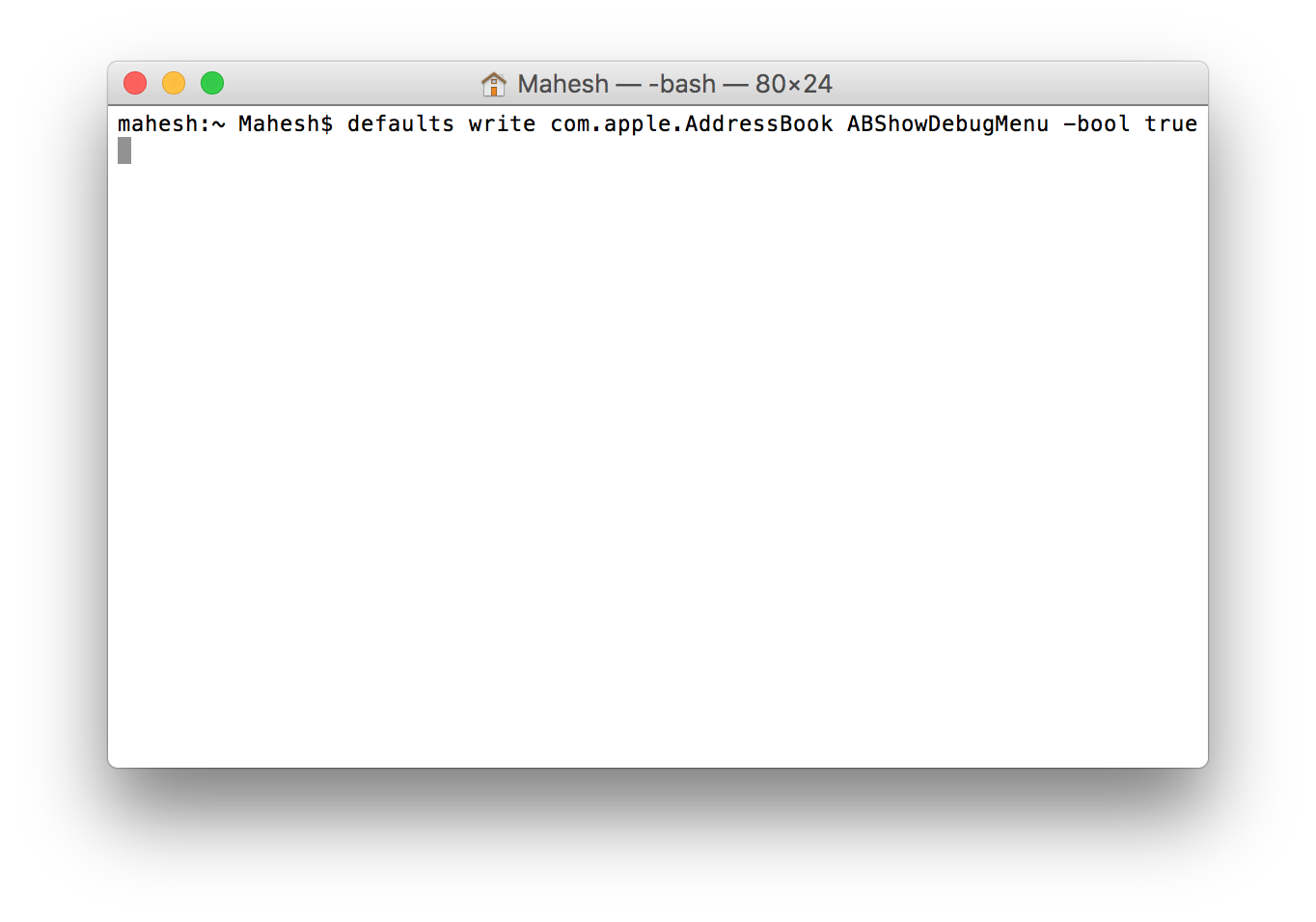
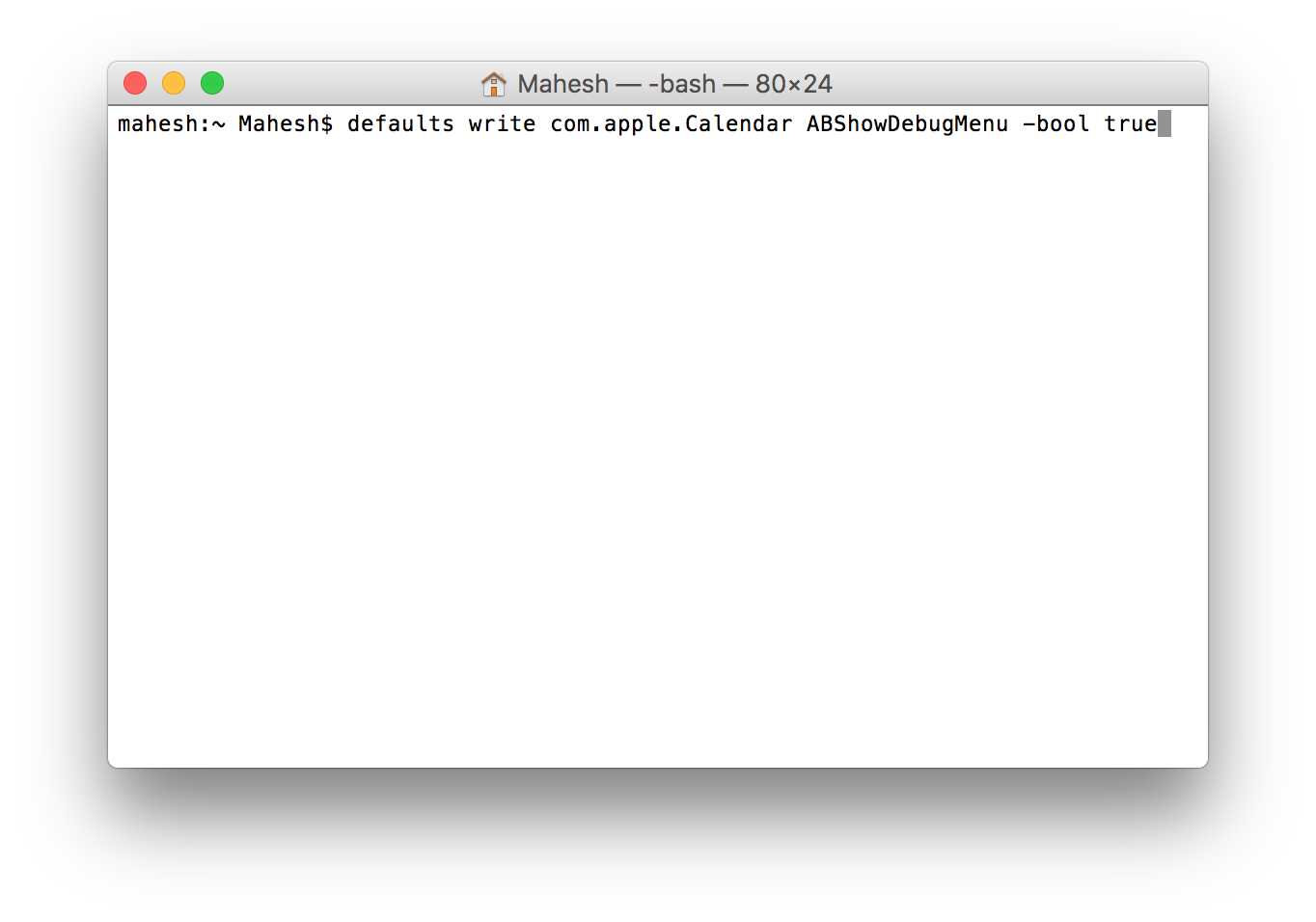
March 7, 2018 @ 20:45
The debug menu doesn’t work on MacOS 10.13 High Sierra.