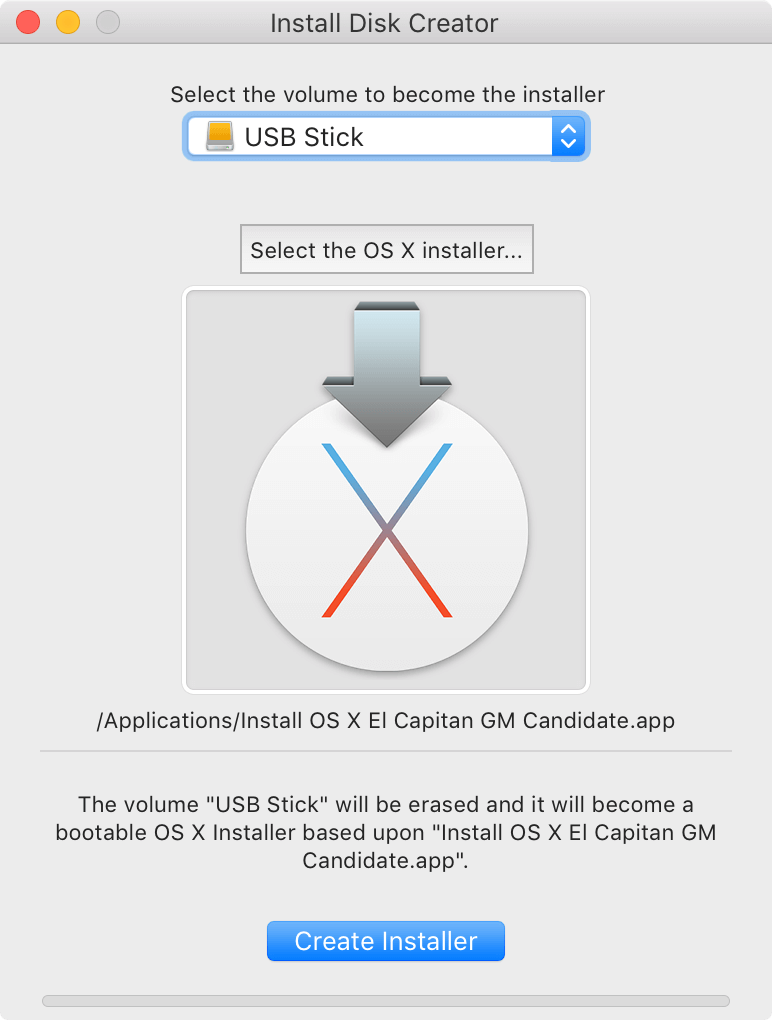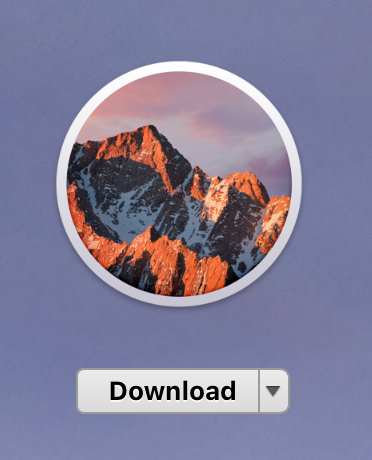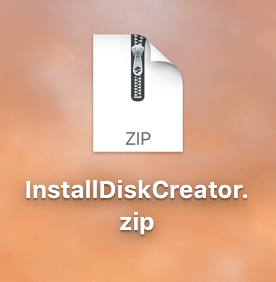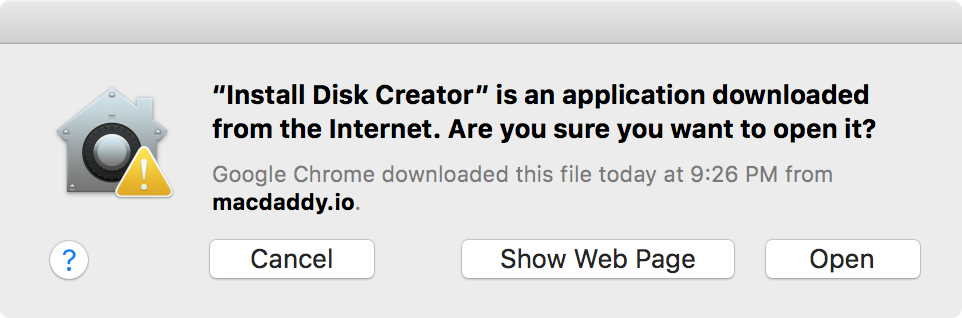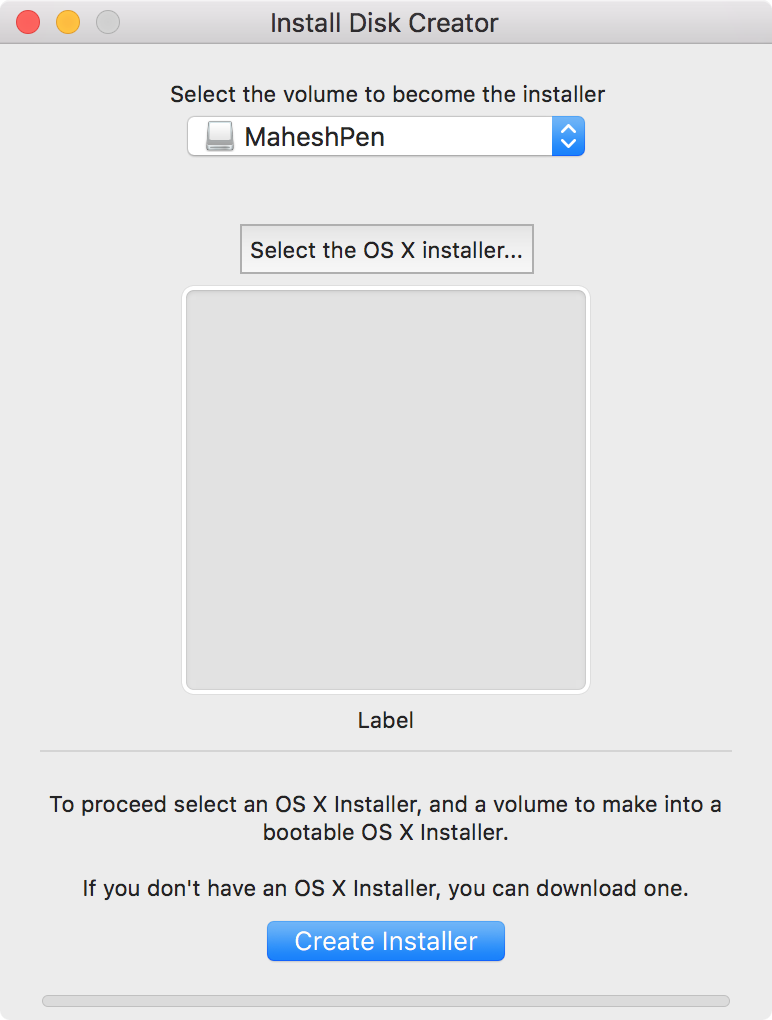Last Updated on November 14, 2019 by Mathew Diekhake
There are multiple ways to install the latest version of Apple’s operating system for Macs on your Mac and one of them is to use a USB installer to install the whole operating system. This solution is ideal when you wish to install a fresh copy of the OS or when your system is not working well and you are unable to boot into it. In such cases, a USB installer is the most practical way of installing the OS as it does not even require you to boot up your Mac before you can install the OS.
A USB installer is also useful as it lets you install the OS on multiple Macs with a single download. What this means is that you only need to download the OS once and create a USB installer for it and then you are ready to install the OS on as many Macs as you want. In other installation methods, you need to download the huge OS file on each Mac you wish to install it on which is a very time consuming task especially when your Internet connection is not fast enough to download huge files.
With a USB installer, you have a USB that you can plug into any Mac and start installing a fresh copy of the macOS Sierra without even booting up the Mac. While we already have a guide that teaches how you can create a bootable macOS Sierra USB installer, it shows the command method in which you have to execute commands to be able to create the installer. Many of you may not have issues with that method but we also have some friends who are not familiar with running commands, and for those friends, here we have a far easier method for creating a macOS Sierra USB installer.
In the following guide, you will use a graphical interface based tool called Disk Creator that helps create bootable USB installers. The tool, in fact, also runs commands just like our other guide but it all happens behind the scenes which you do not need to care about. All that you should be interested in is using the graphical interface and clicking on appropriate buttons to create the installer.
The guide below covers all the steps for doing so and you will have a working USB installer at the end of the guide. So, without further ado, here you go folks:
Easily Creating a macOS Sierra USB Installer
In order to do the following steps, make sure you have a USB drive with at least 8GB of memory space available on it. Also, all the data on the drive will get formatted in the following process so please backup everything that you wish to keep or you will lose it forever.
Launch the Mac App Store on your Mac by clicking on “Launchpad” in the Dock and searching for and clicking on App Store.
When the app store launches, search for “macOS Sierra” using the search box. Click on the “Download” button when it appears to begin downloading it on your Mac.
When the macOS Sierra installer has been downloaded, the installation wizard will automatically open. Well, you are not going to install the OS this way so what you need to do is close the wizard. You can press “Command + Q” key combo on your keyboard to quit the wizard.
Now, download the Disk Creator utility by heading over to its download page. Save the file on your desktop for easy access to it.
What you have downloaded is an archive of the actual app and you need to double-click on it to extract the archive and get the actual app out of it.
The actual app icon looks like a big X which you will get after extracting the archive. Now that the app is available to run, double-click on it and it will launch.
The app will not directly open as it has been downloaded from outside the official Mac App Store. The Gatekeeper on your Mac will stop it from launching and you will have to let Gatekeeper execute it on your Mac. To do that, click on “Open” in the prompt that appears on your screen and the app will be allowed to launch on your machine.
You should now be on the main interface of the app. So here is where you need to configure the settings for the USB installer and these will then be executed to create the bootable installer.
From the dropdown menu on the top of the app, you need to select your USB drive that you wish to convert into a bootable macOS Sierra USB installer. If you have already plugged in a USB drive to your Mac, you should be able to see it in the list. Click on the dropdown menu and then click on the name of your USB drive and it will be selected.
Another option you need to configure is the location of the macOS Sierra file you downloaded from the app store. Click on the button that says “Select the OS X installer” and navigate to the Applications folder and select the macOS Sierra installer file. This is the file that the app will create a bootable USB installer for.
Once you have configured both the options as described above, click on the button that says “Create Installer” to begin creating the USB installer for macOS Sierra.
Wait for Disk Creator to finish creating the USB installer. When it’s done, close the Disk Creator app.
Your USB installer is ready to be used to install macOS Sierra on any Mac.
Now that the USB installer is ready, you might wonder how you can go about using it to boot up your Mac. Especially, if you have never booted your Mac from a USB before, you will have no idea how a USB drive can be used to boot up a Mac.
To boot up your Mac from a USB drive, simply turn off your Mac, turn your Mac back on and hold down the Option key when your Mac’s booting up. You should see the boot menu from where you can select what drive the Mac should boot from. Simply select your USB drive as the drive to boot up your Mac from and the Sierra installation should begin. Enjoy the new version of macOS on your Mac.
You might also be interested in:
- How To Disable Siri On Your Mac Running macOS Sierra Or Later
- How To Unhide And Make The Library Folder Visible In macOS Sierra
- How To Share The Screen Of Your Mac With Others Using Messages
- How To Speed Up The Mail App On Your Mac
- How To See What Apps Are Using The Webcam On Your Mac
Have something to say? You can contribute to this tech article by leaving a comment below.