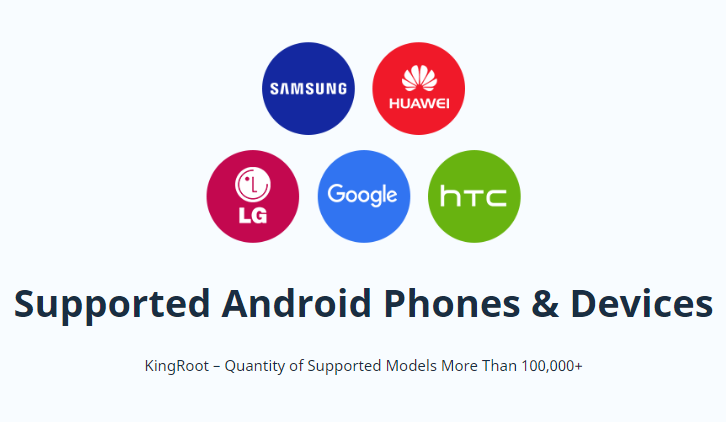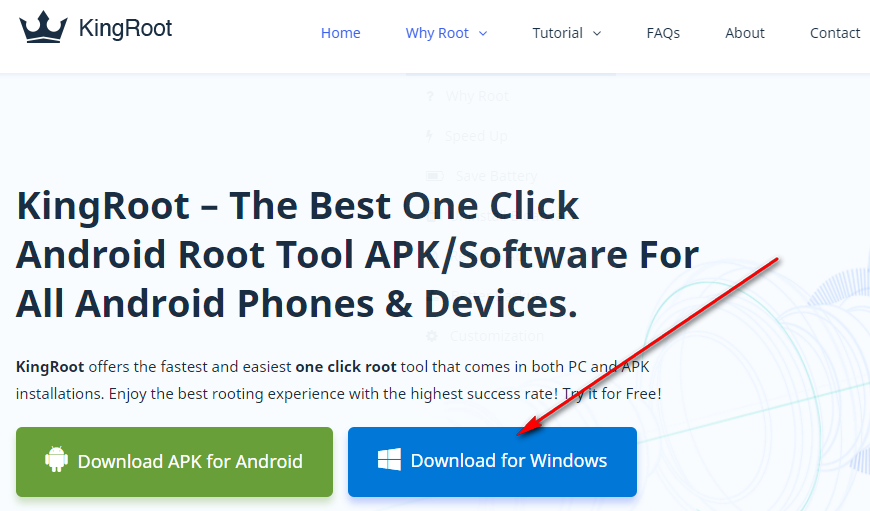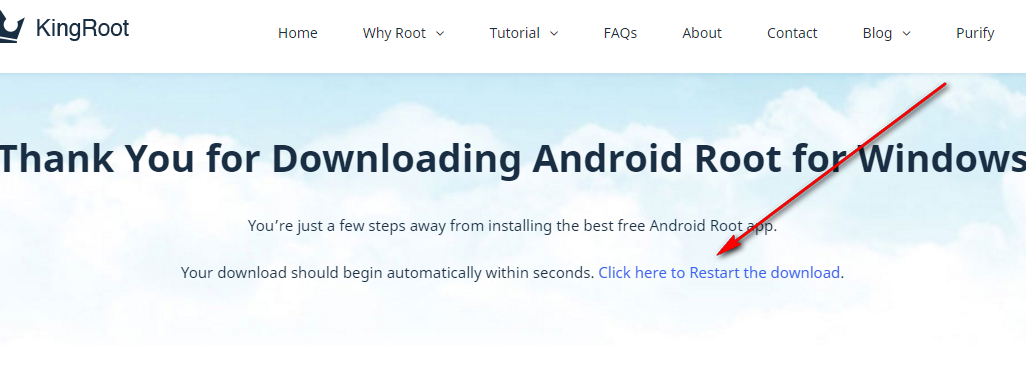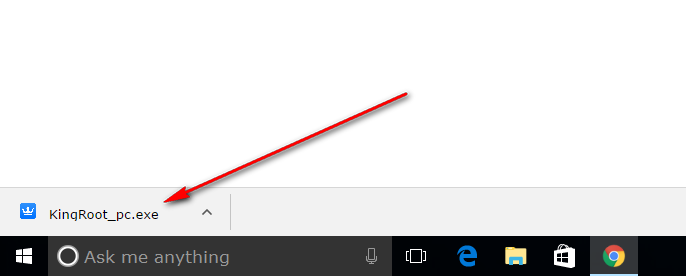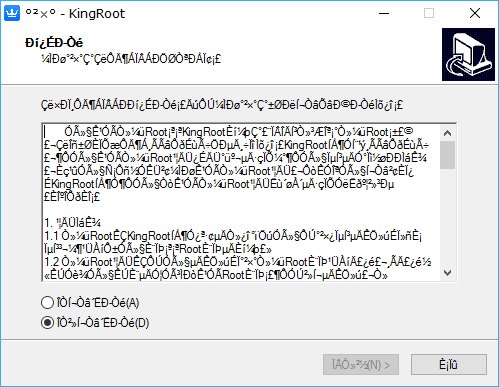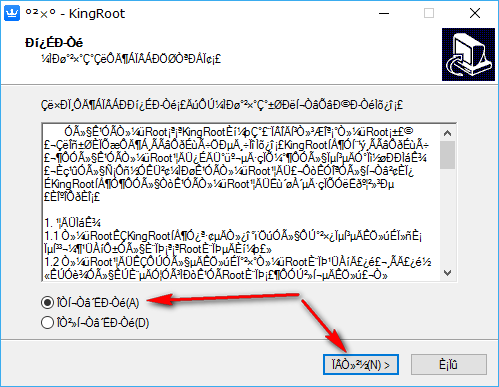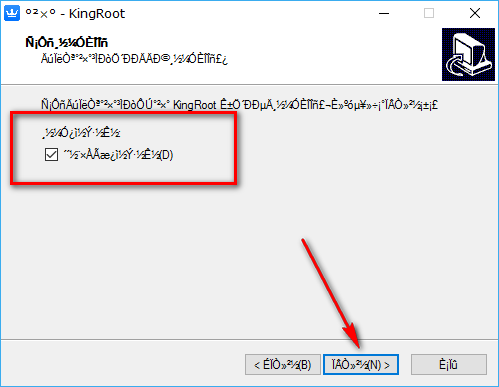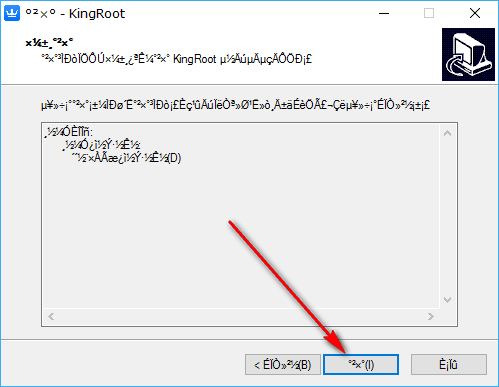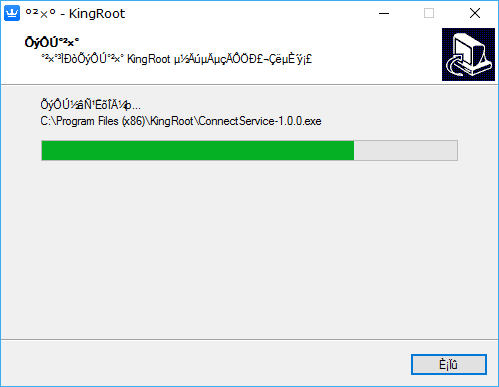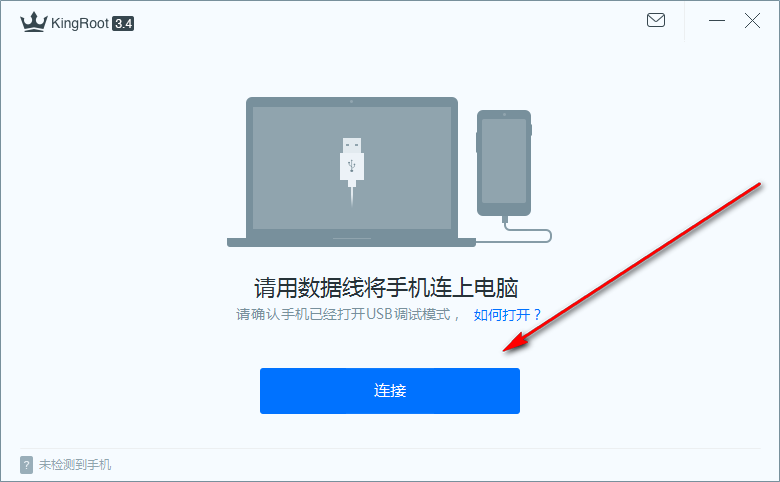Last Updated on May 13, 2023 by Mathew Diekhake
In the world of rooting the Android operating system, there are two ways you can go: installing the SuperSU application from a custom recovery image or installing a one-click rooting tool that offers a way to get the same root access without having to install a custom recovery image at all.
There is some debate about how important a custom recovery image is for installing custom ROMs. The KingRoot team claims that one of the things you can do after installing the rooting tool is customize your device with custom ROMs. If that is the case, then there are root applications like the ROM manager app that can help you install a custom ROM. All you need to do is make sure your device has the bootloader unlocked. If that proves true, then there might be people who prefer flashing the ROMs manually for the sake of it from the custom recovery image kind of like how they prefer flashing the SuperSU manually from the custom recovery image because it is known as being the proper way to do things. You might also find that the root applications such as the ROM Manager do not have as many custom ROMs to offer as installing the manually from a custom recovery image like TWRP Recovery can.
Out of all of the on-click rooting tools that there are in the world the KingRoot tool is the fastest and easiest to use out of them all. Moreover, no other one-click rooting tool can root as many devices. As long as you have a mobile device that is manufactured either by Google, HTC, LG, Huawei, HTC or Samsung, the KingRoot tool should work for you. It doesn’t work for every single device that is made by one of those manufacturers, and it isn’t necessarily always working for every software update that comes out. But, if it isn’t working for you today, that doesn’t mean the KingRoot tool will not work for you tomorrow. The way the KingRoot tool works is the team of developers is continually updating the file, so they work for more devices and newer version of Android software updates, so that is why it’s worth trying again in the future if it doesn’t work for you today.
The KingRoot tool can run any of the root applications that are developed to work on a rooted device. There is not one root application that works when you flash SuperSU fro ma custom recovery that will not work when you root with the KingRoot tool. That means all of your favorite root applications are still available for you to run such as the Titanium Backup app, Dumpster, Flashify, Greenify, Quick Reboot, Link2SD, SD Fix, ROM Toolbox and ROM Manager are all available for you to use once you are done with this guide.
Download KingRoot Android 5.1 APK For Windows PC Installation
Download the KingRoot for Windows PC installation file that works on the Android 5.1 Lollipop software update from the KingRoot website and then come up and continue with this guide after that is done.
To download the file, just click on the blue link that says “Download for Windows” and the file then downloads above the taskbar on your version of the Windows operating system. (Note that you might require having a version of Windows above Windows XP for this tool to run. The guide below is done using the Windows 10 operating system.)
Sometimes when people click the link to begin the download, the file does not begin downloading above the taskbar. For all those times, the KingRoot website gives you another link that you can click. Wait for the web page to change and show a link that says “Click here to Restart the download” if you need it. It will appear after you click the download button.
Click on the KingRoot PC executable file once the file is finished downloading above the taskbar to open up the beginning of the installation wizard that you need to complete before the KingRoot tool is installed on the computer.
The first page of the setup wizard shows some terms and conditions. You need to accept these terms and conditions before you can continue.
To do that, just click on the top box, so the checkmark changes from the bottom box over to the top box. Once that is done, you can see the button below is no longer grayed out, and you can click it.
The next screen gives an option to choose to have a KingRoot desktop icon available on the computer. If you don’t want the setup wizard to create a desktop icon, then deselect this box that you can see in the screenshot below.
Once you have made your selection, click on the middle button to continue.
Click on the middle button once again to advance to the next step. (In future versions of the KingRoot tool, you might find this part gives you the chance to browse your computer and choose a folder for the file to be stored. By default, that is going to be the downloads folder. So, if you ever need to find your KingRoot file because you opted not to have the desktop icon, you need to navigate to the downloads folder and find it there.)
After clicking on the middle button in the previous step, the KingRoot tool begins its installation on the computer. Wait until the green progress bar reaches the far right of the computer’s screen and then the setup wizard changes for you to the exit screen.
Upon arriving at the exit screen, you get another box available. This box is there to give you a chance to launch or not start the KingRoot tool after exiting the KingRoot setup installation. By default, it is selected which means the KingRoot tool launches automatically for you to begin rooting your device once you close the setup wizard.
After making your selection, click on the exit button available at the bottom of the screen.
When you have the KingRoot tool open, you need to ensure that the USB Debugging Mode is already enabled on the Android device you are planning to get root access to using the rooting tool. Once that is done, connect the Android device to the computer using its USB cable.
Once KingRoot has detected your device, click on the blue button and then wait for what the tool says. If it says it cannot root your device, then you need to wait until a future release of the tool becomes available or get in contact with the KingRoot developers are request them to include your device and its Android version. If the KingRoot tool can root your device, then all you need to do is wait for the green tick to become available on the computer’s screen because that’s what happens when the rooting is complete. You might also see a pass message or a success message along with the green tick. That’s when you know you can unplug the Android device from the computer and begin using the newly rooted device.
The KingRoot tool is now installed on the Windows PC and ready to root your device that is running on the Android 5.1 Lollipop software updates.
Once you have rooted the Android operating system that is running on your device, you then need to work out what root apps you want to be installing and running. The Google Play Store plays host to most of these root apps, but it does not show them off, so you need to know the names of them before you search for them. You can find out heaps of root applications by doing a Google search for what the best root apps for Android are, or you can put faith in our guide that we have already created ourselves that goes into great detail about what the best root applications for Android that you can run are for your device.
If you aren’t finding the root apps that you wanted to use available from the Google Play Store, then it might be because the Google Play moderators have pulled the apps from the Play Store. In those cases, you can often find them available from the XDA-Developers web forum instead. If XDA doesn’t solve the problem, then try Googling for the name directly, and the developer should have set up a website where you can download that application.