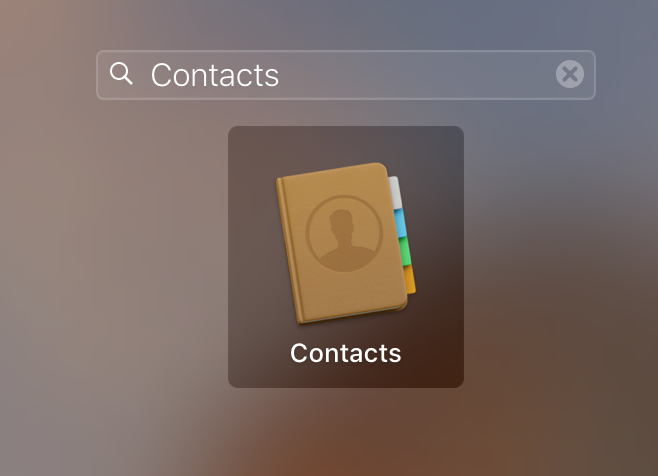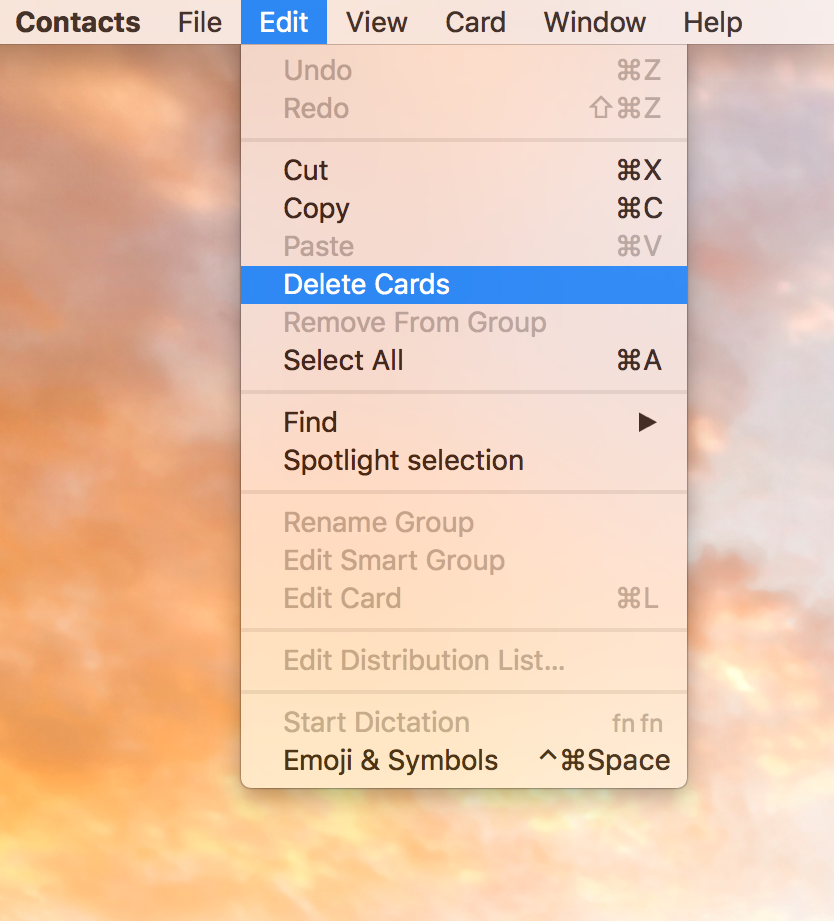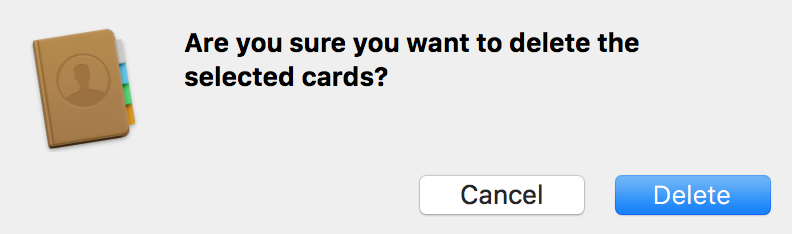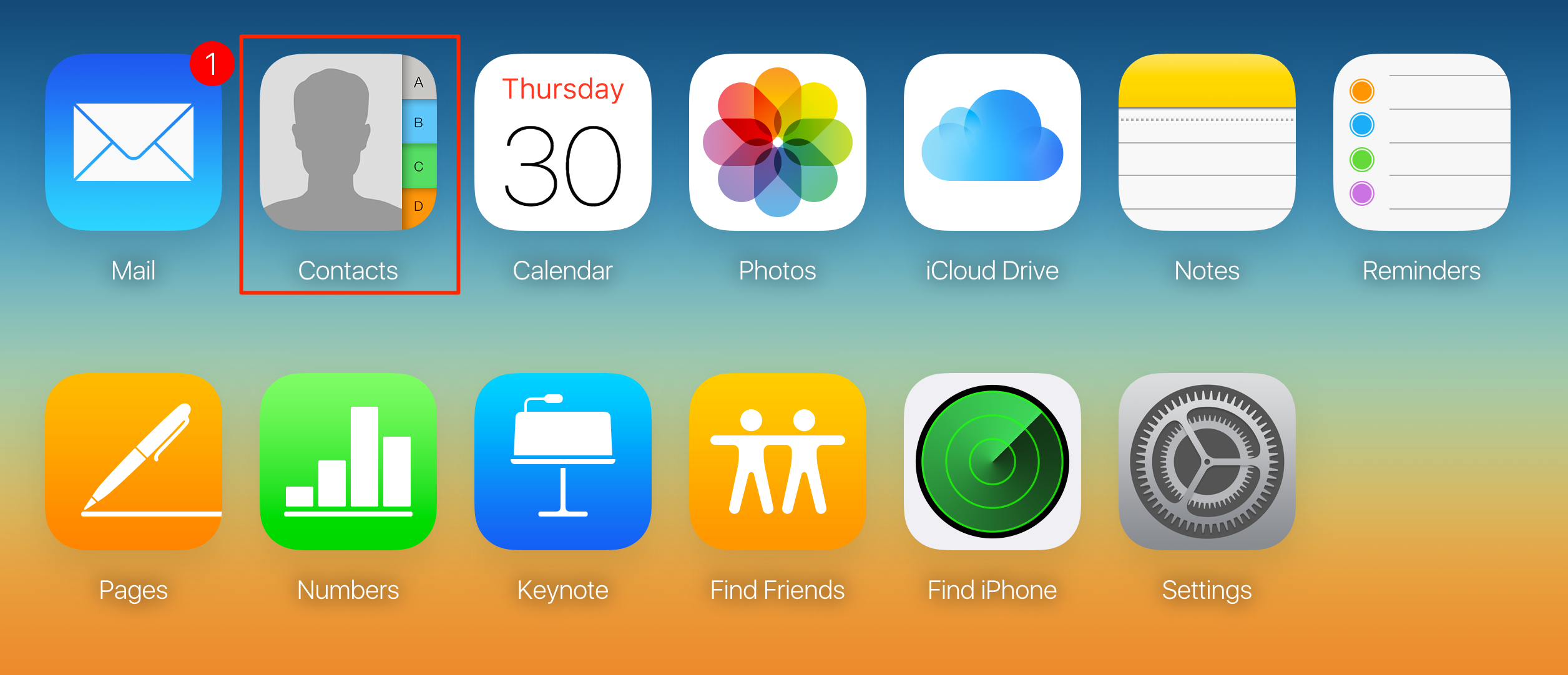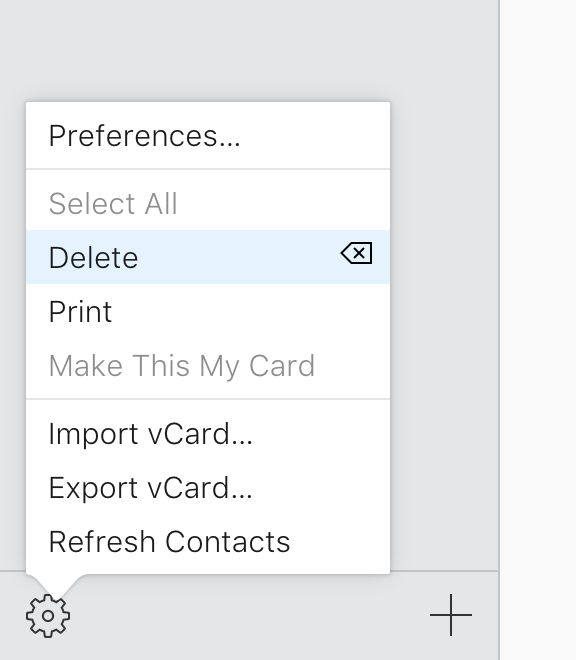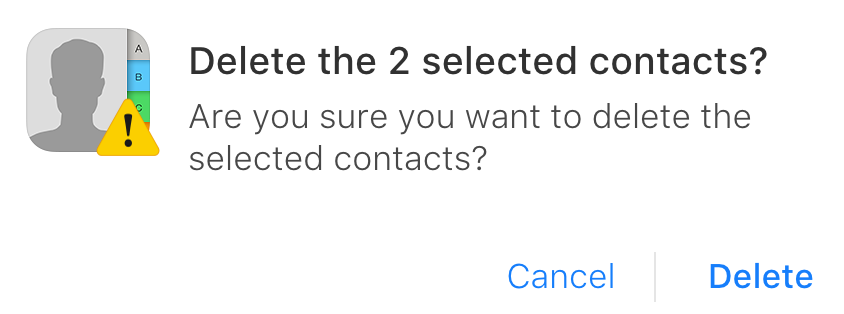Last Updated on May 30, 2021 by Mathew Diekhake
The Contacts app on your Mac is a really nice app to save your important contacts in. It offers various ways for you to manage your contacts and keep them in an organized way.
If you have some contacts in the app that you no longer need, you can just delete them, and they will be removed from the app. If there are multiple contacts to be removed, then you do not need to go through the hassle of deleting one by one as there is a procedure that lets you delete contacts in bulk in the Contacts app on your Mac.
The following guide shows how you can do that on your Mac and iCloud:
Deleting Multiple Contacts at Once in the Contacts app on a Mac
If you would like to delete more than one contact at a time in the Contacts app on your Mac, then the following steps should help you do that.
First of all, launch the Contacts app on your Mac. To do that, click on Launchpad in your Dock and then search for and click on “Contacts” to launch the app. The app should now be open on your screen.
When the app launches, begin to select the contacts you want to delete from the app. You are likely going to select multiple contacts. To do that, hold down the “Command” key while you make the selection so that multiple contacts can be selected for deletion.
After you have selected multiple contacts to be deleted, click on the “Edit” menu at the top and then select the option that says “Delete Cards.” It will delete the selected contacts from the Contacts app on your Mac.
When you click on delete cards, you will get a prompt asking if you would really like to delete the selected contacts. Click on “Delete” in the prompt, and it will begin deleting contacts on your Mac.
The selected contacts should now be deleted from your Mac.
Deleting Multiple Contacts at Once on iCloud
If you have synced your contacts to iCloud and you wish to remove some of those from there, then you can do that using the following steps.
Open a web browser of your choice on your Mac and head over to the iCloud website. When the iCloud website launches, log-in to your iCloud account so you can access your contacts.
Once you have logged-in to your iCloud account, click on the “Contacts” icon to open your iCloud contacts list.
You should see a list of all the contacts stored in your iCloud account. Now, what you need to do is find the contacts you wish to delete and select them by clicking on them. Again, hold down the “Command” key to select multiple contacts in the list.
After selecting the contacts to be deleted, click on the settings icon located in the bottom-left corner of your screen. Then, select the “Delete” option from the menu to delete the selected contacts.
You get a prompt asking if you would really like to delete the selected contacts. Click on “Delete, ” and it will get all of the selected contacts deleted from your iCloud account. It should be instant.
The selected contacts should be gone from your iCloud account and any other devices associated with that account. That means, if your iPhone is synced to your iCloud account, the contacts you deleted using the above steps will also be deleted from your iPhone.
So, that was how you could delete contacts in bulk on your Mac and iCloud.
You might also be interested in:
- How to Show Mac Information on Login Screen of Mac
- How to Change Default Search Location on Finder Search
- How to Enable Night Mode in macOS Sierra
- How to Password Protect a PDF File on Mac
- How to Stop Apps Automatically Updating in Android
You can subscribe to our RSS, follow us on Twitter or like our Facebook page to keep on consuming more tech.