Last Updated on January 11, 2019 by Mathew Diekhake
If you have recently switched to Mac from Windows, you will find that the process of uninstalling an app on the Mac is not as straightforward as Windows. Windows PCs have the uninstall section from where a user can uninstall an app, but Macs don’t have that.
Instead, Mac lets you delete an app by just dragging and dropping it onto the Trash. However, what’s not so great here is that this does NOT delete any of the files associated with the app. That means, the actual app is gone from your Mac, but the files related to that app are still there on your Mac.
Fortunately, there are ways to delete an app from your Mac completely. These methods make sure that there are no remaining files on your Mac after an app has been deleted.
Here you go:
Completely Deleting an App on a Mac
There are multiple ways to delete an app on a Mac completely. Here we show you all three ways, and you can pick just about any that you feel comfortable doing on your Mac.
1. Use a Dedicated Uninstaller
Many of the apps that you install on your Mac come with a dedicated uninstaller. Just like how you used to uninstall apps on your Windows, you can use an uninstaller on your Mac to uninstall an app.
You can find the uninstaller for an app inside the app itself, or it should be available as an independent app on your Mac. You can just launch the Launchpad and see if the app you want to delete has an uninstaller. It if does, click on the uninstaller and it will guide you on how you can completely uninstall the app from your Mac.
2. Manually Delete the App Files
Another way to completely delete an app off your Mac is to delete the app itself and its files manually. While deleting the actual app file is an easy thing to do, finding the app files and deleting them is not.
Almost all the apps reside in the Applications folder on your Mac, and you can open the folder using Finder and delete the app file. However, that does not delete the associated files with it. To delete those files, you will need to search your Mac for those files and then delete them when you find them. You have to be careful when you do that as you may accidentally end up deleting files of another app and that will make that other app unresponsive on your machine.
3. Use an App to Delete an App
This is the easiest way to delete an app on your Mac. There are apps out there that help you with deleting an app on your Mac. What these apps do is they let you pick an app you want to delete, and then they search your Mac for the files associated with the chosen app and let you delete them all at once.
One of such apps is called AppTrap which is available for free to download and use on your Mac.
To get started with it, head over to the AppTrap website and download the app on your Mac. It is a lightweight app so it should not take too long to download on your machine.
Once the app has been downloaded, double-click on the downloaded archive to extract the actual app file. Then, double-click on the extracted file. You will get the following prompt that asks who you want to install the app for. You can choose either for yourself or for all the users on the machine. I will choose for myself. Click on “Install” to begin installing the app on your Mac.
Once the app has been installed, you will see the following on your screen. You need to click on “Start AppTrap” to activate the app on your machine.
The app will be activated on your Mac. Now, to delete an app from your Mac, just select the app from the Applications folder and drag and drop it into the Trash. When you do that, you will get a prompt that asks if you would like to move the associated files as well. You need to say yes, and it will do that for you.
That way, the app and all of its files will be moved to the Trash, and the app will have completely removed from your machine.
So, that was how you could completely delete an app on your Mac.

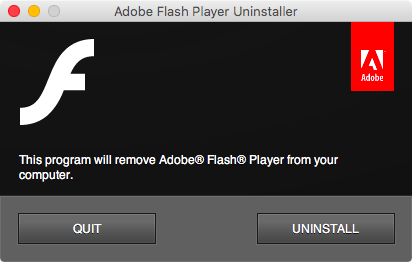
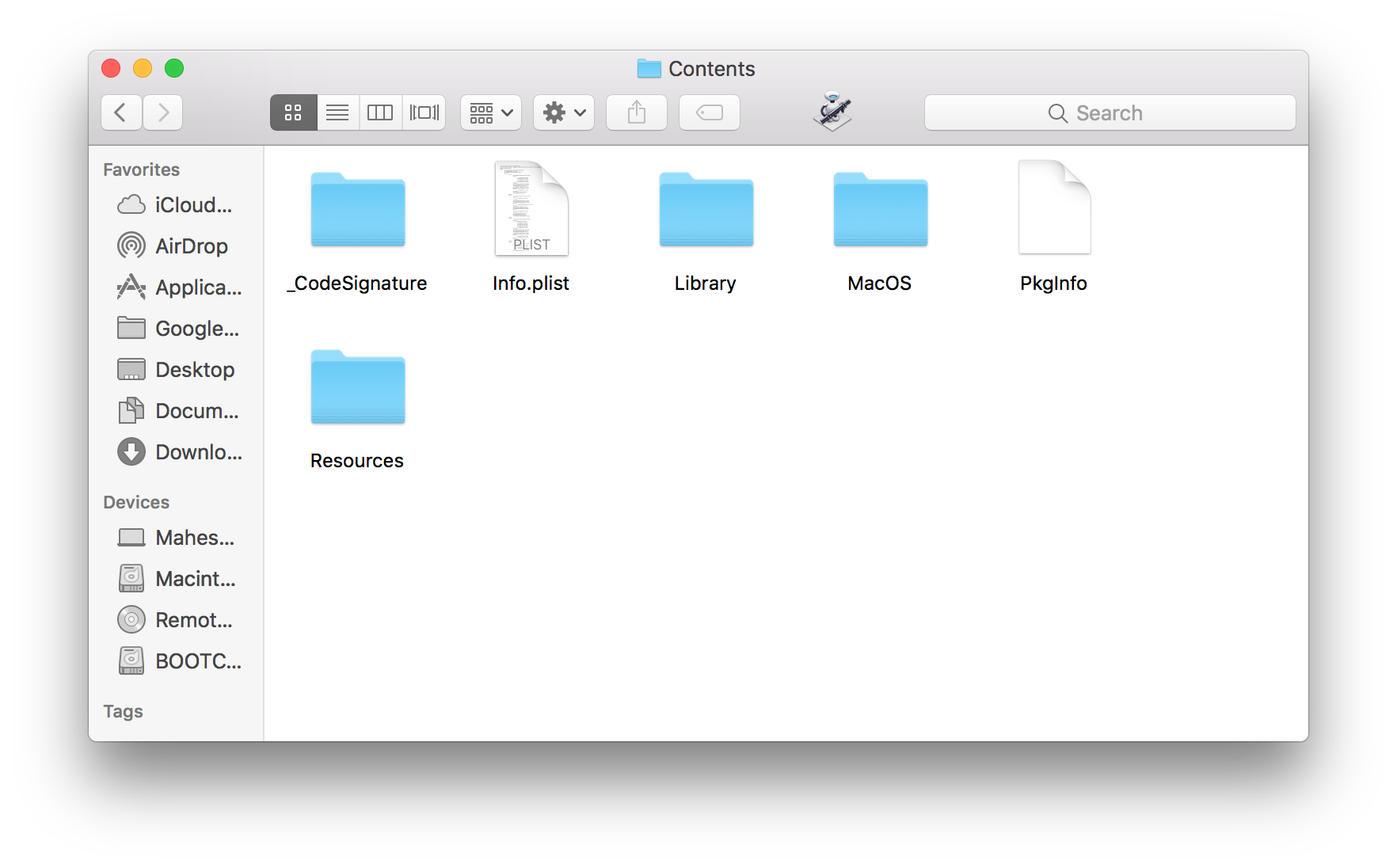
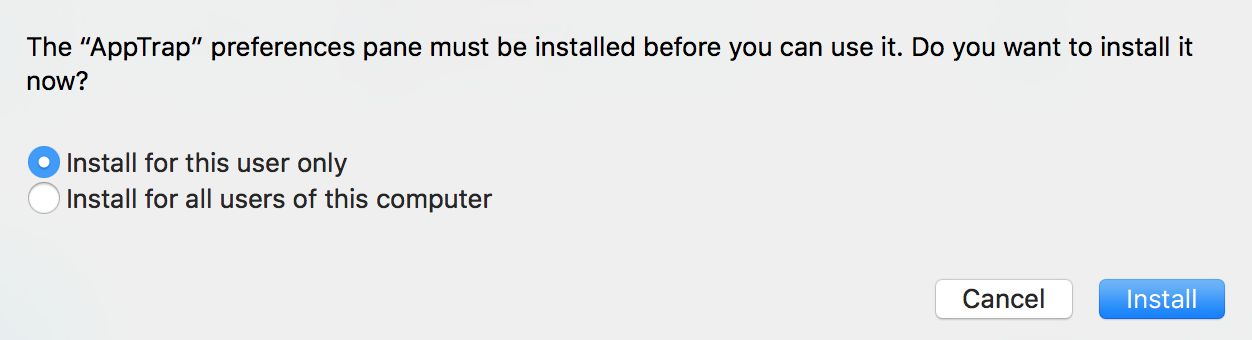

March 25, 2017 @ 18:59
Is this one of the ways the Windows OS is better than Mac? As a Windows user, I’m not aware of anything that needs to be done other than deleting files and then emptying the recycling bin. I’m not sure a program like CCleaner does anything different other than emptying the recycling bin once the files get there?
March 25, 2017 @ 18:50
You can also have two separate partitions on your Mac instead of install apps or doing the ways mentioned in the guide above. I usually use one of my partitions for the installing and another partition more for just browsing. When I’m using the installing and downloading partition, I just trash them after I use them. Then just use the burn folders and macOS doesn’t give you a message about how it can’t uninstall any of the apps.