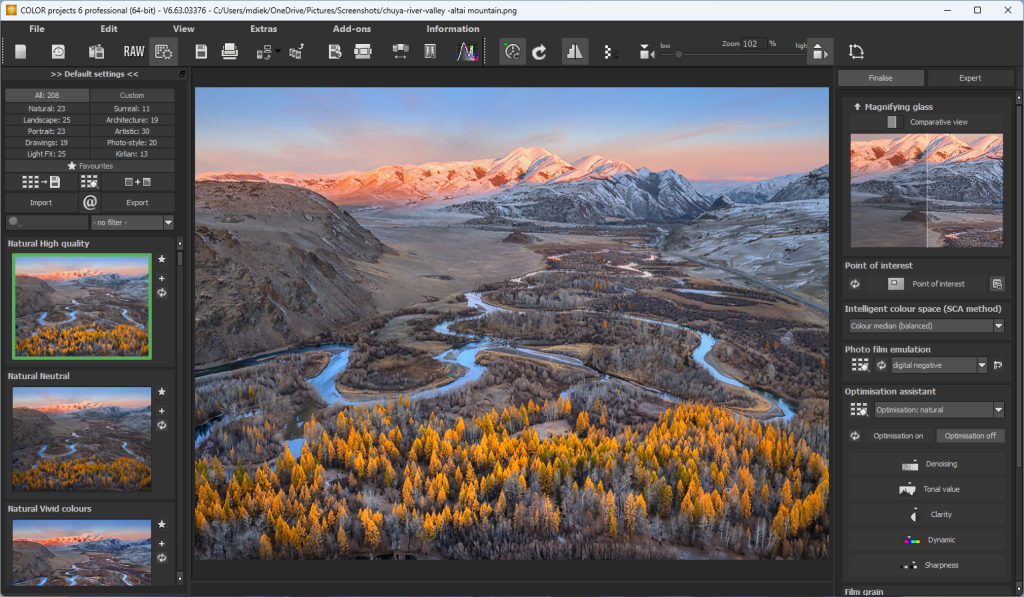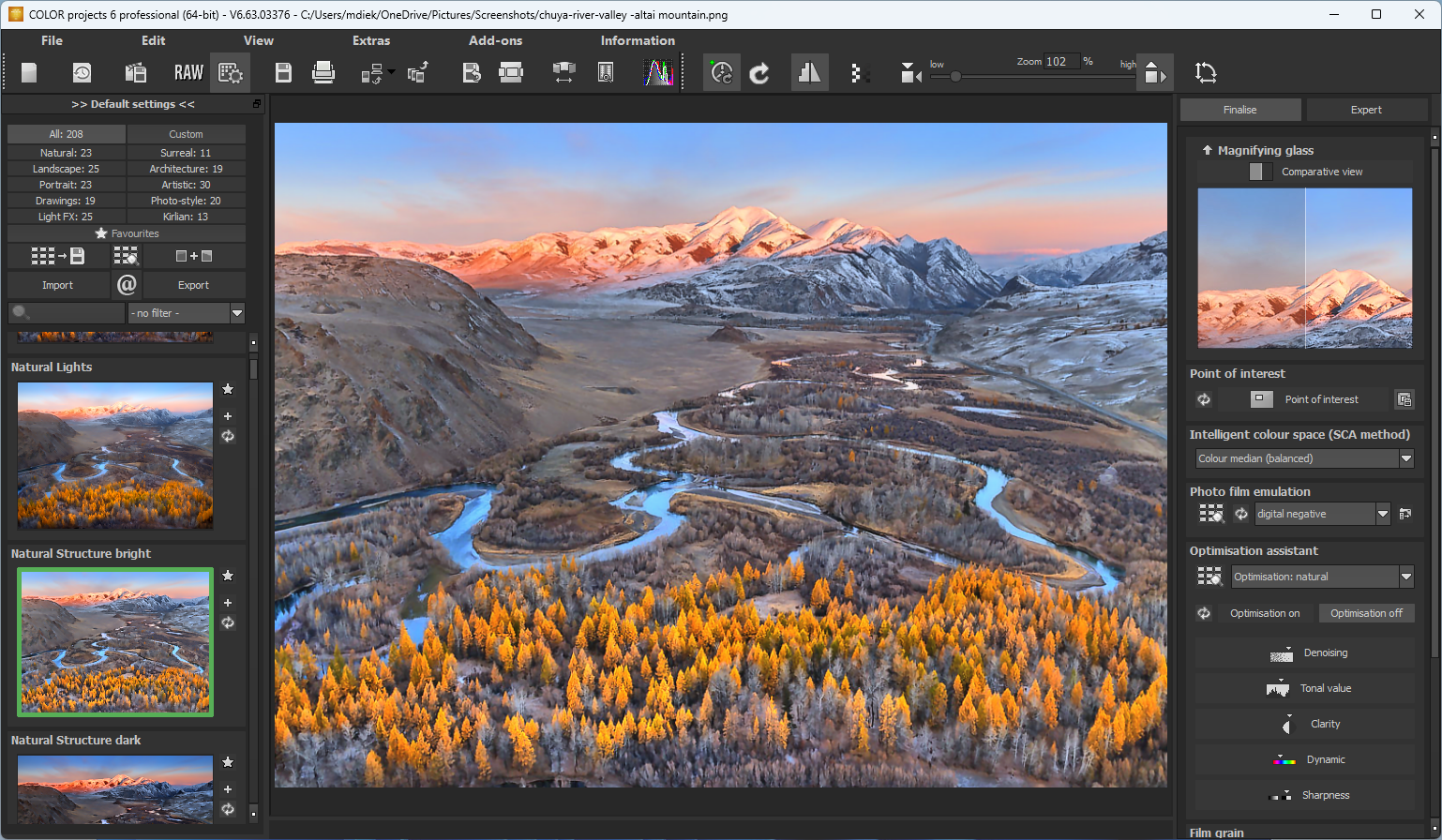Last Updated on October 5, 2024 by Mathew Diekhake
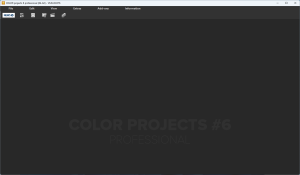 COLOR Projects 6 Professional is an image processing tool capable of adjusting the brightness and other details of images. It comes with easy-to-use preset options in the left sidebar, similar to Instagram filters or Photo app filters you get with a modern smartphone operating system, that optimizes the images for you in various options so it’s simple to change how your images appear. For instance, if the picture you have looks darker than ideal, you can choose from the preset options to enhance the brightness, colors, and other details of the image.
COLOR Projects 6 Professional is an image processing tool capable of adjusting the brightness and other details of images. It comes with easy-to-use preset options in the left sidebar, similar to Instagram filters or Photo app filters you get with a modern smartphone operating system, that optimizes the images for you in various options so it’s simple to change how your images appear. For instance, if the picture you have looks darker than ideal, you can choose from the preset options to enhance the brightness, colors, and other details of the image.
WHAT IT IS
COLOR Projects 6 Professional lets you upload images and adjust them with filter changes to help transform them into the ideal images for you. Choose from over 100 filters to subtly or radically adjust the appearance of your images. I can imagine users loving COLOR Projects 6 Professional when they want to adjust holiday photos that didn’t turn out as well as they hoped and it would also be loved to add the human face and body to enhance its appearance in the photos. COLOR Projects 6 Professional would also be popular for workers such as car detailers, etc. I found COLOR Projects 6 Professional to be most useful as an image enhancer; whether it be to make areas of photos that are too dark easier to see so they naturally become more visible, or to enhance areas of the photos that are the highlights (blossoming plants, etc).
The brand that makes COLOR Projects 6 Professional is Projects Software (they also go by FRANZIS). They have various software packages, so the COLOR in this one is the point of emphasis: it’s about maximizing the colors in the photos so that they aren’t faded and so you are getting the most of the pictures via the coloring of them.
DESCRIPTION
The interface of COLOR Projects 6 Professional was simple: nothing but a top menu. In the top left side of the menu was an option to upload my image. I clicked on it and uploaded an image that I had saved to my computer. The image in this example is taken by Sergey Aleshchenko of the Chuya river valley and Altai mountains in the morning. I chose this image because I thought it would make for a great example of how easy it is to make an already good image look more vibrant in color and stand out more.
The default Chuya River valley and Altai mountains in the morning image:
The same image after using a filter (natural structure bright) in the left menu of COLOR Projects 6 Professional
You can see that in the right menu, it shows you the difference between the two images. Before I saved the picture, I could scroll the mouse over the image and check out the difference in each area of the image; it’s not only a small preview of one section like it is in the photo. That was only the last section of the image that I hovered over before taking my screenshot. I chose that section of the photo on purpose so you can see the difference in the mountains in the backdrop. Also, I chose a natural filter that was not too dissimilar to the default image because I wanted to make subtle changes. But many filters can enhance the image considerably more than this if you are looking to make bolder statements.
By default, COLOR Projects 6 Professional returned a higher-quality version of the photo as soon as I uploaded it to the interface without making any changes. I then chose a filter from the left menu (natural structure bright) and it enhanced it again with the filter I chose. The result was still a natural-looking photo that enhanced the brightness of the parts of the image that made sense to focus on such as the trees in the foreground and the mountains in the background. Overall, I think the image does look better, especially when you look at the fine details around the middle of the image regarding the river that were too dark to begin with; COLOR Projects 6 Professional has made the river easier to see.
I was impressed with the filters COLOR Projects 6 Professional offered. There are many editing tools available in the right menu that go beyond only keeping the standard filter change which makes it a more advanced tool than the filters you find on a modern smartphone. For instance, you can select boxes for the following:
- Denoising – contoured (made this change in the image example)
- Weighted black/white point
- Balance local contrast
- Soft contrast
- Color intensity
- Brightness-contrast-gammar
- Balance local contrast
- Peripheral light distribution
- Sharpen – fine
There is also a box to detail extra masking features.
CONCLUSION AND DOWNLOAD LINK
COLOR Projects 6 Professional is simple to add filters to your photos. It has more filters than you would find for free on a smartphone Photo app and there are hundreds of extra options to customize the pictures. COLOR Projects 6 Professional is an advanced tool suitable for professional photo editing and image processing requirements. There is a standard version of COLOR Projects 6 that is cheaper and has fewer features.
- Price: $99.95
- Version reviewed: COLOR Projects 6 Professional
- OS requirements: Windows (newer the better)
- File size: 378 MB
- Website: www.projects-software.com
Submit your review | |
I use COLOR Projects 6 Professional as an alternative to Photoshop. I always found Photoshop difficult to use. COLOR Projects 6 Pro does most of the editing work for you and is more appropriate for dummies. There is a new COLOR Projects 7 out for the same price ($99.95) COLOR Projects 6 should have dropped down in price like everything else that gets replaced with a newer version. I would obviously by the COLOR Projects 7 instead of the 6 if they are the same price. Be careful of this if you are purchasing it today.