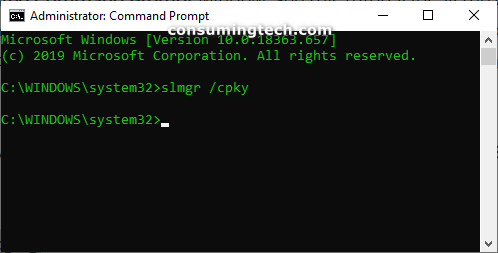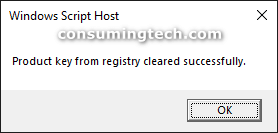Last Updated on December 26, 2022 by Mathew Diekhake
Depending on how you got your copy of Windows 10, you’ll need either a 25-character product key or a digital license to activate it. Without one of these, you won’t be able to activate your device. The product key or digital license can’t be substituted for one another.
A digital license (called a digital entitlement in Windows 10, Version 1511) is a method of activation in Windows 10 that doesn’t require you to enter a product key. If you upgraded to Windows 10 for free from an activated copy of Windows 7 or Windows 8.1, you should have a digital license instead of a product key.
A Windows product key is a 25-character code used to activate Windows. It looks like this:
PRODUCT KEY: XXXXX-XXXXX-XXXXX-XXXXX-XXXXX
Locate Your Product Key for Windows 10
Where to find your product key depends on how you got your copy of Windows:
- From an authorized retailer. The product key is on a label or card inside the box that Windows came in. For more info, contact your hardware manufacturer.
- A new PC running Windows. The product key is preinstalled on your PC, included with the packaging the PC came in, or included on the Certificate of Authenticity (COA) attached to the PC. For more info, contact your hardware manufacturer.
- A digital copy from a Microsoft website. The product key is in the confirmation email you received after buying your digital copy of Windows. If you bought Windows 10, you’ll receive a digital license instead of a product key. You can use the digital license for activation. For more info, see Activation in Windows 10 or contact Microsoft Support.
- Free upgrade to Windows 10. If you upgraded to Windows 10 for free from Windows 7 or Windows 8.1, you should have a digital license instead of a product key. For more info about digital licenses in Windows 10, see Activation in Windows 10 or contact Microsoft Support.
The following tutorial demonstrates how to clear the product key from the Registry of the Windows 10 operating system. Removing the product key from the registry will make your product key less vulnerable because it is possible for people who have stolen your computer or gained access to it in some way to see it. However, you should write the product key down in a safe place just in case you need it if you do choose to remove it from the registry because the registry also acts as a safe haven for the code.
How to Clear Product Key from Registry in Windows
1. Open the elevated Command Prompt window. See this tutorial for all the different ways in which you can open the elevated version of the Command Prompt window when you are using a version of the Windows 10 operating system: How to Open Elevated Command Prompt in Windows 10
2. Type the following command into the command line and then press the <Enter> key on your keyboard.
slmgr /cpky
3. Click on the OK button when you see the message from Windows Script Host that says the Product key from the registry was cleared successfully.
You can now close the Command Prompt window and continue using the your computer if you like.
That’s all.