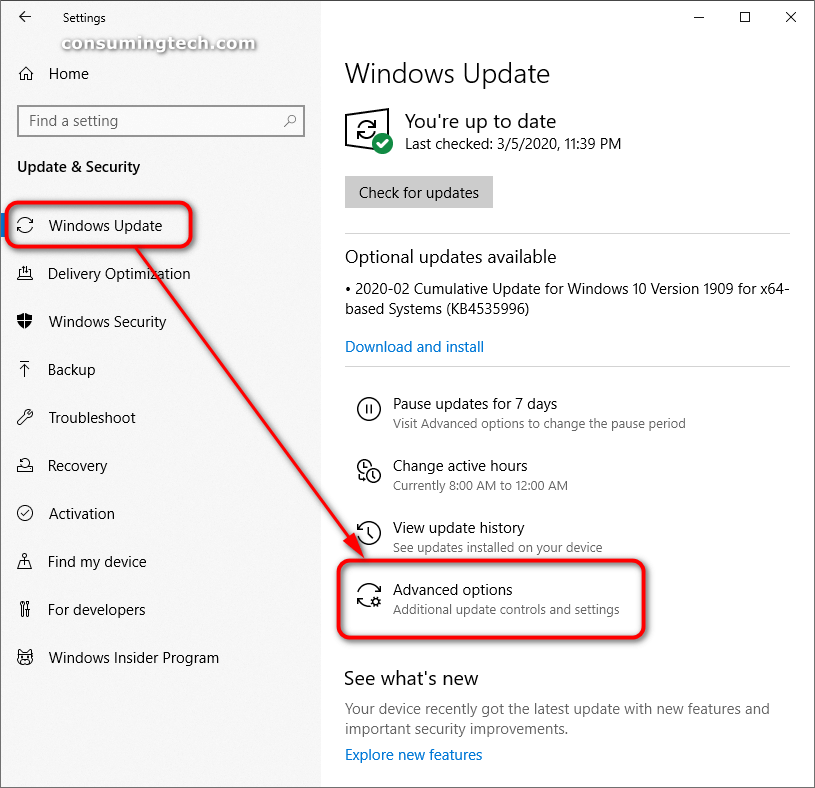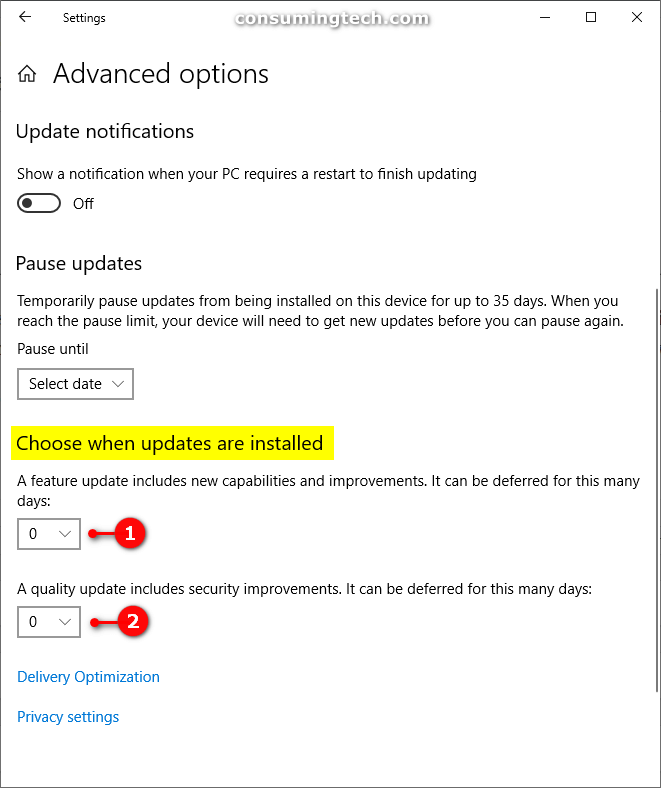Last Updated on December 26, 2022 by Mathew Diekhake
Windows 10 automatically downloads and installs updates to make sure your device is secure and up to date. This means you receive the latest fixes and security updates, helping your device run efficiently and stay protected. In most cases, restarting your device completes the update. Make sure your device is plugged in when you know updates will be installed.
We recommend keeping devices like laptops and tablets plugged in when you’re not using them. This way, if updates are installed outside active hours, your device will have enough power to complete the installation. Windows updates don’t consume more battery than other typical system processes.
The time required to download updates primarily depends on internet connection speed, network settings, and update size. Make sure your device is plugged in and connected to the internet to download updates faster.
Read more: How to Change Active Hours for Windows Update in Windows 10
The following tutorial demonstrates how to choose when you want to restart your computer for Windows Update to install updates on your computer when you’re using a version of the Windows 10 operating system.
How to Choose How Updates are Installed for When to Restart Windows 10
Here is how you can change how software updates are installed—in particular, when your computer performs its restarts to complete the updating process—in Windows 10:
1. Open the Settings app. See this tutorial for all the different ways in which you can open the Settings application when you are using a version of the Windows 10 operating system: How to Open Settings in Windows 10
2. Click on Update & Security from the Windows Settings menu.
3. From the Update & Security menu, click on Windows Update and then click the Advanced options link in the right side of the window. (click to enlarge screenshot below)
4. In Older Versions of Windows 10
a. From the Advanced Options, scroll down until you see the Choose when updates are installed heading, and then click on the drop-down menu to choose between Semi-annual and Semi-annual targeted. (click to enlarge screenshot below)
5. In Newer Versions of Windows 10
a. Choose between 1-365 days for how long you would like to defer a feature update, or between 1-30 days for how long you would like to defer a quality update. (click to enlarge screenshot below)
You can now close the Settings app and continue using your computer if you like.
That’s all.