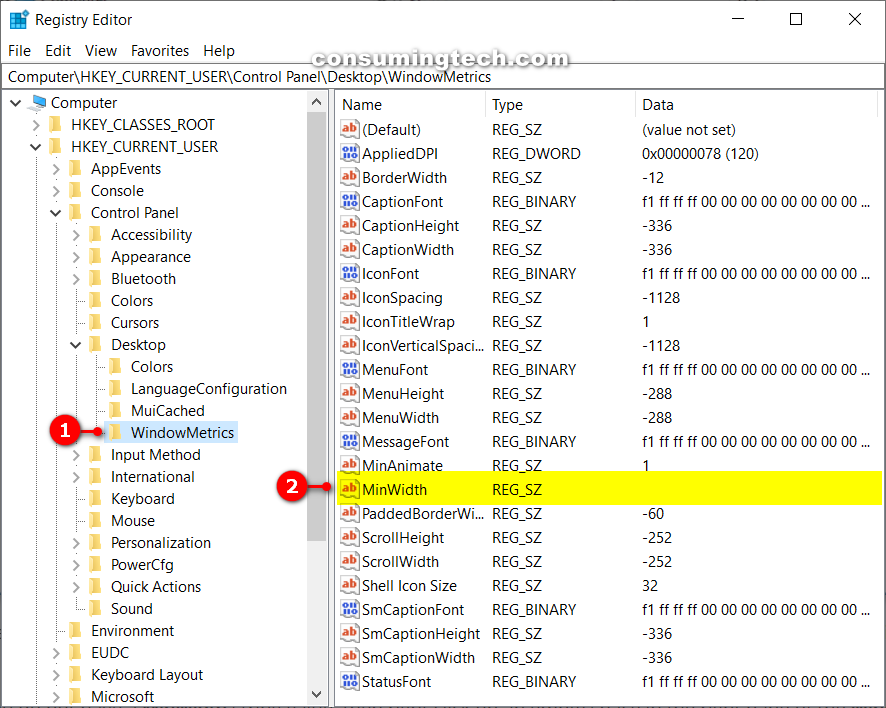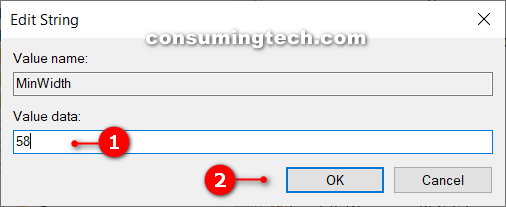Last Updated on February 25, 2024 by Mathew Diekhake
The Windows operating system comes with a desktop toolbar that runs across the bottom of the screen called the taskbar.
The taskbar has the Start menu located to the left side, the notification area (used to be known as the system tray) on the right side, and pinned or opened application icons in the middle.
While the taskbar uses up some screen real estate, every good operating system agrees that always having some options on the computer’s display is the best way to go about spending your time on a computer. With the taskbar, you can quickly navigate through different applications that are open, maintain your computer with other app icons such as Bluetooth settings, see the date and time, and have a gateway to much of the rest of your options (Start menu and search).
Tailoring the taskbar to suit everyone’s needs perfectly is just one of those things that can’t be done by default. Most people can happily use the taskbar on its default settings, but there will always be some people who want things laid out a bit differently. For example, if you’re someone who has a lot of the apps open frequently, you might want to make the app buttons smaller to accommodate more of them in the available space. Conversely, if you’re someone who doesn’t use many apps and you find it hard to see the buttons, you may prefer extending the size of them instead.
The following tutorial demonstrates how to change the width of the taskbar buttons when you’re using a version of the Windows operating system.
How to Change Width of Taskbar Buttons in Windows
Here is how you can change the width of taskbar buttons from the Registry Editor:
1. Open the Run dialog by pressing Win+R.
2. Type Regedit into Run, and then click on the OK button to open the Registry Editor.
3. Using the Registry Editor’s left pane, navigate through to the following registry keys:
HKEY_CURRENT_USER\Control Panel\Desktop\WindowMetrics
4. With WindowMetrics selected, click on MinWidth in the right side pane of the same window.
Note: If you have not created it yet already, then you won’t have a MinWidth string value available to use. You can create it by right-clicking the white background in the right pane, and then clicking on New > String value and calling it MinWidth.
5. Double-click on the MinWidth string value you created to edit it.
6. In the Value data field, type a number between 38 (default) and 500 for the new size that you would prefer to have as the width of the buttons.
That’s all.