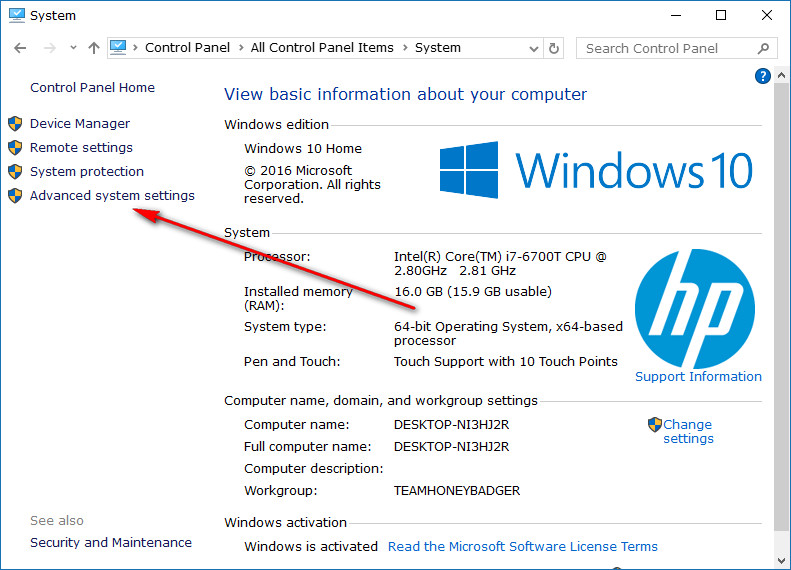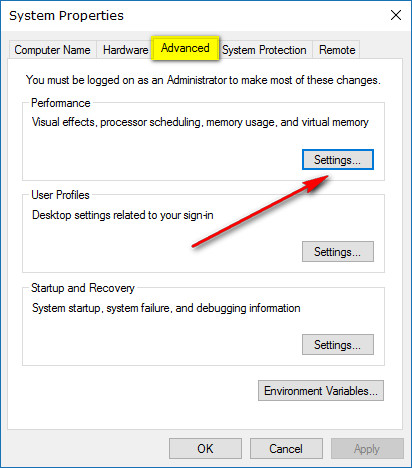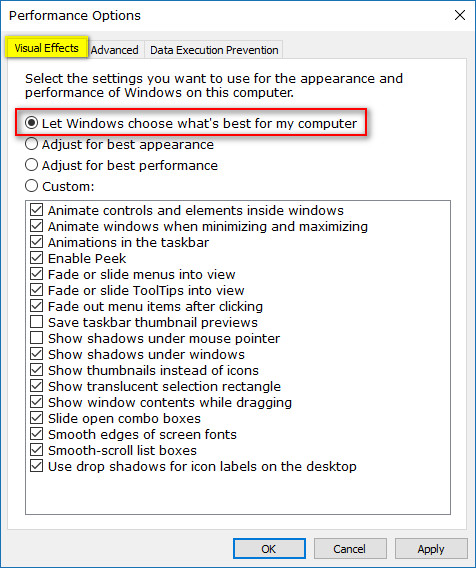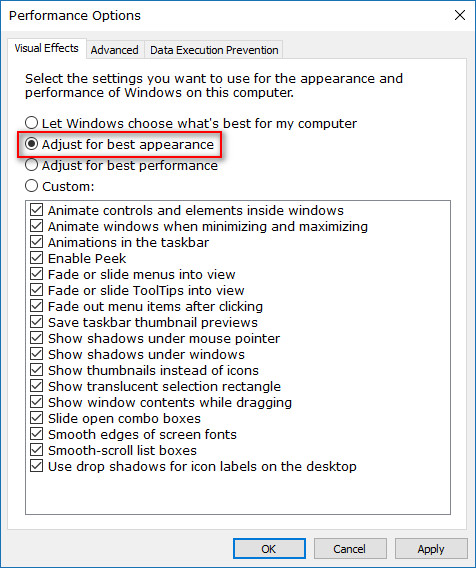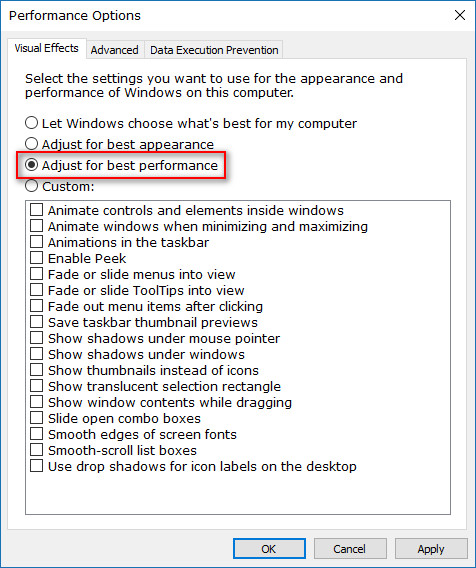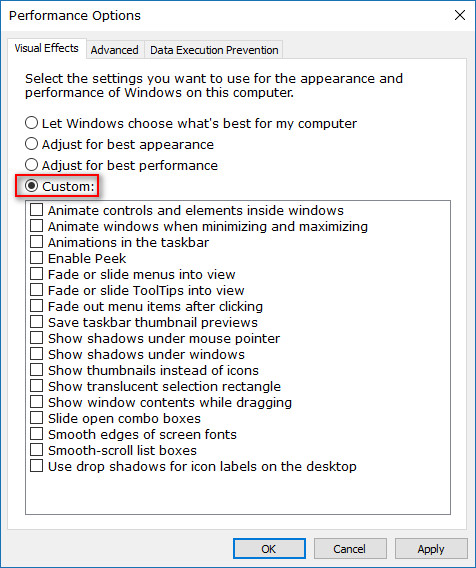Last Updated on December 26, 2022 by Mathew Diekhake
Windows operating systems become more visually appealing each time they arrive. There’s a lot more that goes into a version of Windows than just visuals—for example, new features and new ways of navigating through the operating system to use those new features and incorporate it with old features the best way possible to meet the demands of current devices on the market and to meet the consumers needs—but the visuals are always of importance to developers.
The trouble with visuals is that they always come at a cost. You might be wondering why I always keep this website so dull, and the answer is always the same: I keep it as simple as possible, not just because the content is technical enough, but also for its performance. There’s nothing you can add to a website that does not add “weight” to it. Each bit of weight you add is going to take away some performance. How much performance depends on exactly what it is. But that is the reason why newspaper websites are so dull. When people view news, it’s the news they are interested in and not the inspiring web design. Such sites like the New York Times prioritize delivering you that content as quickly as possible. The only way to do that is to have as little on the page as possible.
Suffice to say, these visual effects that Windows developers include in their work are also taking away from the would-be performance. Again, you don’t know how much until you disable each one and take a look at how the operating system performs without it, but it will take away some performance nonetheless.
That doesn’t make Windows developers stupid just because they’ve added visuals. What it means is that they think there is some importance to visuals, and they have likely tried to offer a blend of visuals and performance. If you could care less about visuals, then you can have a play around with the visual effects and change them to suit your performance preferences better.
The following tutorial demonstrates how to change the visual effect settings in the Advanced system settings when you’re using a version of the Windows 10 operating system.
How to Change your Visual Effects Settings in Advanced System Settings
You can change the visual effect settings from the Performance options dialog. You can open Performance options from Advanced system settings in the Control Panel. Here is how to do that:
1. Open the Control Panel and then make sure you choose to view it by the small icons. Now look for the System link and click on it. (click to enlarge screenshot below)
2. You’ll now have the System Properties dialog box open on the computer’s display. Make sure that you have the Advanced tab selected at the top of the box and then click on the Settings link from the Performance section.
3. Next, have the Visual Effects tab selected at the top of the box, and you’ll then get the chance to choose the settings you want for having your performance and appearance features. Choose the top option called Let Windows choose what’s best for my computer if you want to leave it the way it is now. It’s the default option and will turn on as many visual effects as it can after determining what it thinks your computer can handle.
4. The next option down called Adjust for best performance, and it turns on all of the visual effects that Windows 10 can produce, regardless of what it thinks your computer can handle without beginning to lose performance.
Use this only if you know your hardware is excellent; i.e. you bought an expensive computer, and it wasn’t just expensive because it’s incredibly generous in size.
5. The third option from the list is to Adjust for best performance, and that’s the option you want to turn on if you don’t care about the visual effects at all. Using this option will turn off all of the visual effects that Windows 10 had in store for your computer.
6. Finally, you get to choose the custom option that allows you to adjust all of the visual effects to have the right amount turned on and the rest off.
You can see the options in the box directly beneath it; those are the visual effects you get to choose between having on or off based on what you want to achieve.
How much you want to play with the visual effects all comes down to personal choice. There are plenty of geeks out there who love to have as many visual effects working as possible while they use Windows 10. Conversely, plenty of geeks also take great pride in optimizing a computer for performance which means getting rid of the visual effects entirely. By default, Windows split it down the middle, giving users what it think is the perfect blend of performance and visuals—there is nothing wrong with leaving them as it is already either.
That’s all.
This article was last updated on June 4, 2019.
Related Tutorials