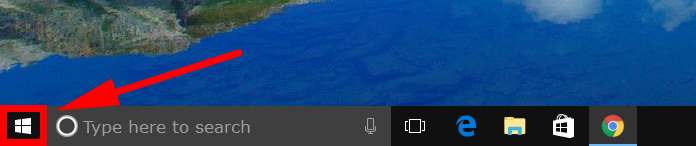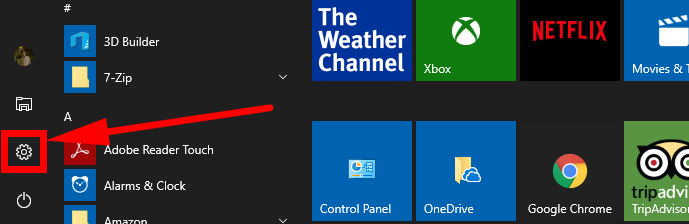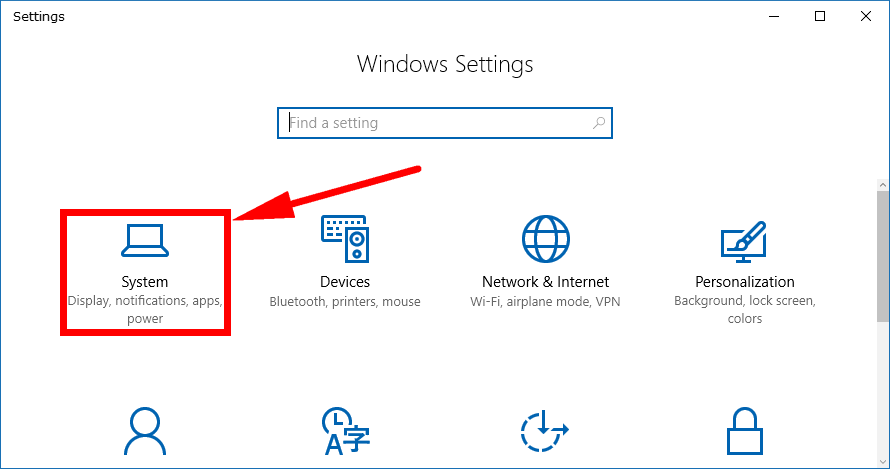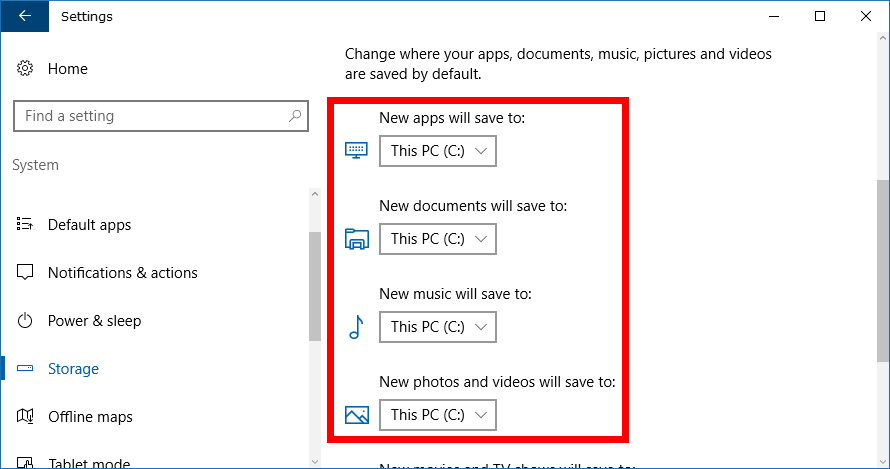Last Updated on December 26, 2022 by Mathew Diekhake
The File Explorer is where everything that you save ends up—no questions asked, that’s just the way it is with Windows operating system versions. And that’s a great thing. At least Windows offers a way you can easily find your files, unlike other operating systems like Android.
When you open up the File Explorer, you get the “This PC” area by default. It shows you all of the default libraries, such as pictures, music, videos and so forth.
When you save a file, no matter what it is, it will end up in one of the libraries/folders coming from “This PC” in the File Explorer. For example, when you save a video, it ends up in the “Video” library by default, and when you save a picture, it ends up in the “Pictures” folder by default. Likewise, whenever you download something, it always ends up in the “Downloads” folder.
Naturally, the way Windows has it set up at the moment will suit most people because you can’t ask for much more than the files ending up in the places that describe them best. However, there will be odd occasions when people want things set up differently.
Before you choose to save a file, you can manually select a different folder or library location from the menu instead of letting it save to its default destination.
But if you didn’t want to manually keep changing the location each time you did want to save a file, you could also modify the default save location so that it ends up going to that new location without you having to do any extra work.
How to Change Storage Save Locations for Your Files in Windows 10
You can change the storage save location for your files by using the Settings application in Windows 10. To get started, click on the “Start” button found in the bottom left corner of your taskbar.
Now click on the “Settings” gear icon from the Start menu’s left side pane.
Click on the “System” link from the Windows Settings menu.
Now scroll down the left side pane until you get to “Storage” and click on it.
You’ll now see all of the places you can change for saving the documents, music, pictures, and videos by just clicking on the drop-down menus and choosing the new locations that you want.
Being able to change the save locations in File Explorer is most useful if you want to expand your number of total folders and save things to more specific folder locations, or you want to save your stuff to fewer folder locations that currently on offer. What it isn’t going to do is make it any quicker to find those folder locations from File Explorer when you go to open the folder. You’ll still have the same libraries available from the first page of the File Explorer that you use.
You might also be interested in:
- How to Reset/Restore Power Plans to Default Settings in Windows 10
- How to Use Google Chrome Remote Desktop on Any Computer with Chrome Browser Installed
- Download Avast Free Antivirus For Windows 10
- How to Adjust Processor Resources Between Programs or Background Services in Windows 10
You can subscribe to our RSS, follow us on Twitter or like our Facebook page to keep on consuming more tech.