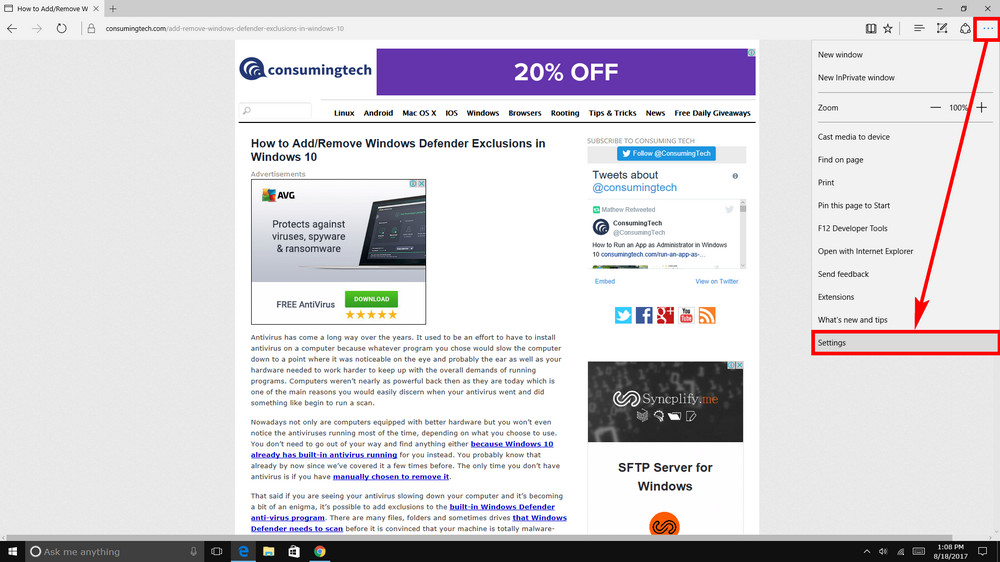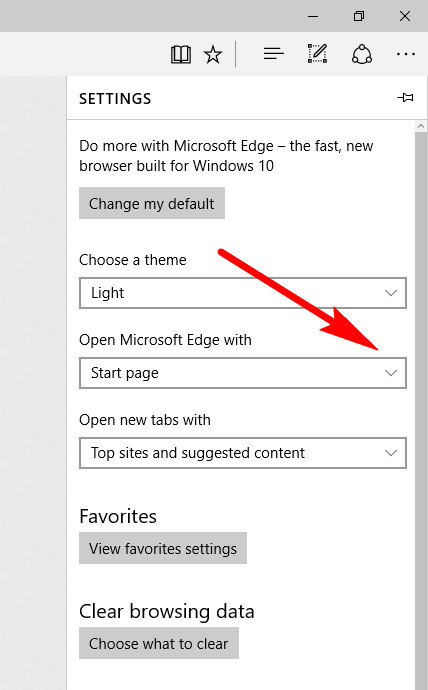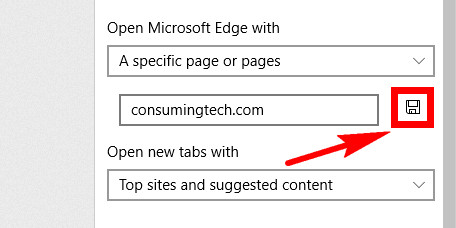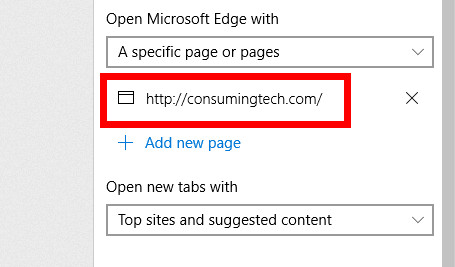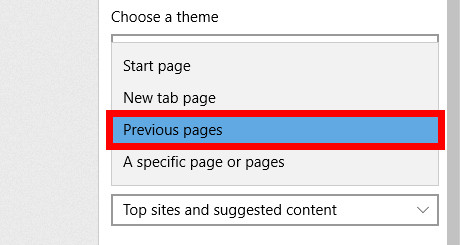Last Updated on January 18, 2020 by Mathew Diekhake
Microsoft Edge hasn’t yet grown to be as popular as Internet Explorer was before Windows 10 arrived, but it should be. Edge has managed to fix many of the problems that the older IE browser had. Edge is available across all devices that can run on the Windows 10 operating system: tablets, phones, laptops and desktop PCs.
One of the reasons for Edge’s lack of browser market share success thus far could be because people don’t like what they are met with when they first open it up. Google’s Chrome browser opens up directly to Google without people needing to have any further knowledge of how to get it to do that since it is Google who owns the Google search engine and they make that happen automatically.
With a bit of fiddling around, you can change Edge to show you something different. You can choose for it to open up with the Google search engine if you want. You can opt to have any of your other favorite websites that you think might be a good landing page as well.
Once you master the art of changing the startup page in Microsoft Edge, you just might be ready to begin considering using it as your default web browser. We’ll be the first to admit that we don’t use Edge full-time yet ourselves, but we have used it enough to know that it does have some distinct advantages, even over the likes of Google Chrome. Those advantages are for Windows 10 users only.
The following tutorial demonstrates how to change the Startup page of the Microsoft Edge web browser when you are using a version of the Windows 10 operating system.
How to Change Microsoft Edge Startup Page in Windows 10
You can change a startup page of the Microsoft Edge web browser by using the Settings menu in Windows 10. Here is how you can do that:
1. You can change the Microsoft Edge startup page by opening up the Edge browser. To do that, click on the e that is available from your taskbar.
2. Click on the three dots in the top right corner of the Edge browser and then click on the Settings link.
3. Look for the drop-down menu titled Open Microsoft Edge with and then click on the little arrow that is available on the right side of it.
4. It then gives you another open field for you to enter the website URL that you want to be used as the startup page.
Note that you don’t need to enter the HTTP:// or HTTPS:// before the domain name. Just enter the domain name, and the Edge browser will do the rest.
5. Once the website address is entered, click on the small Save icon to the right of the field.
6. You’ll then see the web URL that you wanted to be saved now being stored. You can choose to remove that URL by clicking on the X to the right of it or add a new URL by clicking on the Add new page link beneath it.
7. There are also some other options at your disposal from the same drop-down menu that you initially clicked on. One that many people find useful is the Previous pages option. Choosing this one means the Edge browser opens up with the page you were last viewing from your last session.
It takes a while getting used to Microsoft Edge. Part of what makes a web browser unique is the fact that some things are different, and it needs to be that way or else there is no use having different browsers available. Being able to manage your startup pages is one of the things that you’ll need to do if you are going to begin using Edge as your go-to web browser of choice when you want a portal to the internet.
This article was last updated on August 3, 2019.
Related Tutorials