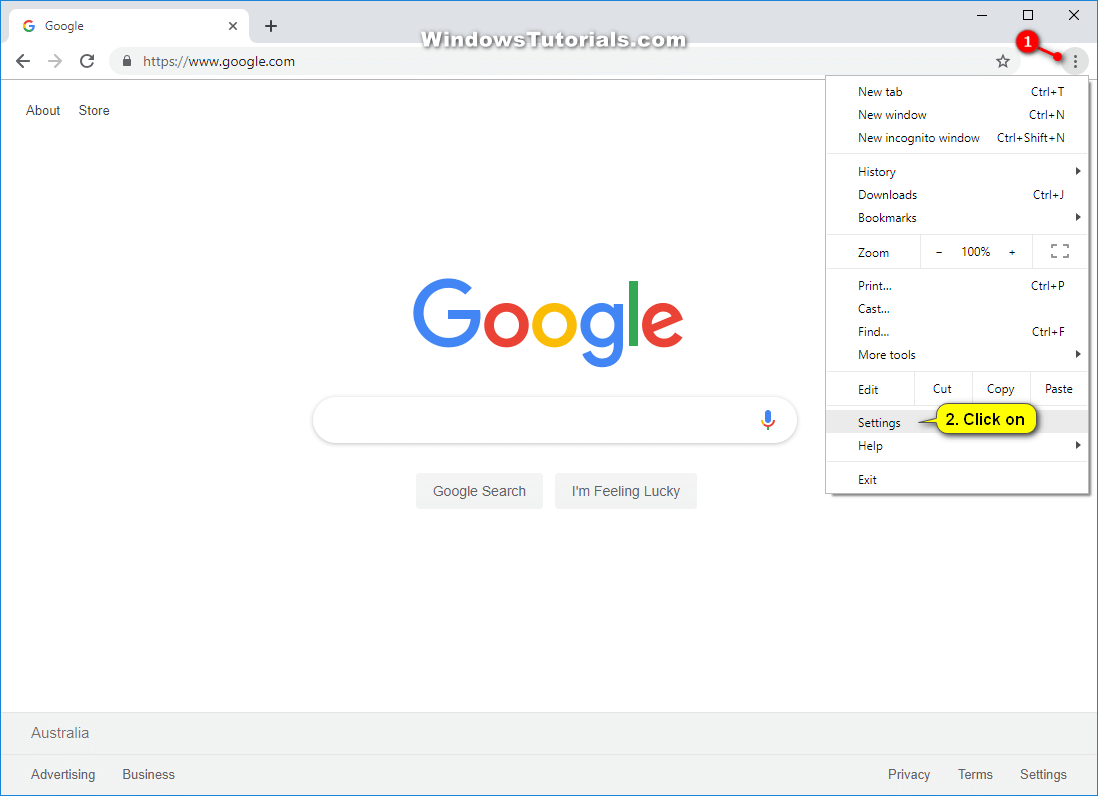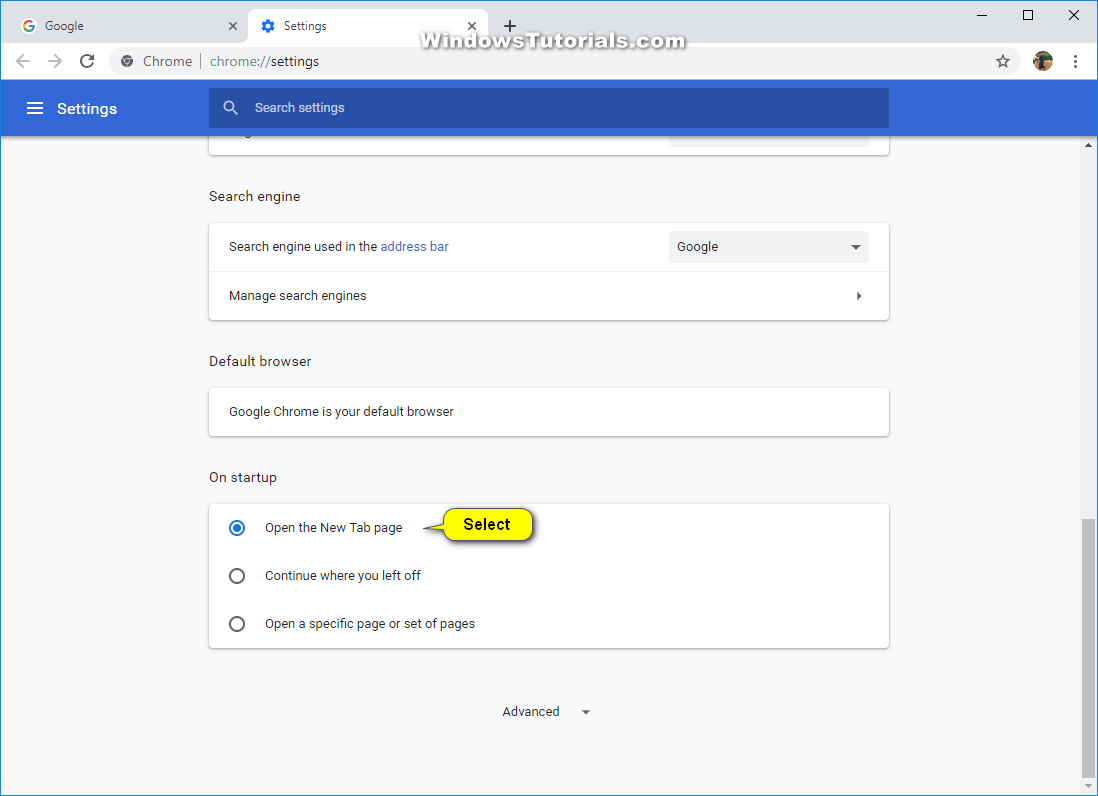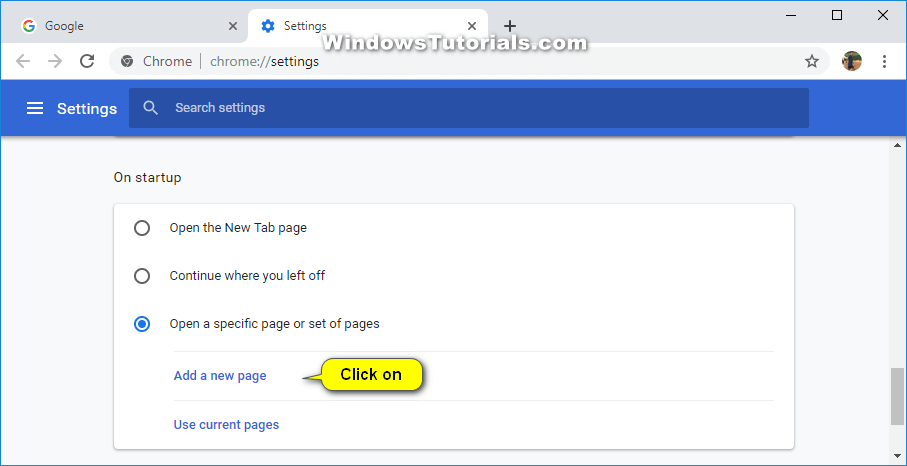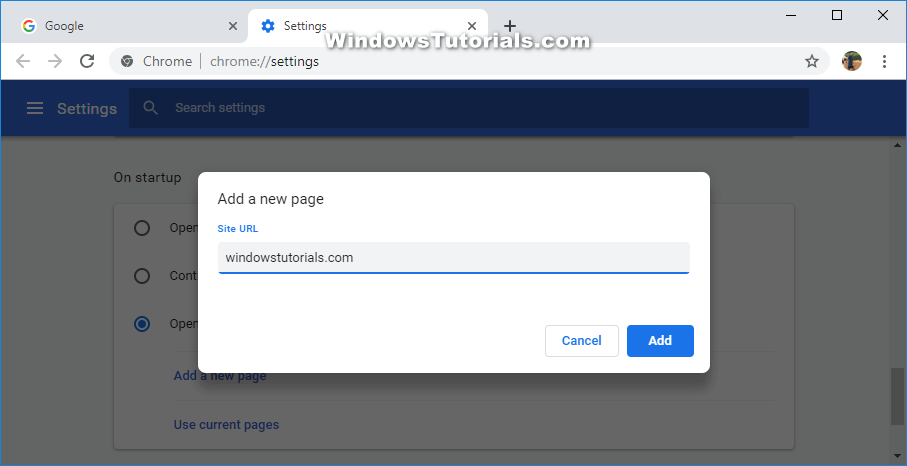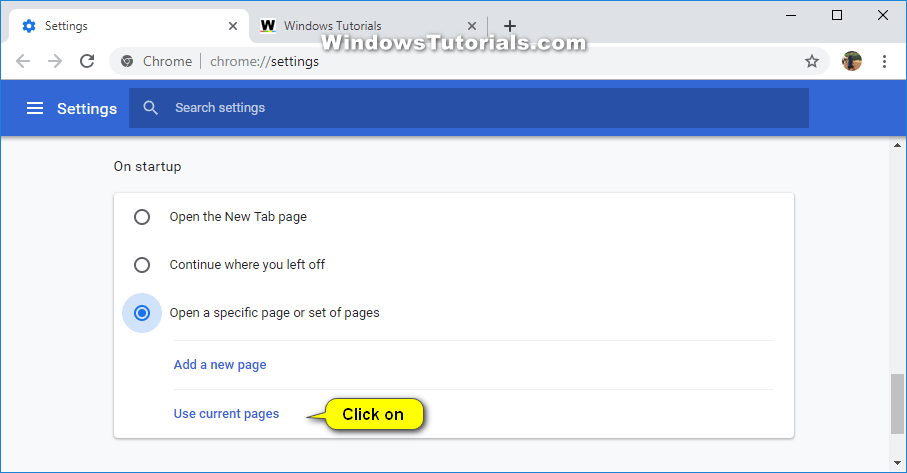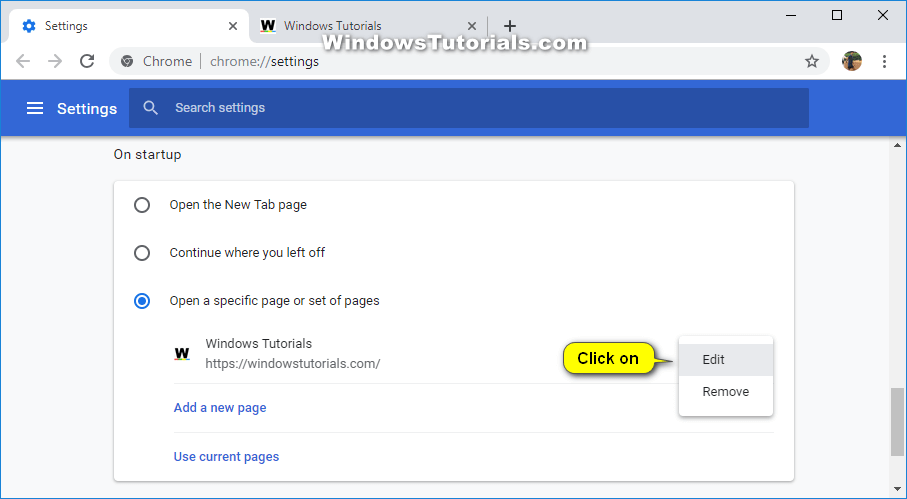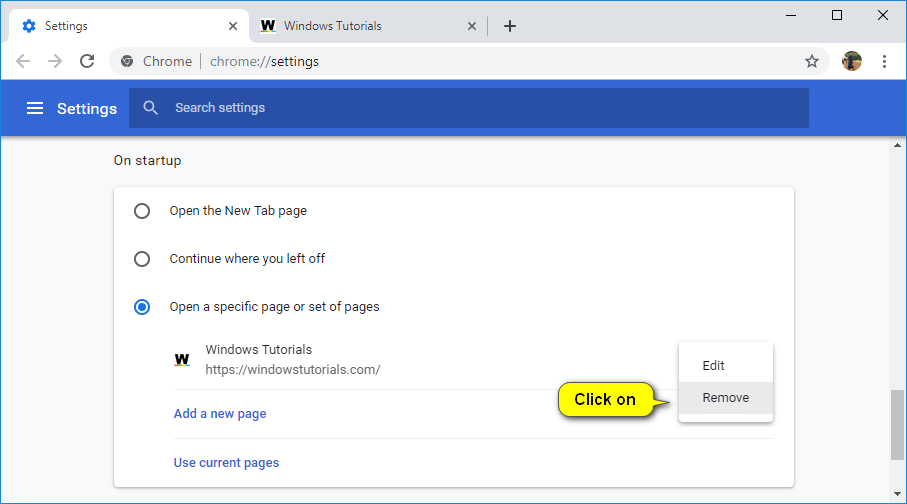Last Updated on December 26, 2022 by Mathew Diekhake
The Google Chrome web browser’s startup page is automatically set to show the new tab page which offers you the chance to enter a website address or type words and be directed to the Google search engine web results by default. As much as most people love Google as a leading search engine, this is also likely to be in large part because Google owns both Chrome and the Google search engine.
Google does make it possible for you to change the default startup page from the Google search engine to another webpage of your choice, should you desire.
The following tutorial demonstrates how to change the startup page of the Google Chrome web browser for all versions of the Windows 10 operating system. The same guide can be used in all versions of Windows 7 and Windows 8 as well.
How to Change Startup Page in Google Chrome for Windows
1. Open the Google Chrome web browser.
2. Click on the Customize and control Google Chrome/More button.
This is sometimes referred to as the “hamburger” icon and “three dotted” menu, depending on its appearance in the version of Google Chrome that you’re using, and is always available in the top right corner of the browser window. (click to enlarge screenshot below)
Note: You can also open the same Google Chrome settings page by typing chrome://settings into the browser’s address bar.
3. To Use the New Tab Page as Startup Page
Note: The new tab page is the default setting in current versions of the Google Chrome web browser.
a. Select Open the New Tab page under the On Startup subheading of Settings. (click to enlarge screenshot below)
4. To Use Previous Pages as Startup Page
a. Select Continue where you left off under the On Startup subheading of Settings. (click to enlarge screenshot below)
5. To Use Custom Specific Page as Startup Page
a. Select Open a specific page or set of pages under the On Startup subheading of Settings. (click to enlarge screenshot below)
b.To add a new page, click Add a new page. (click to enlarge screenshot below)
c. Enter the site URL of the website that you want to add under the Site URL heading.
For instance, if you would like to add WindowsTutorials.com, click Add a new page and then enter the WindowsTutorials.com URL into the available field for the Site URL. (click to enlarge screenshot below)
d. If you want to add one of your currently opened webpages or websites, click on Use current pages. (click to enlarge screenshot below)
e. If you want to edit one of the currently used pages, click Edit. (click to enlarge screenshot below)
f. If you want to remove one of the currently used pages, click Remove. (click to enlarge screenshot below)
You can now close the Google Chrome settings and the Chrome browser.
That’s all.