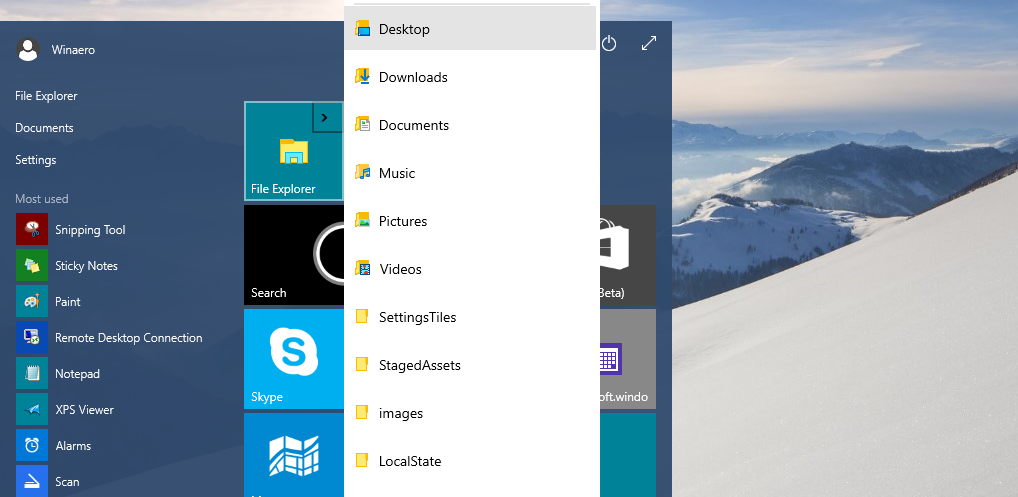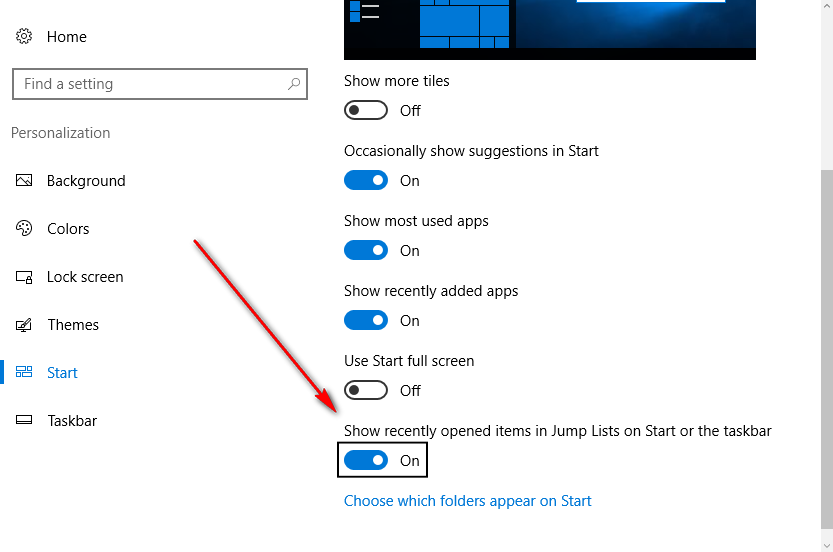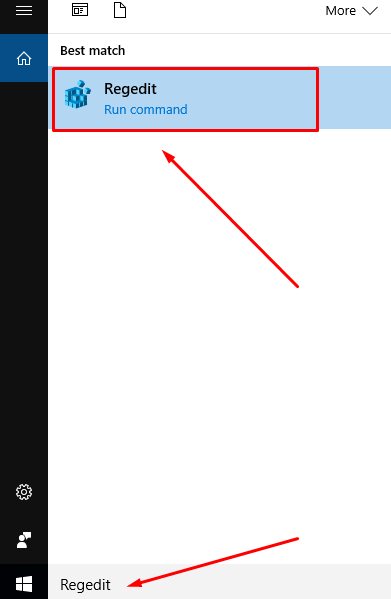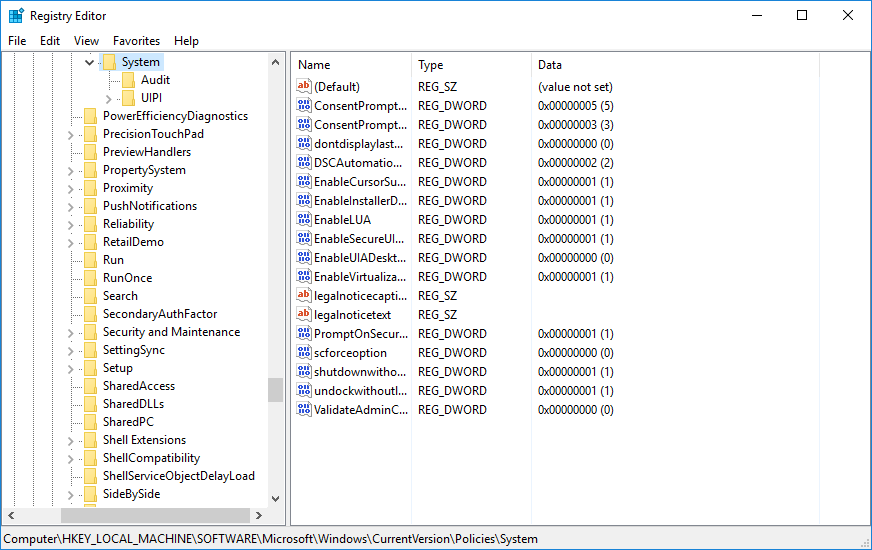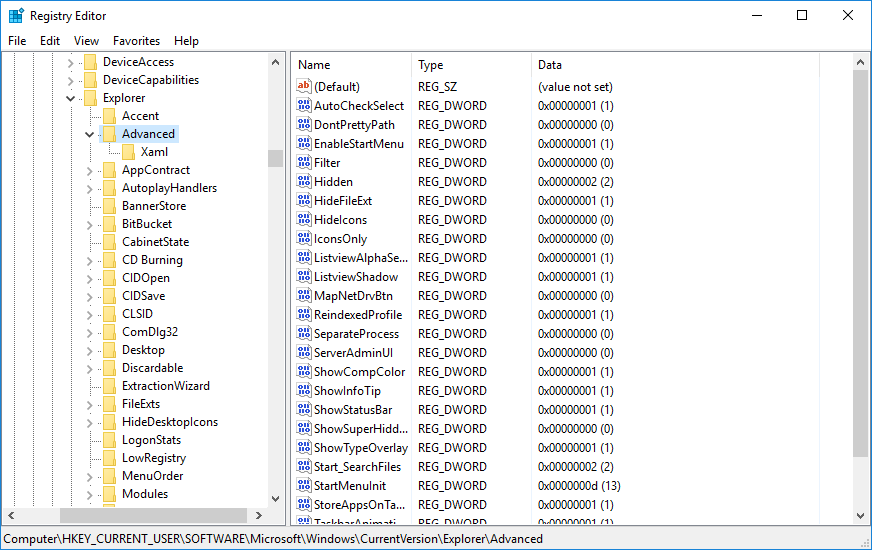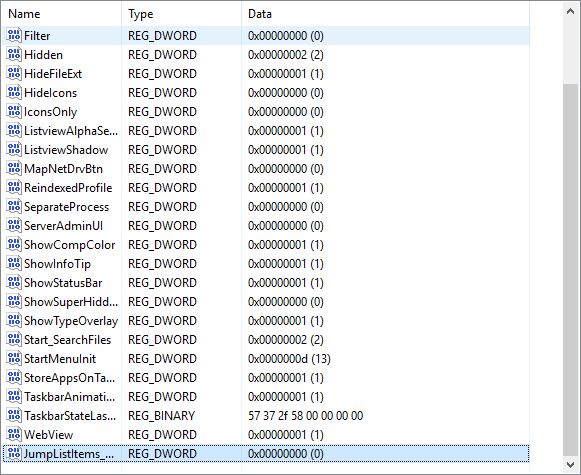Last Updated on February 25, 2024 by Mathew Diekhake
When people design an operating system for a computer one of the things they continually try to achieve is user happiness by giving them features that are convenient and set out in a way that makes their lives more efficient.
Microsoft’s latest effort—Microsoft Windows 10—has brought about many changes with it that make it better than the older version of Windows, and in our opinion, the bets version of the Windows operating system yet.
The Jump List feature isn’t one of the features that are new in Windows 10. In fact, it has been around since Windows 7 first arrived on the scene. However, the current version of the Jump Lists is different compared to the older versions in the sense that you can no longer change the number of items in the Jump Lists. Windows developers have decided to take that feature away because many people were finding it either useless or people didn’t know the option existed.
Nonetheless, there were obviously at least some individuals who did use the feature and who would like to have the feature back again. There is no way to do this from the built-in options that Windows developers have designed as we already mentioned, but thankfully there is a way you can get to choose the number of items in a Jump List once again—and the way we do it is by accessing the Registry.
Changing the number of items in Jump Lists in Windows 10
Before doing anything, you should check to make sure that your Windows 10 settings for the Jump Lists to appear in the Start menu and taskbar are enabled on the computer. You can find that option from the settings by navigating to the Start menu > Settings gear icon > Personalization > Start and toggling the Show recently opened items in Jump Lists on Start or the taskbar.
Click in the Search Windows box and then type Regedit
Yours should look something like this when you first open it up:
Now navigate to this path: HKEY_CURRENT_USER\SOFTWARE\Microsoft\Windows \CurrentVersion\Explorer\Advanced
Scroll down to the bottom and then right-click on an empty white space and choose to create a new DWORD 32-bit value and name it “JumpListItems_Maximum.”
Double-click on the Jump List value highlighted in blue on the right and then change the value data to the Jump List amount you would like to see show up. Also, change the Hexadecimal to the Decimal and then finish by clicking the OK button.
Your Jump List changes will immediately be in effect, and you can start to see the Jump List with the number of items that you have chosen appear when you open the Jump List.
You might also be interested in:
- How to Change Default Windows Video Player in Windows 10
- How to View Recently Used Files from Programs in Windows 10
- How to Disable Lock Screen on Windows 10 Anniversary Update with LockScreenGone
Have something to say? You can contribute to this tech article by leaving a comment below.