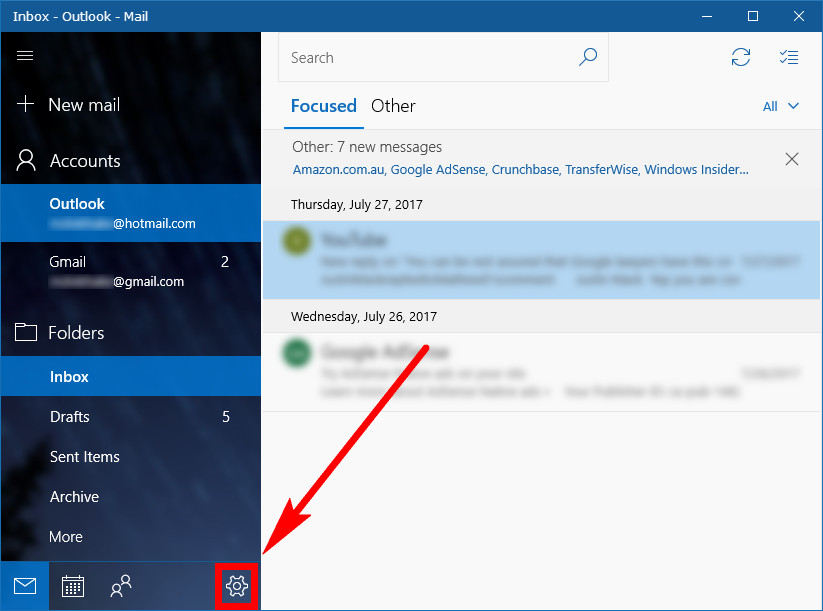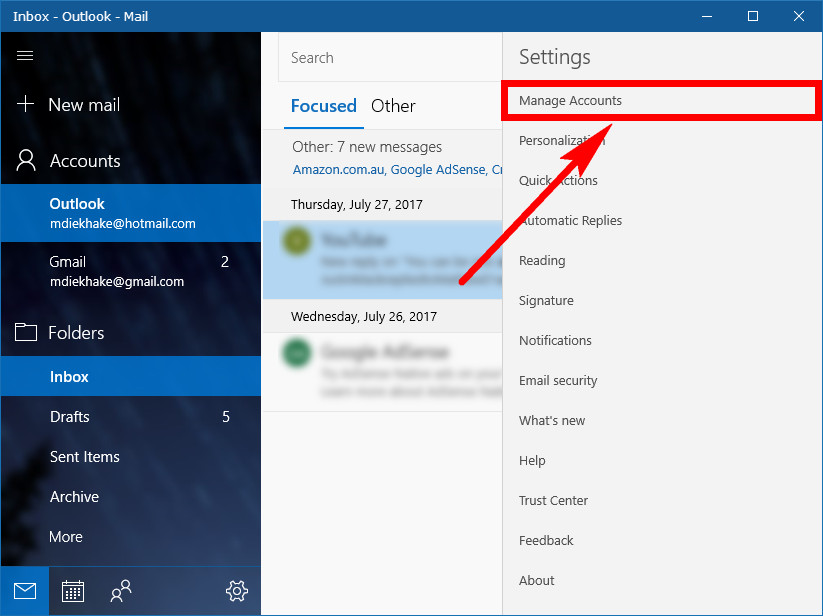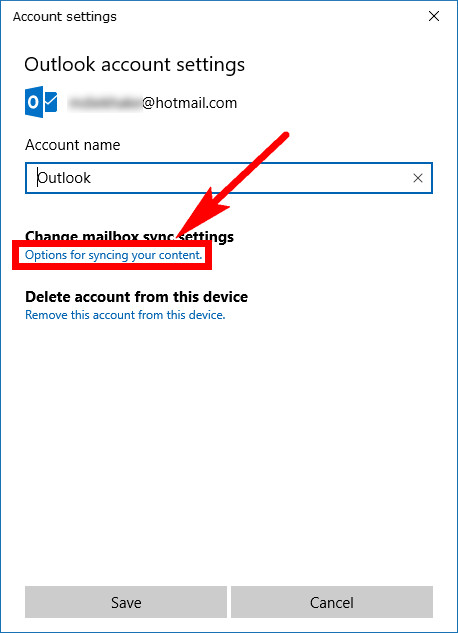Last Updated on December 26, 2022 by Mathew Diekhake
Windows mail applications haven’t been easy to use in the past, but the one that comes included in Windows 10 is a delight. Few people struggle to be able to set up an email account in Windows 10 thanks to Microsoft’s developers making these easier than what they used to be.
If there is something that people are struggling to do, it usually involves needing to venture into the dedicated email application settings. The email app’s settings aren’t associated with the standard Settings application that Windows 10 has. Instead, the email settings are found within the email app itself.
One of the options you have available to you from the email settings is the chance to choose how you would like to have your mailbox synced. Some of the options you get are a choice between how long before it downloads new emails and how many days you want to download emails from.
How to Change Mailbox Sync Settings for Mail app in Windows 10
You need to change your mailbox sync settings from the mail application. To get started, head to the Start menu and then click on the mail tile to open up the mail app. Once open, click on the “Settings” icon that is available at the bottom of the mail app window.
Click on the “Manage Accounts” link from the right pane that folds out.
You’ll now be shown all email addresses that you have available to use from the mail application. Click on the one that you want to change the sync settings.
Now you’ll see a blue link that says “Options for syncing your content” under where it says “Change mailbox sync settings” that you need to click on.
You’ll now see a couple of drop-down menus, each with a different heading. The first one is for choosing when you would like the email application to download the new content. By default, this option is set to “As items arrive” so there is not meant to be any delay. Often there is still a delay with this setting, but if you want even more of a delay, you are welcome to select that from this drop-down menu.
Windows 10 can also sync your Calendar and Contacts as well. You’ll see those toggles directly beneath the drop-down menus you were just working with from within the same window. If you don’t want the Contacts or calendar synced, you can toggle off now.
The second drop-down menu from the same page lets you choose when you want to download emails from. The default option is anytime so you always get all your emails coming in like most would expect, but you can change that accordingly.
All you have to do now is click on the “Done” button at the bottom of the Account settings window, and it’ll save your preferences. (The button used to say “Saved” in earlier versions of Windows than the one we are running now, so yours might say “Save” instead).
The default mail application in Windows 10 should be good enough for you not to need to want to open a web browser and search for the email website to get access to it from there. Windows 10 has the chance to make your life easier by offering it from the operating system itself—like it has done so from the Start menu—and this time it’s a pleasure to use. Don’t let any old experiences that you might have had with the email app from an older version like Windows XP put you off using the current version. It’s much better now.
Related Tutorials