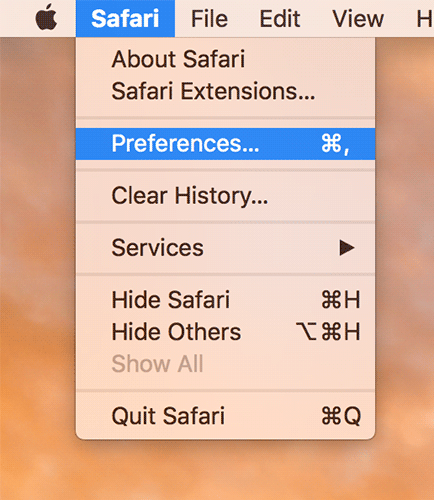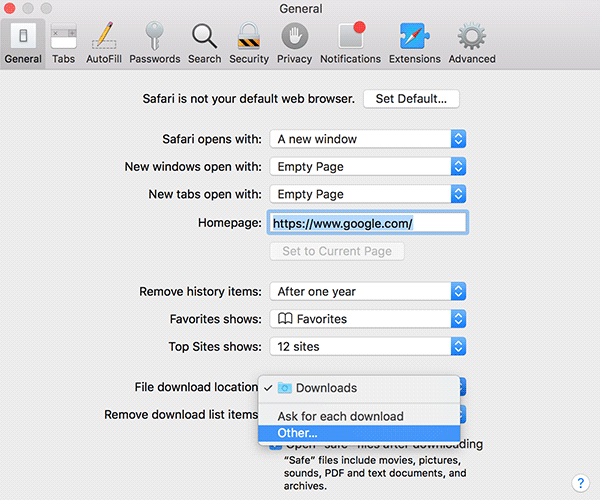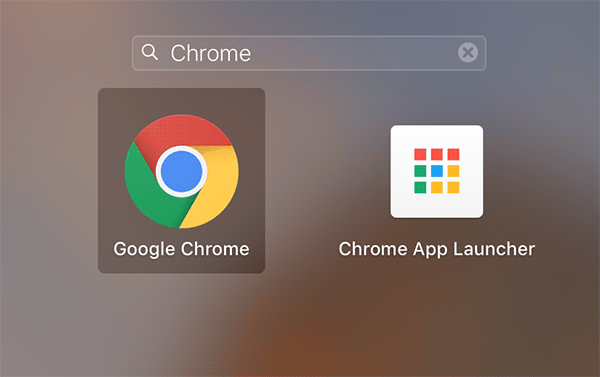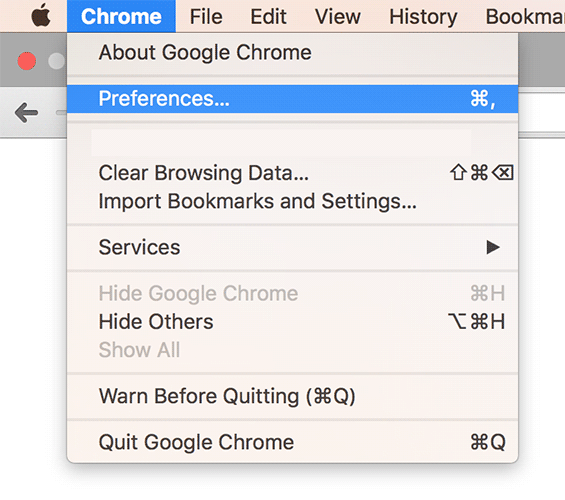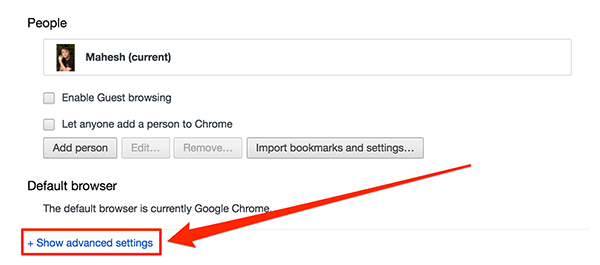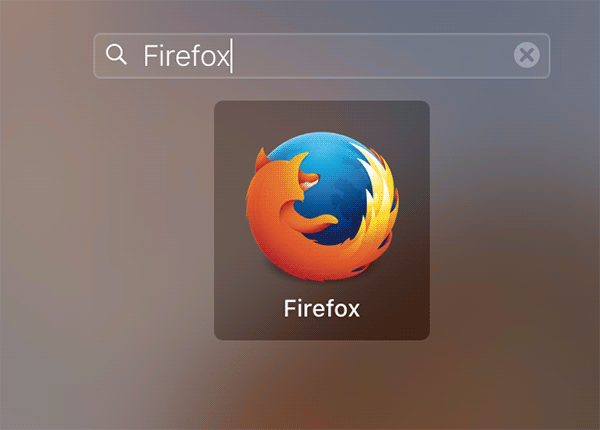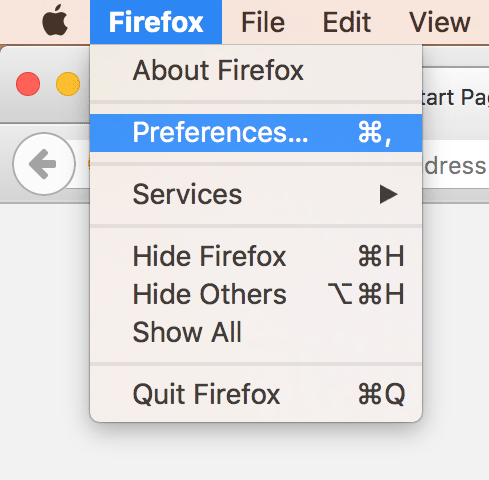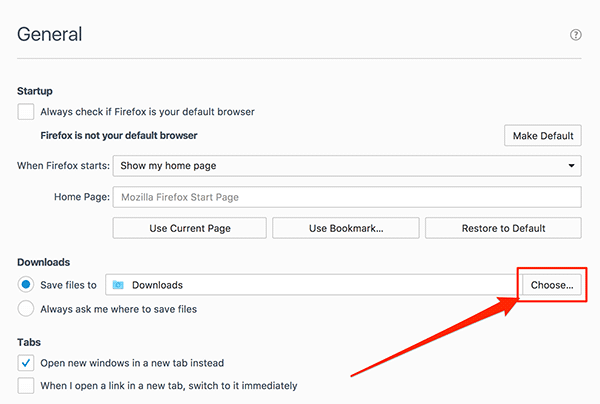Last Updated on October 13, 2017 by Mathew Diekhake
By default, every browser on your Mac has a pre-specified folder that it uses to save all of the files that you download using it. Usually, it’s the main downloads folder on your Mac where these browsers save the files that you download from various websites.
While saving files to the default downloads folder is not an issue, some users prefer saving their files somewhere else and not in the default downloads folder. Maybe that default folder is now cluttered with all of the files you have downloaded and you want to place the new files that you will download in another folder. If that is the case, then you can change the default downloads folder in the browsers on your Mac.
Fortunately, all the browsers on a Mac do let you change the default folder where the downloaded files are stored. This means, if the default downloads folder is Downloads, you can have it changed to something else, say your desktop.
Here’s how you can do that in various browsers on your Mac:
Changing the Default Downloads Folder in Safari for Mac
Let’s start with Apple’s web browser called Safari. Safari is a dominant browser, and its download mechanism is also great. Here’s how to change the folder where Safari places the downloaded files on your Mac.
Launch Safari on your Mac by clicking on Launchpad in the Dock and searching for and clicking on Safari. The browser will open.
When Safari launches, click on the Safari menu at the top and select the option that says Preferences. It will take you to the panel from where you can change all the settings related to Safari, and this includes changing the default downloads folder.
When the preferences panel opens, you will be in General tab. If you are not there, click on General on the top, and you will get inside the general settings panel.
On the general settings panel, you should find an option saying File download location. That’s where you can see what folder the files that you download using Safari will be saved. If you have not changed it, it would be Downloads which is the default folder for downloaded files on your Mac.
Click on the drop-down menu next to the option, and you should be able to select a different location for storing downloaded files. Select Other, and you will be able to select any folder to store your downloaded files, or you can select Ask for each download, and it will ask you where to save the downloaded file every time you download a new file using Safari.
Close the preferences panel as the default downloads folder has been successfully changed.
From now on, Safari will store all of the downloaded files in the folder you specified above. It will no longer throw all the files in the default Downloads folder.
Changing the Default Downloads Folder in Google Chrome
If you don’t use Safari and you are a fan of Chrome, you also have a way to change the default downloads folder in your favorite browser. Here’s how to do that:
Launch Chrome on your Mac by clicking on Launchpad in the Dock and searching for and clicking on Chrome. It will launch.
When Chrome launches, click on the Chrome menu at the top of your screen and select Preferences. It will take you to the Chrome settings panel from where all the browser related settings can be adjusted.
When the Chrome settings panel launches, scroll all the way down until you see the option that says Show advanced settings. You need to click on that option as that’s what will lead you to the panel from where you can change the default downloads folder in Chrome.
When you see the advanced Chrome settings, scroll down and get to the Downloads section. Here, you will see an input box showing the current downloads folder. You can change that by clicking on the Change button next to the option, and you can then specify the folder where you would like for Chrome to store the downloaded files.
Just like Safari, Chrome also offers you the option which lets you select a folder for each of the files that you download. That way, you will be prompted where you would like to store the file whenever you initiate a file downloading task.
Close the Chrome settings panel as you have successfully changed the default downloads folder.
So, that was how you could change the default downloads folder in Google Chrome on your Mac.
Changing the Default Downloads Folder in Mozilla Firefox
If Firefox happens to be your primary browser, you also have the option to change the default downloads folder in it. Here’s how:
Launch Firefox on your Mac by clicking on Launchpad in the Dock and searching for and clicking on Firefox. The browser will launch.
When Firefox launches, click on the Firefox menu at the top and select Preferences. It will open the settings panel for Firefox from where the default downloads folder option can be changed.
When the panel opens, make sure you are inside the General section as that’s where the option we are looking to change is located.
Inside the General section, you will see a sub-section called Downloads. The drop-down menu should say Downloads for the “Save files to” option which means Firefox is currently using Downloads as the default downloads folder. To change that, click on Choose next to the option and you will be able to select a different folder for storing the files downloaded using Firefox.
Again, you do have the option for prompting you to select a folder for saving the file each time you make a download.
Once you have selected a folder as the default downloads folder, close the settings panel as you are done with it.
From now on, Firefox will store all of the downloaded files in the folder that you specified in the settings panel above.
So, that was how you could change the default downloads folder in various browsers on your Mac.
You might also be interested in:
- How To Easily Create A macOS Sierra Bootable USB Installer
- How To Share The Screen Of Your Mac With Others Using Messages
- How To Speed Up The Mail App On Your Mac
- How To See What Apps Are Using The Webcam On Your Mac
- How To Unhide And Make The Library Folder Visible In macOS Sierra
Have something to say? You can contribute to this tech article by leaving a comment below.