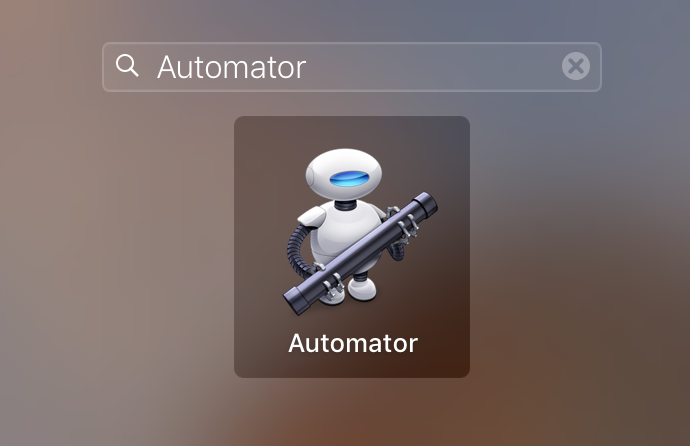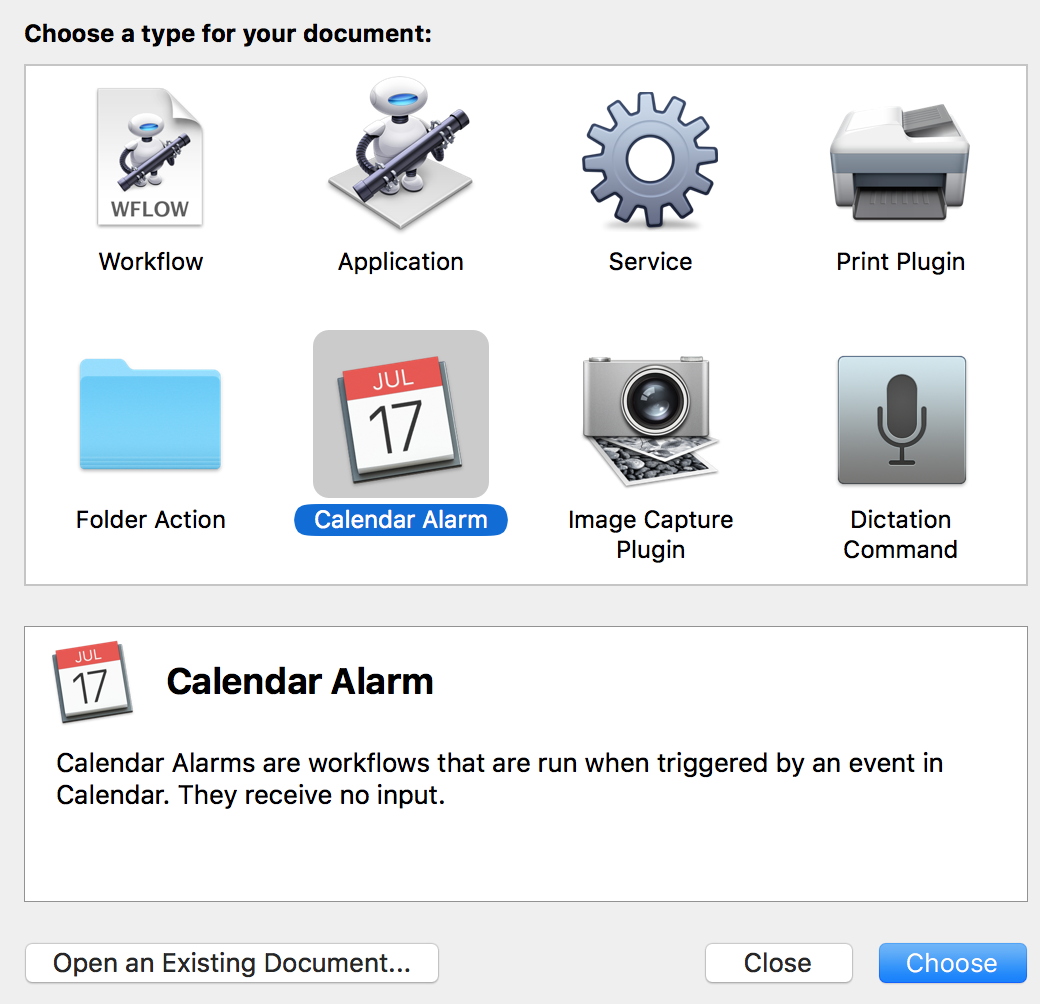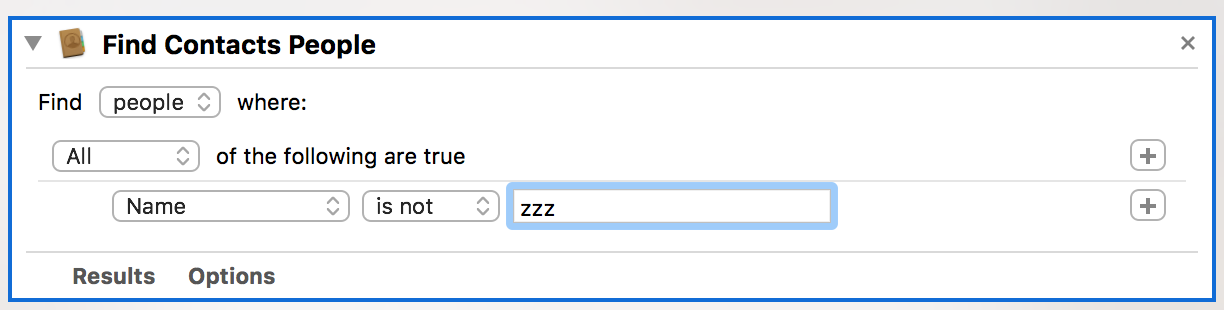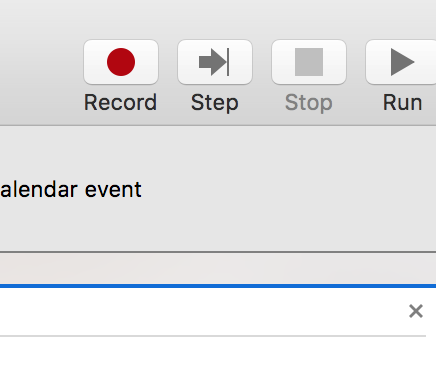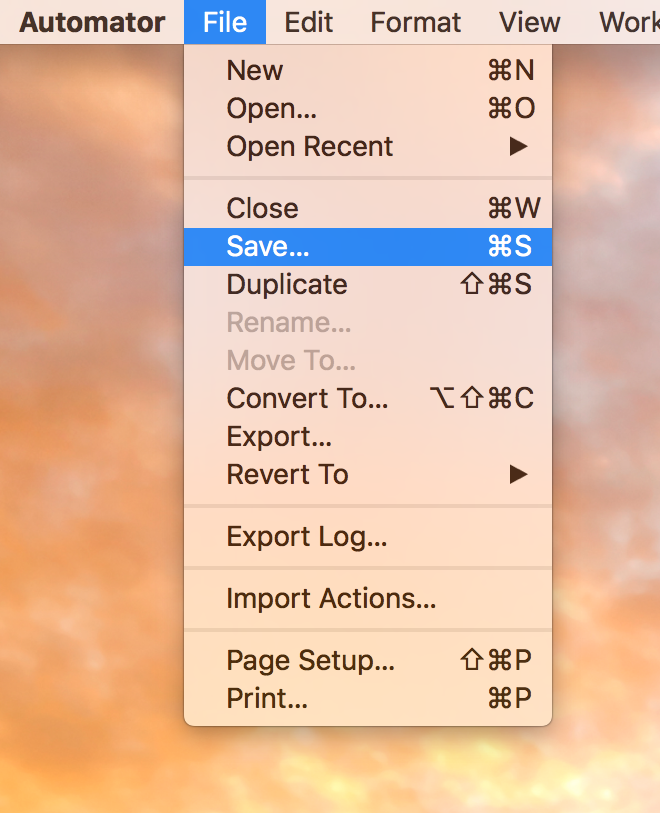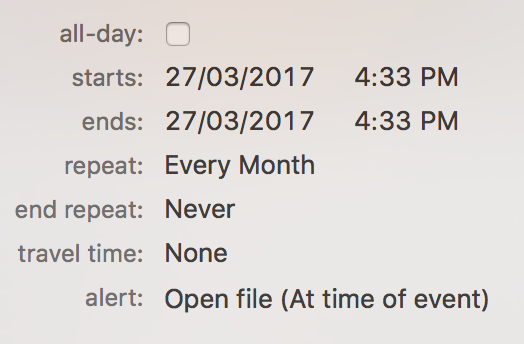Last Updated on January 11, 2019 by Mathew Diekhake
One of the worst things that can happen to us is losing import contacts on our machines. If you have saved someone’s phone number and that is crucial to you, losing it is a problem.
To ensure your contacts are safe on your Mac, you should regularly take their backups. Doing something regularly is where we humans make mistakes at. We often forget to do some of the important things, and that includes making backups of the contacts.
Fortunately, there exists a way for the Mac users to create an Automator task that automatically backs up all of the contacts saved on the Mac at a predefined time. That way, you don’t have to worry about manually backing up your contacts as your Mac will do all of that automatically for you.
Here’s how you can do that on your Mac:
Automatically Backing Up Contacts on Your Mac
To do the task, you are going to use the built-in Automator app on your Mac. The app allows you to automate tons of tasks on your Mac including an automating backup of the contacts on your machine.
Launch the Automator app on your Mac by clicking on Launchpad in the Dock and then searching for and clicking on “Automator.” The app will launch. You can also launch the app from Finder by navigating to “Applications” and then find and double-clicking on “Automator, ” and the app will launch.
When the app launches, you will be asked what kind of document you would like to create. The one that you are supposed to choose is “Calendar Alarm” so click on it to select it and then click on “Choose” to begin creating a document of that type in the app.
The workflow should now be open on your screen. Now, what you need to do is click on “Contacts” in the action panel on the left side and then drag the action named “Find Contacts Items” and drop it onto the workflow on the right.
Modify the settings for the action you just added to the workflow by clicking on it. Then, choose “Name,” “is not,” and “zzz” in the settings. Make sure your screen looks like the following.
Your action is ready to run. Click on “Run” in the top-right corner of the app and it will fetch all of the contacts saved on your Mac, and you should be able to see all of them in the app. This confirms that the action fetches all the contacts on your Mac.
Now drag the action named “Export vCards” from the left panel over to the workflow on the right. Select a location for saving contacts in the settings of the action.
You are done creating the procedure to backup your Mac contacts. You now need to save it by clicking on the “File” menu at the top and selecting the option that says “Save.”
Soon as you click on save, an event will be added to your calendar for the task you created in the Automator app. The Calendar app should automatically launch letting you see the newly added event. Double-click on the event to edit it. Then, select a backup interval from the “repeat” drop-down menu. This will determine at what interval your contacts should be backed up.
You are all done.
From now on, your Mac will automatically backup your contacts at the predefined interval time
So, that was how you could automatically backup contacts on your Mac.