Last Updated on August 15, 2024 by Mathew Diekhake
Having a microphone on the computer allows you to make Skype video calls et cetera where the person you’re connecting with on the other end can hear you speak. The mic is also useful if you’re recording video and want it to have sound.
Some of the newer Windows features such as Cortana, the Windows virtual assistant, also require you to use a mic before you can use them. There are many other applications where the mic may not be necessary but can come in handy. The apps that need or feel the user experience can be considerably enhanced with the mic enabled will already have the mic turned on while the other application will not. You can always view and change the mic preferences for each application that is installed on the computer from the Settings application.
The following tutorial demonstrates how to allow or deny the operating system and its applications access to the microphone when you’re using a version of the Windows 10 operating system.
Method One: Allow or Deny Windows and Apps Access to Microphone for All Users in Settings
If you just want to enable or disable the Microphone for the whole computer, you can do that from the Settings application. Here is how to do that:
Note: You must have Windows 10 build 17063 or above to use this option.
1. You must be logged in as an administrator to be able to do this option.
2. Open the Settings app and then click on Privacy from the Windows Settings menu.
3. From Privacy’s left side, click on Microphone and then click on the Change button from the right side of the same window. (click to enlarge screenshot below)
4. From the Microphone for this device toggle, turn it on of off. (click to enlarge screenshot below)
You can now close the Settings app.
Method Two: How to Turn On/Off Let Apps Access Your Microphone in Settings
If you want to enable or disable apps from being able to use your computer’s microphone, you can do that from the Settings app as well, albeit under a different setting. Here is how to do that:
Note: You need to allow access to the microphone in method one above or else this toggle will be grayed out.
1. Open the Settings app and then click on Privacy from the Windows Settings menu.
2. From Privacy’s left side, click on Microphone and then toggle on or off the option to Allow apps to access your microphone in the right side of the same window. (click to enlarge screenshot below)
3. Turning off the chance to allow apps to access your microphone will mean that each app gets grayed out so you can’t turn them on or off individually. (click to enlarge screenshot below)
You can now close the Settings app.
Method Three: How to Turn On/Off Let Specific Apps Access Your Microphone in Settings
Windows 10 also allows you to disable or enable access to individual apps, so you can have the mic enabled for some apps and disabled for others. Here is how you can do that:
Note: These toggles will be grayed out unless you have enabled the Allow apps to access your microphone in method two above.
1. Open the Settings app and then click on Privacy from the Windows Settings menu.
2. From Privacy’s left side, click on Microphone and then scroll down the right side of the same window until you can see the name of the apps that you have installed on your computer. To the right side of each is the toggle to turn them on or off. (click to enlarge screenshot below)
You can now close the Settings app.
Method Four: How to Enable/Disable Let Windows Apps Access the Microphone for All Accounts in Local Group Policy Editor
You can set a group policy to enable or disable Windows apps the chance to get access to the Microphone. You can use the group policy if you don’t want other users to be able to adjust the settings from the Settings app.
Notes:
- You must be logged in as an administrator to be able to do this option. There are two ways you can log in with an administrator’s account on a Windows 10 computer: either by (a) using your Windows account that already has the administrator privileges or (b) logging in to someone else’s account that has the administrator privileges. The account that was created first is automatically assigned the administrator privileges and it can pass it on to other accounts; other administrator accounts can also remove the administrator privileges from the original account.
- Using the Local Group Policy Editor overrides method one above.
1. Open the Local Group Policy Editor.
2. In the console tree of the snap-in, navigate to the following path:
Computer Configuration\Administrative Templates\Windows Components\App Privacy
3. In the right side pane of App Privacy, click on the Let Windows apps access the microphone policy. (click to enlarge screenshot below)
4. Choose between Not configured (enables Windows apps access to microphone), Enabled (disables Windows apps access to microphone when Force deny is selected from the Options), and Disabled.
5. When selecting Enabled you get a drop-down menu in the Options section with three things to choose from: User is in control, Force Allow, and Force Deny.
You can now close the Local Group Policy Editor.
That’s all.

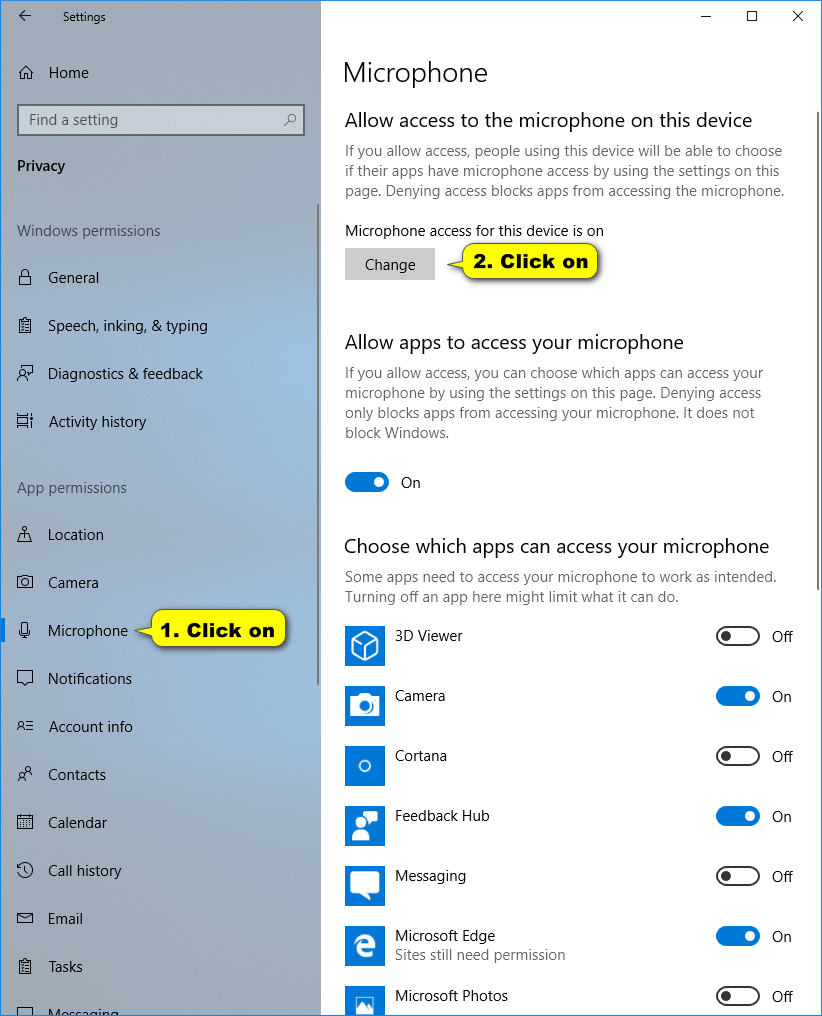
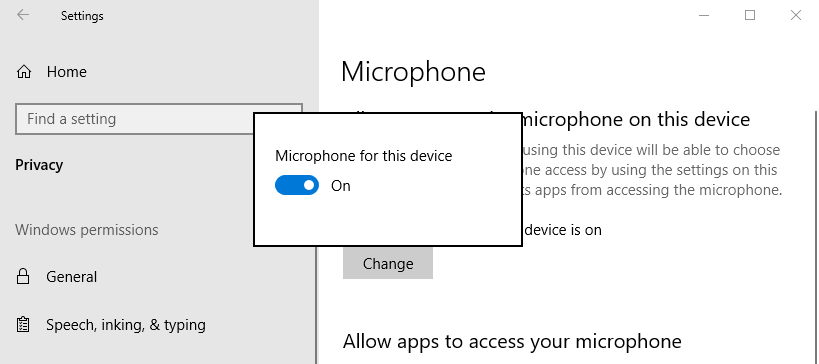

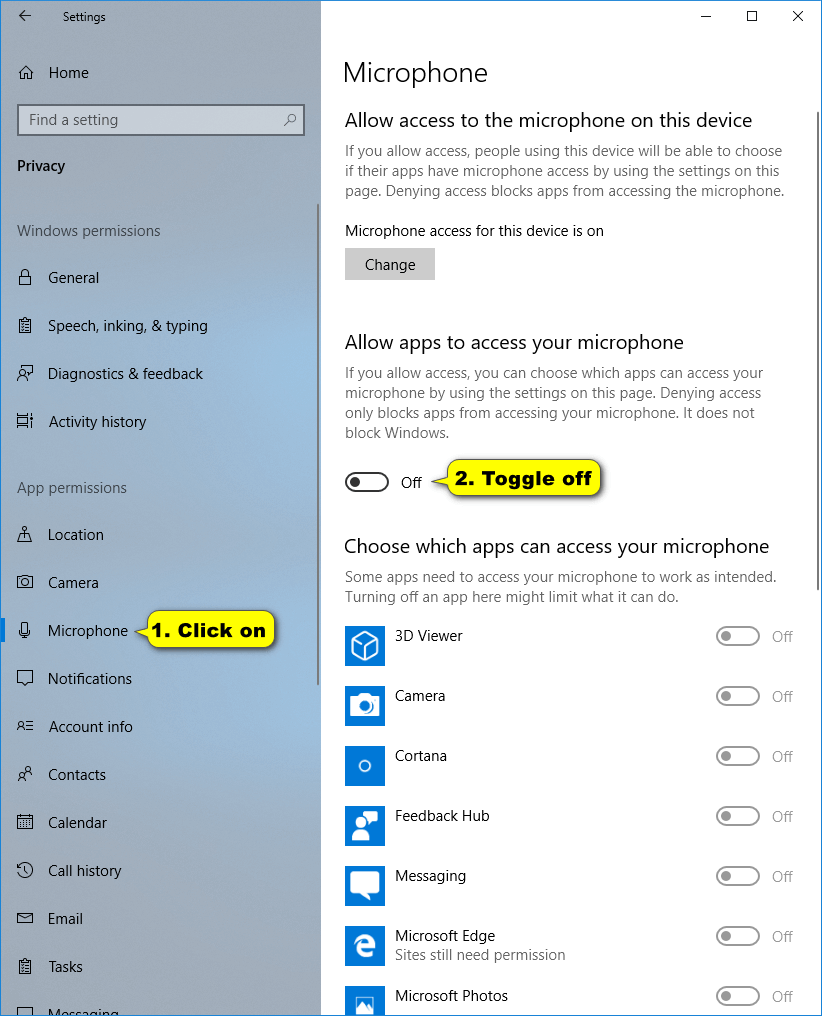
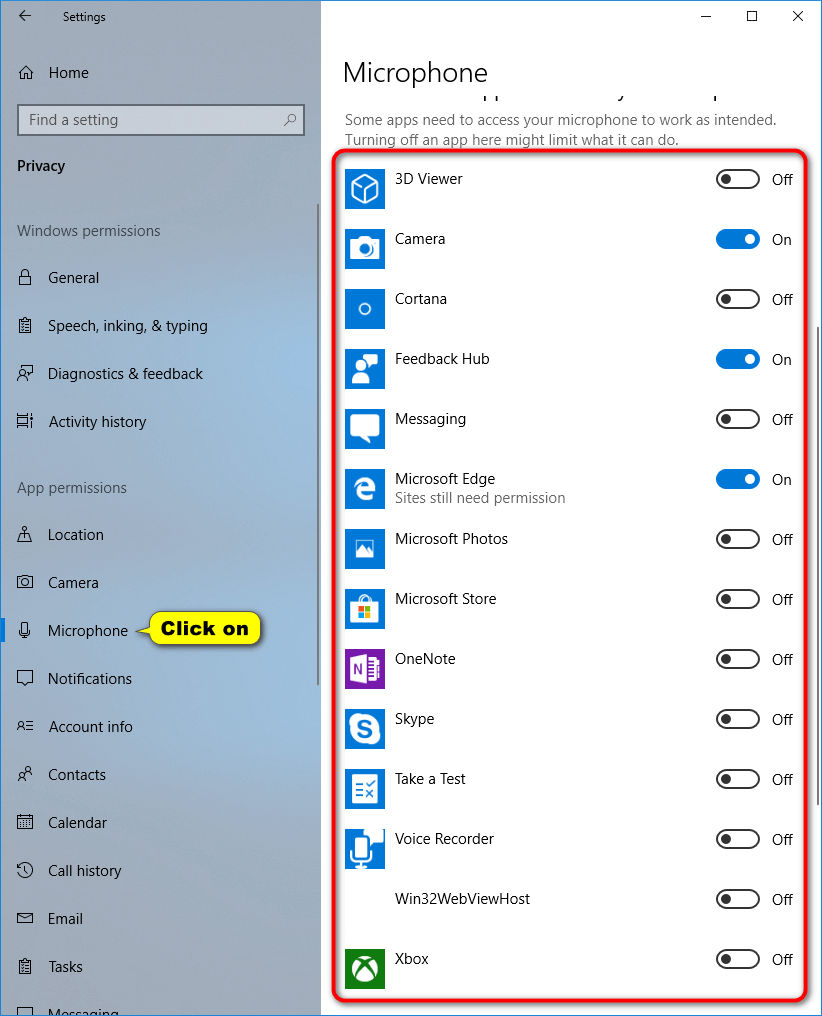
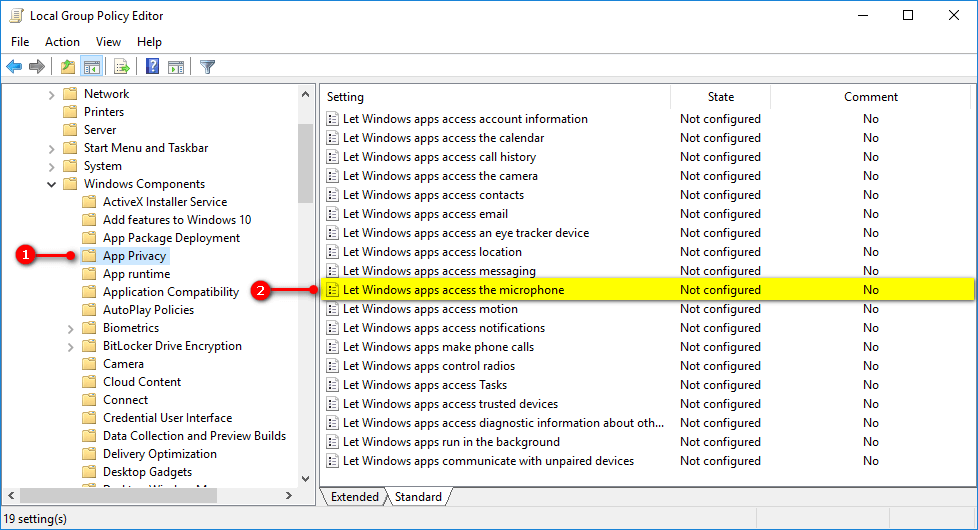
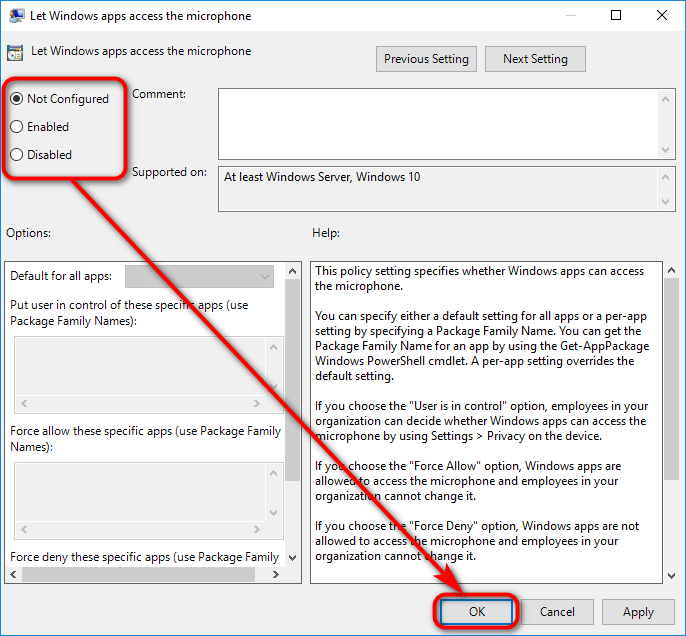
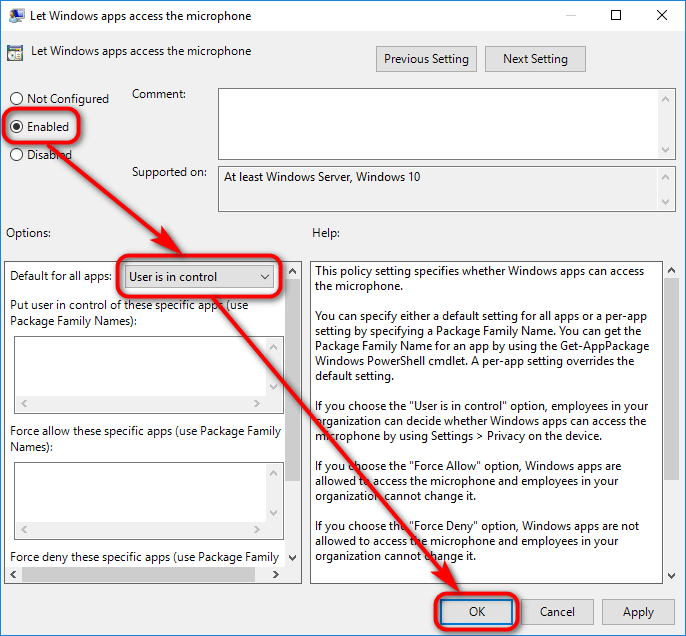
June 3, 2019 @ 23:27
Thanks for the wonderful tutorial Mathew.
I have spent a few minutes telling others not to worry too much about malware taking over their webcams, but I hadn’t thought much about the microphone. I guess it could be quite a big deal if someone were always to be listening, especially if they were trying to collect some type of information about my life.
I turned the microphone off, and within about five minutes, I was already getting notifications from the Action Center about my microphone being off. I decided to turn it back on again.
I also assume that I could not use Cortana without the microphone on, so I’m stuck having to keep the microphone on for now.
June 3, 2019 @ 23:29
It is true you won’t be able to use Cortana, but don’t forget you can choose to turn on and off individual apps. If you want just to enable Cortana and disallow the mic for the rest of your apps, you can do that.