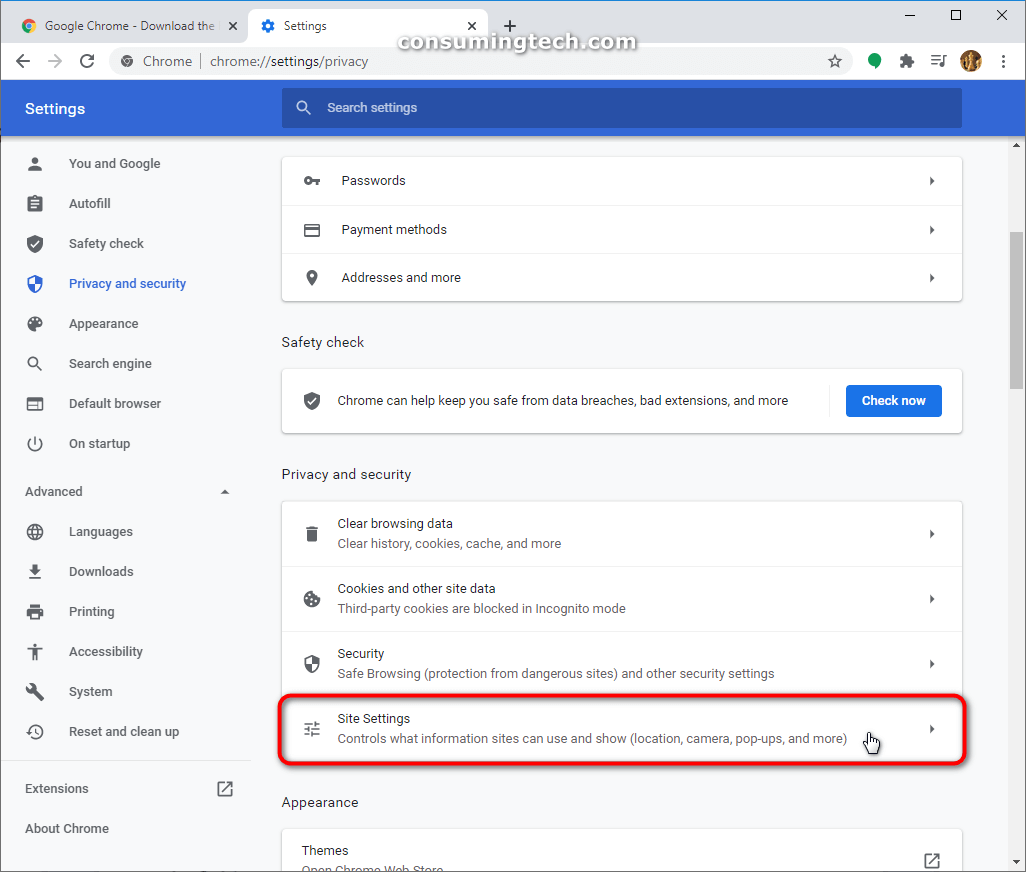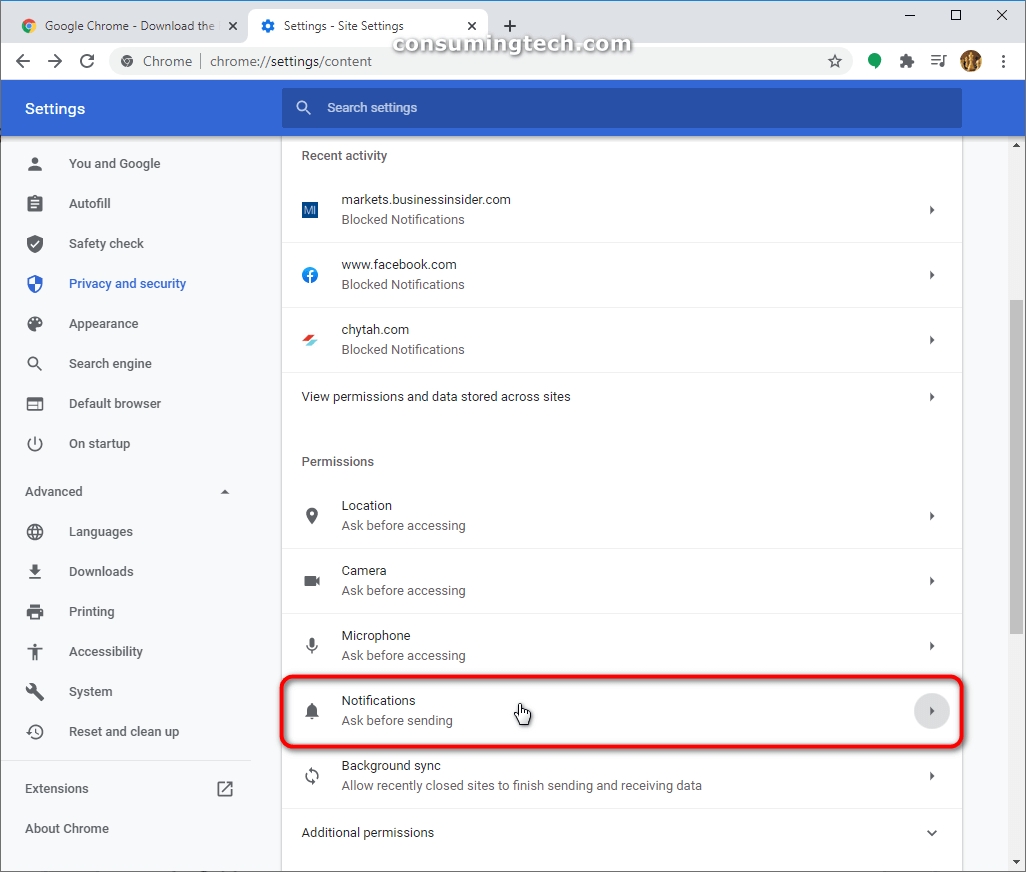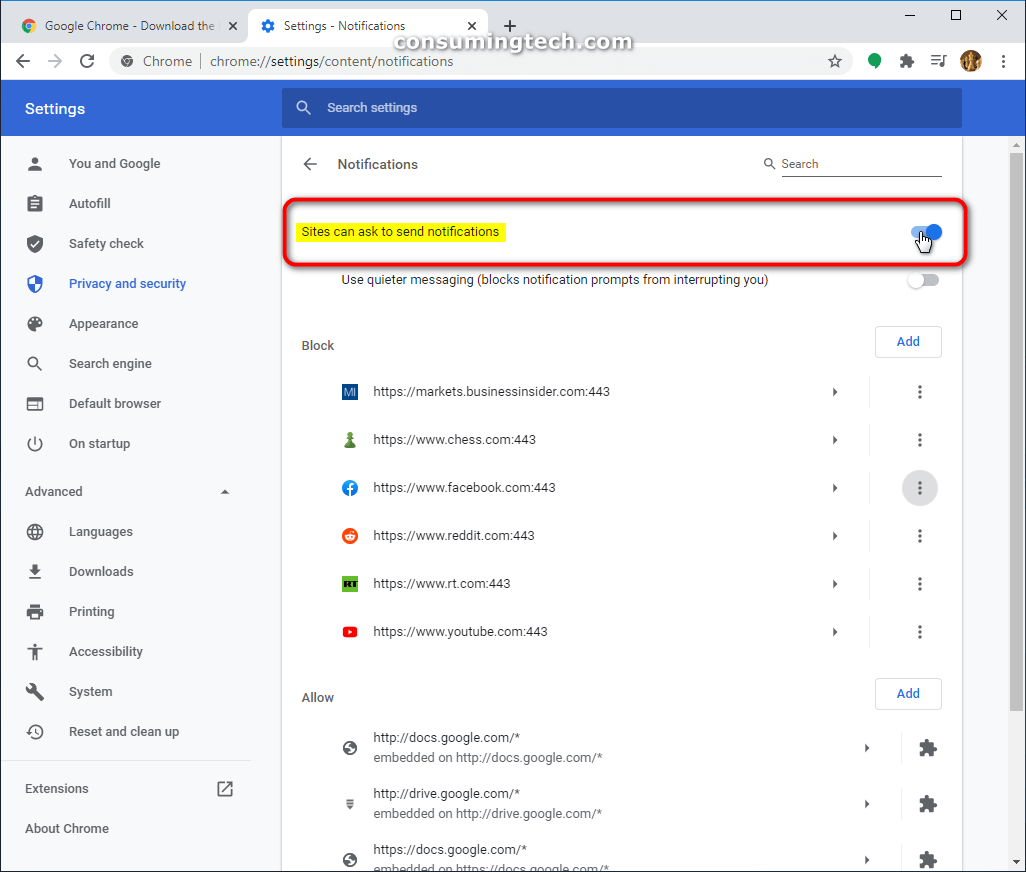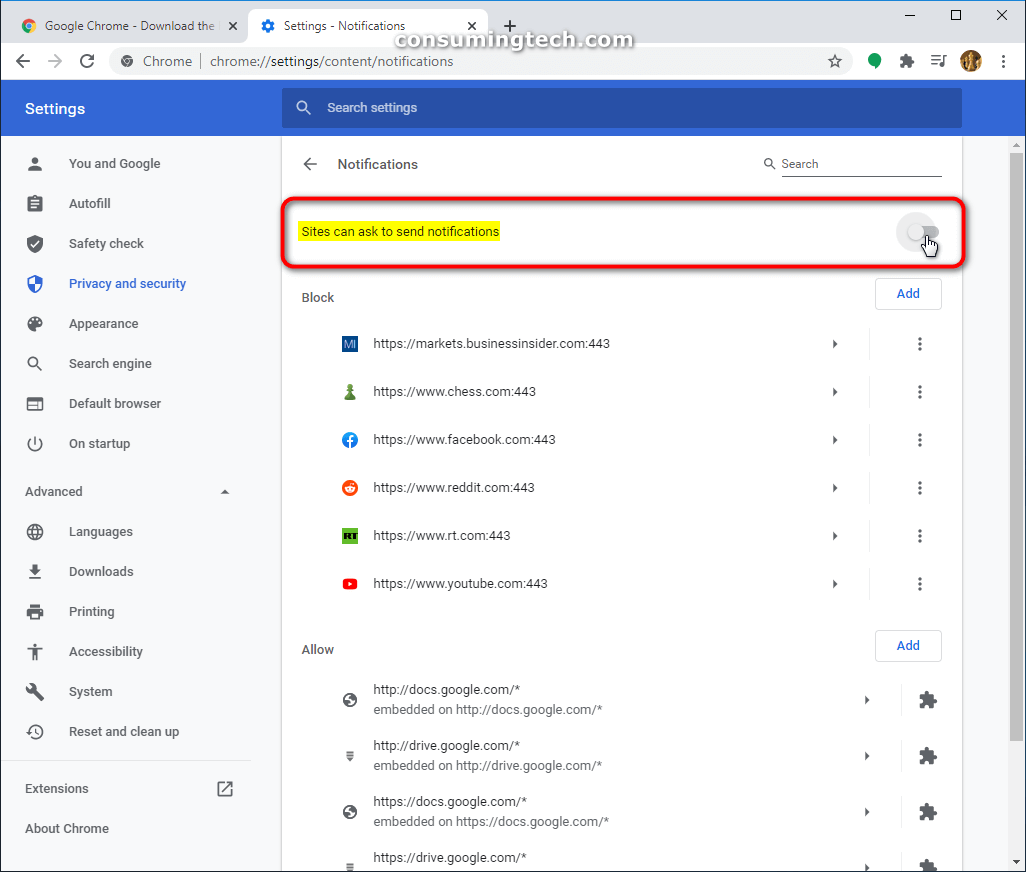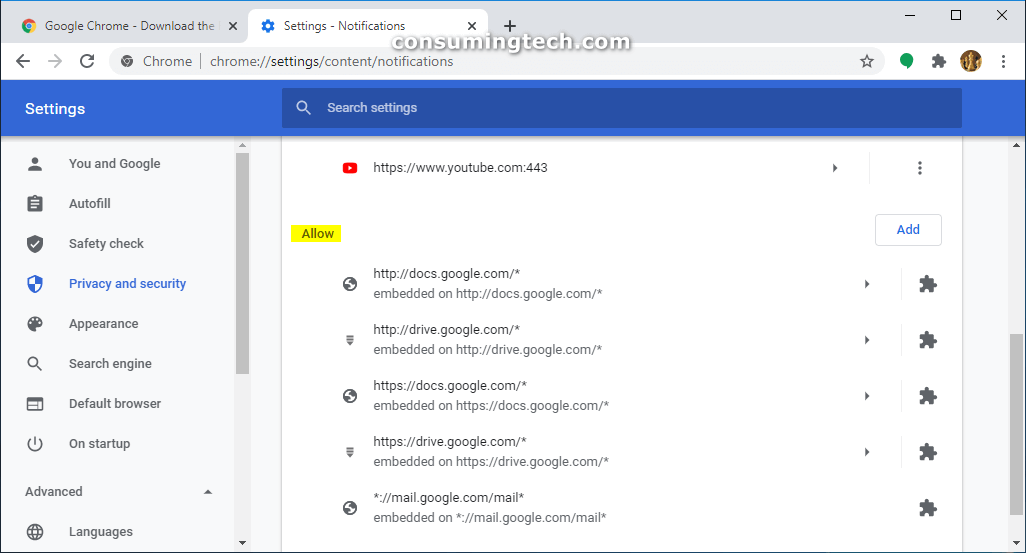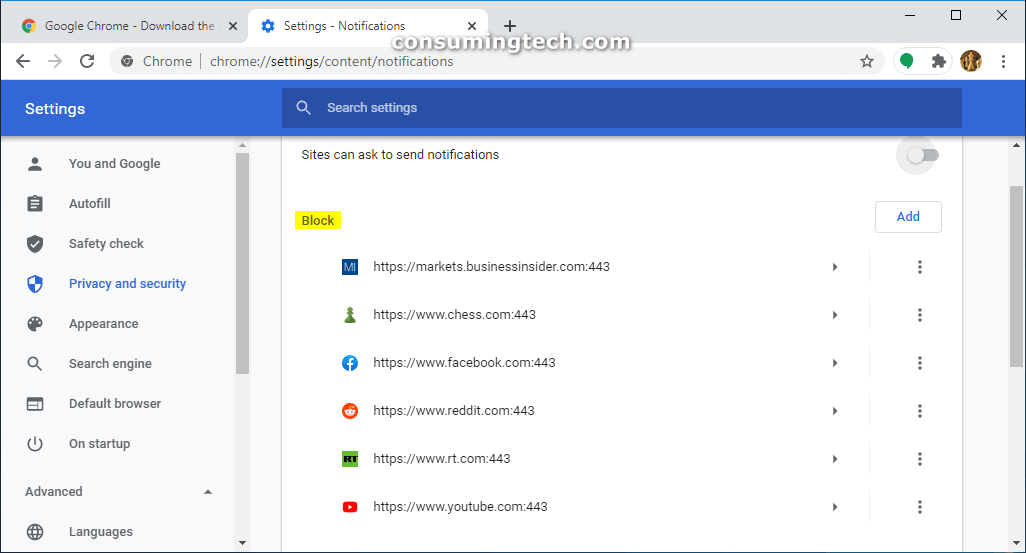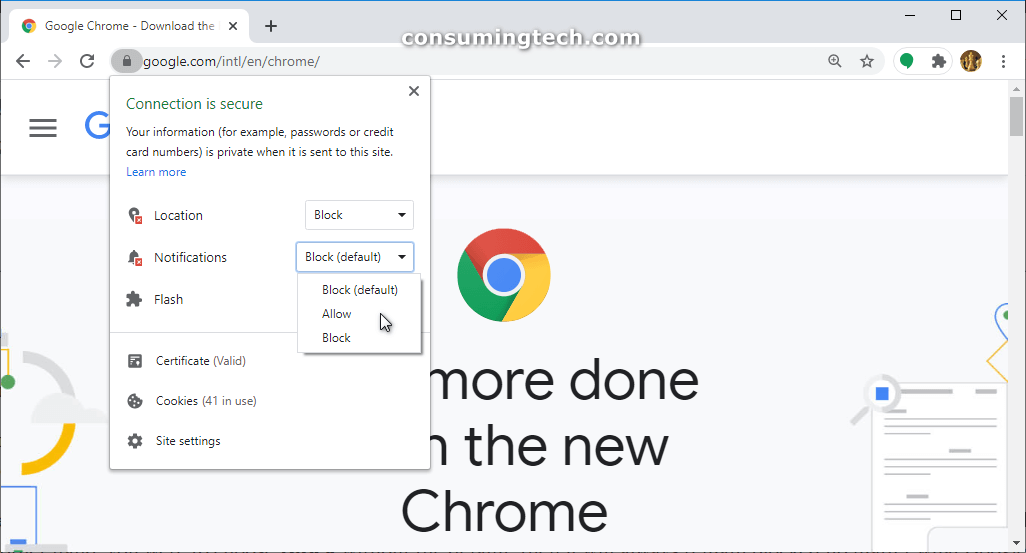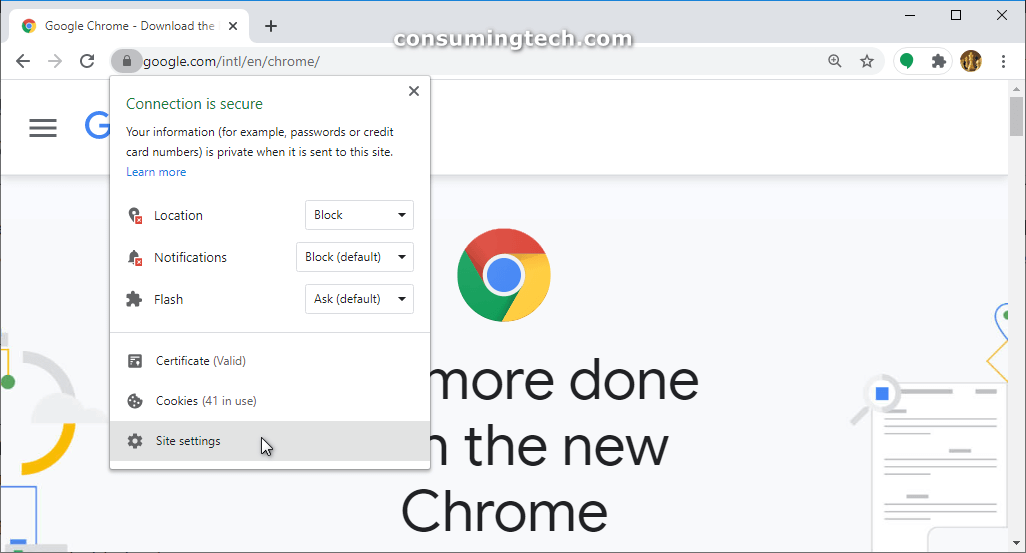Last Updated on May 3, 2021 by Mathew Diekhake
Push notifications are the latest craze to help some websites gain subscribers. What started as a fairly deceitful bit of technology has now got some of the largest sites in the world, including YouTube and Facebook, using it to get more traffic.
Push notifications have always had a high number of people accepting them rather than disallowing them. The assumption was that it was because most people had no idea what it was that they were accepting. Should that still be the case then there are going to be lots of computers with small banner notifications in the screen all over the place as people struggle to work out where they’re coming from and how to turn them off after they’ve already been accepted. The good news, though, is that it seems that people, in general, do understand what they are and they still want them anyway.
Push notifications are just another way for websites to get traffic without you having to visit the website directly. Over the years some sites managed to gain extra clicks from putting their links on social media sites such as Facebook and Twitter while others were not as fortunate.
If you’ve found yourself visiting a website and accepted their push notifications when they prompted you about them, you can always disable them again from the settings in Google Chrome.
This tutorial demonstrates how to allow or block website push notifications when you’re using the Google Chrome web browser on Windows.
How to Allow or Block Website Notifications in Google Chrome in Windows
1. Open the Google Chrome web browser.
2. Click on the More (three dotted) menu in the top right corner of the browser window and then click on the Settings link from the menu. (click to enlarge screenshot below)
3. Scroll down and then click on the Advanced arrow. (click to enlarge screenshot below)
4. Scroll down and click on the Site settings link. (click to enlarge screenshot below)
5. Scroll down and click on the Notifications link. (click to enlarge screenshot below)
6.
a. At the top of the notifications, there is a toggle next to where it says Ask before sending (recommended) that you can toggle on. (click to enlarge screenshot below)
b. If you toggle the same settings off then the notifications are blocked. (click to enlarge screenshot below)
How to Change Notification Settings for All Sites in Chrome
1. Open the Google Chrome web browser.
2. Click on the More (three dotted) menu in the top right corner of the browser window and then click on the Settings link from the menu. (click to enlarge screenshot below)
3. Scroll down and then click on the Advanced arrow. (click to enlarge screenshot below)
4. Scroll down and click on the Site settings link. (click to enlarge screenshot below)
5. Scroll down and click on the Notifications link. (click to enlarge screenshot below)
6. If you scroll down toward the bottom of the notifications, then you’ll see an Allow section with every push notification from a website that is currently set to be allowed. (click to enlarge screenshot below)
7. And a Block section that shows each website where push notifications are currently blocked on your browser. (click to enlarge screenshot below)
8. To the right side of each website that has push notifications either blocked or allowed is a three dotted menu that you can click and change the setting for that individual website. When you click on the menu for sites that are currently allowed, it gives you the option to block. Conversely, if you click on a website that’s now set to be blocked, it will show you the option to allow it. (click to enlarge screenshot below)
9. The same menu also gives you an option to edit the website’s notifications. (click to enlarge screenshot below)
How to Change Notification Settings for a Specific Site in Chrome
1. Open the Google Chrome web browser window and navigate to the website that you want to change the notifications settings for.
2. Next to the domain name in the address bar, click on the padlock icon and then click on the drop-down menu next to where it says Notifications and choose between the Block, Allow, and Block (default) option. (click to enlarge screenshot below)
While keeping it on the default option will block it the same for now, it may change in the future if Google thinks the default settings should be different. If, on the other hand, you were to choose Block without the default, then it will always remain blocked no matter what Google chooses in the future.
1. Alternatively, you can click on the Padlock icon and then click on the Site settings link at the bottom of the menu. (click to enlarge screenshot below)
2. And then to the right of where it lists the Notifications, select from either Block (default), Allow, or Block. Keep in mind of the same scenario again: the difference between Block and Block (default) is that while they both block it as of right now, the Block (default) option may change in the future if Google decides to change what the default option should be. (click to enlarge screenshot below)
3. Click on the Reload button that appears at the top of the browser window after you’ve made your changes for them to take effect right away.
That’s all.
This article was last updated on July 12, 2020.