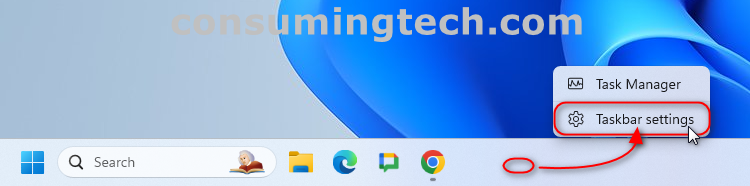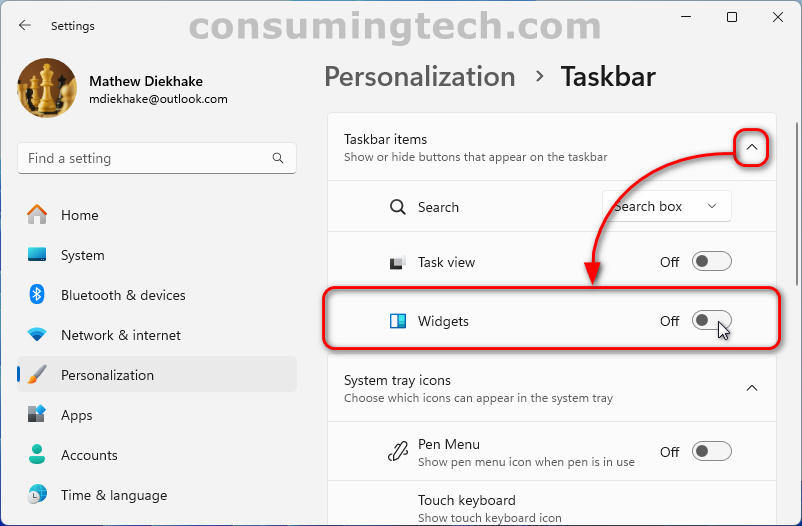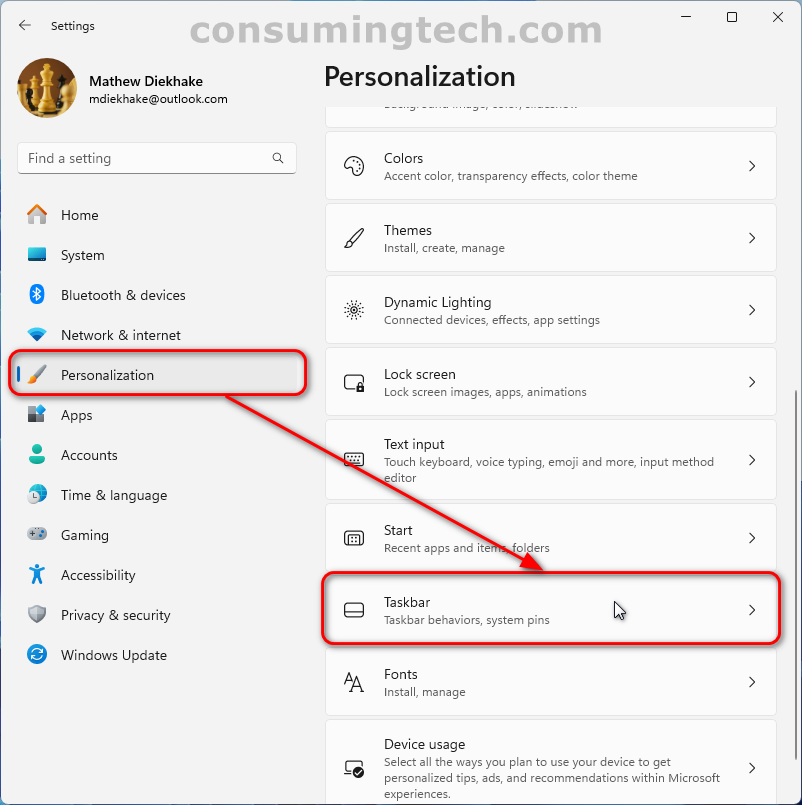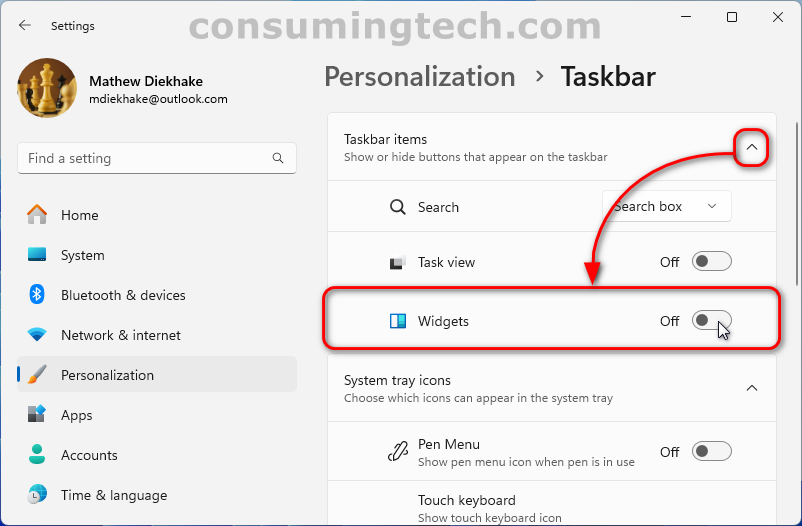Last Updated on September 18, 2024 by Mathew Diekhake
One of the features Windows 11 offers is the chance to check information such as the weather directly from your taskbar. You can also click on the weather icon and it opens a full flyout page filled with other widgets as well.
The latest Windows 10 builds will have the widgets in the system tray/notification area in the taskbar. The Windows 11 build I am using makes the widgets appear between the File Explorer icon and the search field, which is to the left side of the taskbar.
Some people want the widgets to be available on the taskbar because they think it’s one of the features that makes the operating system more modern while other people prefer to have the least clutter on their computer screen as possible and will remove extra things from the taskbar that they don’t think they will use. So Windows gives you the option to make the widgets icon available or take it away.
The following tutorial demonstrates how to add or remove the widgets button on the taskbar when using a version of the WIndows 11 oeprating system.
Method 1: Using Taskbar Settings
1. Right-click on an empty space on the taskbar.
2. Select Taskbar settings from the context menu.
3. Under the Taskbar items section, locate the Widgets option.
4. Toggle the switch On to add the Widgets button or Off to remove it.
Method 2: Using the Settings App
1. Press Windows + I to open the Settings app.
2. Navigate to Personalization > Taskbar.
3. Find the Widgets option under Taskbar items.
4. Toggle the switch On or Off depending on whether you want to add or remove the Widgets button.
In conclusion, that is how to make the widgets button appear and disappear from the taskbar in Windows 11.