Last Updated on December 24, 2022 by Mathew Diekhake
The following tutorial demonstrates how to add and remove the Internet Explorer Mode button on the toolbar when using the Microsoft Edge browser.
How to Remove Internet Explorer Mode Button on Toolbar in Microsoft Edge from Toolbar
You can remove the Internet Explorer Mode button on the Microsoft Edge toolbar from the IE Mode icon on the toolbar itself. Here is how to do that:
1. Open the Microsoft Edge browser.
2. Right-click on the Internet Explorer Mode icon and then click on Hide from toolbar from the context menu.
How to Add/Remove Internet Explorer Mode Button on Toolbar in Microsoft Edge Settings Menu
You can add and remove the Internet Explorer Mode icon on the toolbar from the main settings page in Edge. Here is how to do that:
1. Open the Microsoft Edge browser.
2. Click on the Settings and More link in the top-right corner of the browser window.
3 a. Right-click on Reload in Internet Explorer Mode and then click on Hide from toolbar.
3 b. Right-click on Reload in Internet Explorer Mode and then click on Show in toolbar.
How to Add/Remove Internet Explorer Mode Button on Toolbar in Microsoft Edge Settings
You can add or remove the Internet Explorer Mode icon on the toolbar via the Edge Settings. Here is how to do that:
1. Open the Microsoft Edge browser.
2. Click on the Settings and More link in the top-right corner of the browser window.
3. Click on Appearance in the left Settings Menu and then click on the toggle next to where it says Internet Explorer Mode button to turn it off or on.
In conclusion, that is how to add and remove the Internet Explorer Mode button on the Microsoft Edge toolbar.
Related Tutorials
- How to Enable/Disable Shared Experiences in Windows 11 [Tutorial]
- How to Enable/Disable Reload in Internet Explorer Mode in Microsoft Edge [Tutorial]
- How to Add/Remove Quick Access in Navigation Pane of File Explorer in Windows 11 [Tutorial]
- How to Change Maximum Number of Items in Jump Lists in Windows 11 [Tutorial]
- How to Enable/Disable Suggested Content in Settings in Windows 11 [Tutorial]
- How to Add/Remove Common Program Groups from Start Menu in Windows 11 [Tutorial]
- How to Pin/Unpin Items on Jump Lists in Windows 11 [Tutorial]
- How to Enable/Disable Pin and Unpin Items on Jump Lists in Windows 11 [Tutorial]
- How to Turn On/Off Show Accent Color on Title Bars/Windows Borders in Windows 11 [Tutorial]

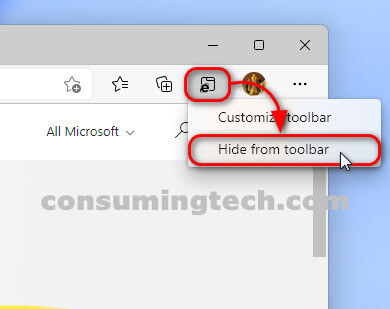

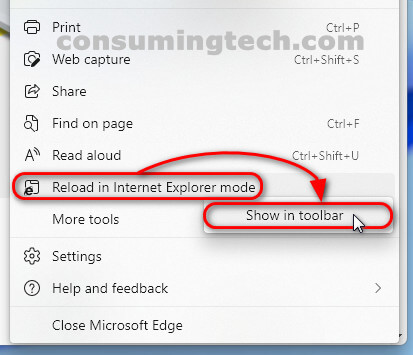
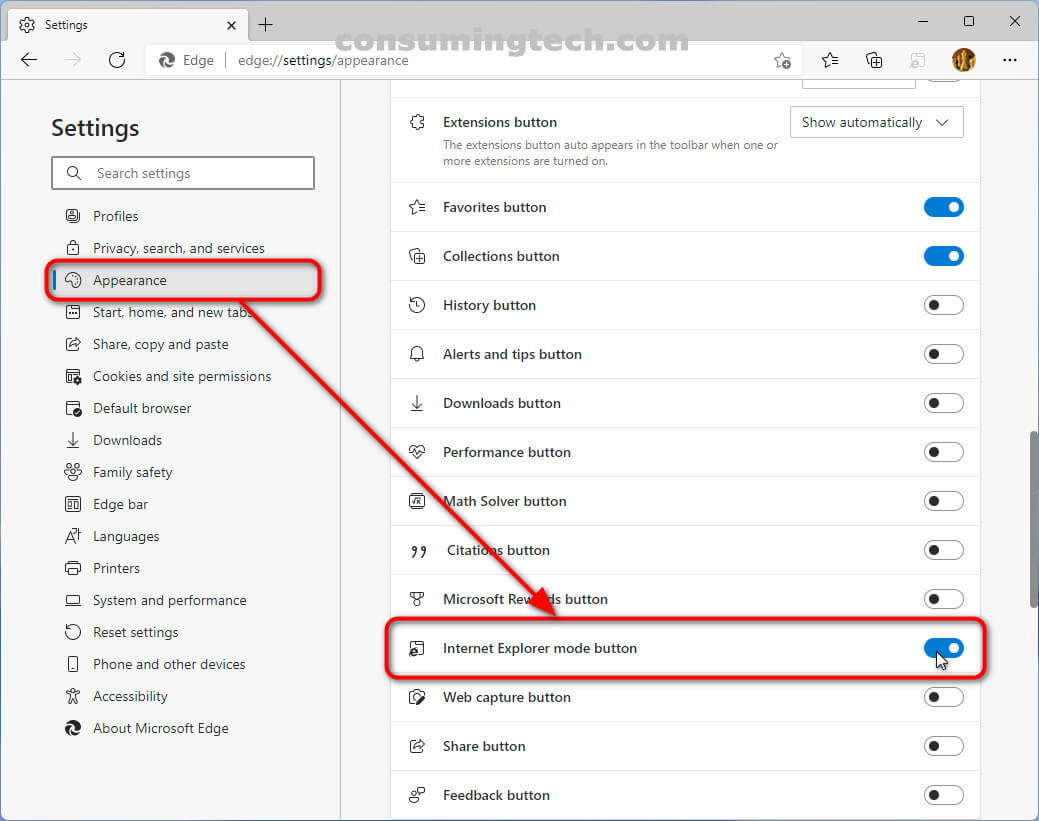
February 3, 2022 @ 15:27
I like Edge nearly as much as I like Chrome, but one of the big differences between the two browsers is the address bar isn’t as customizable. Chrome makes it very simple to just drag icons and rearrange them; Edge not only doesn’t allow that, but I couldn’t find how to rearrange the icons from the settings either. Chrome has made the icons in the address bar able to be dragged for a long time now. They’ve even developed it much further than that and now hide icons by default, which started happening after big-name Youtubers like Joe Rogan would openly show their ad-block extensions.