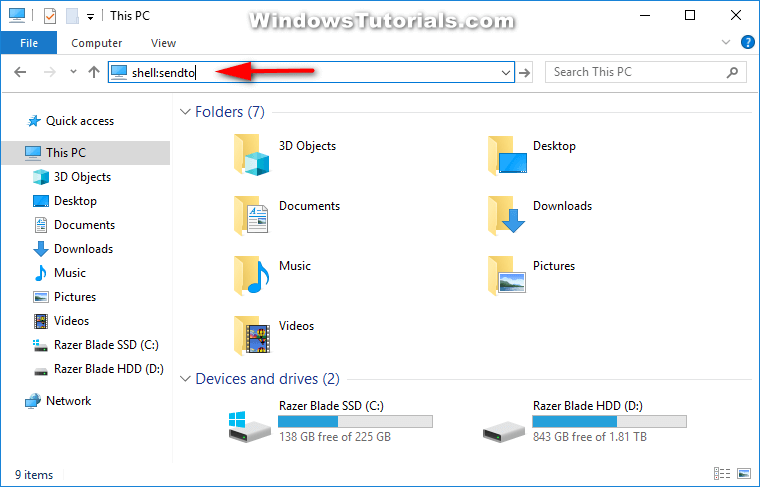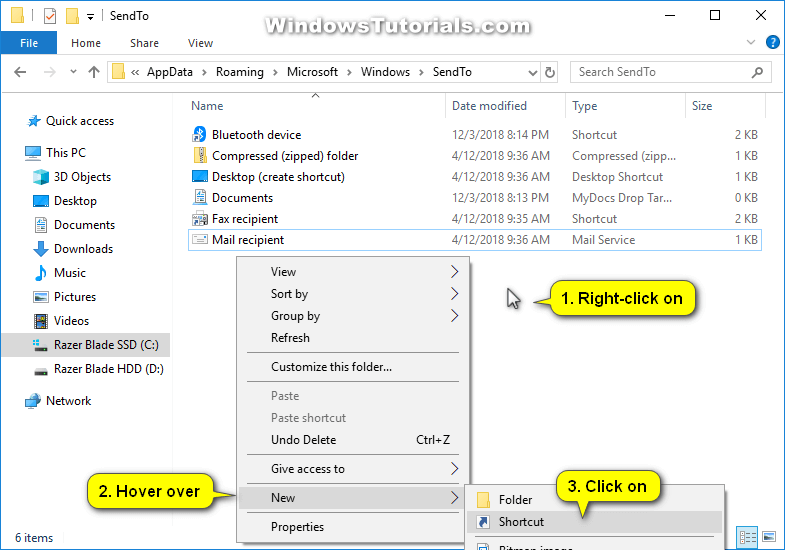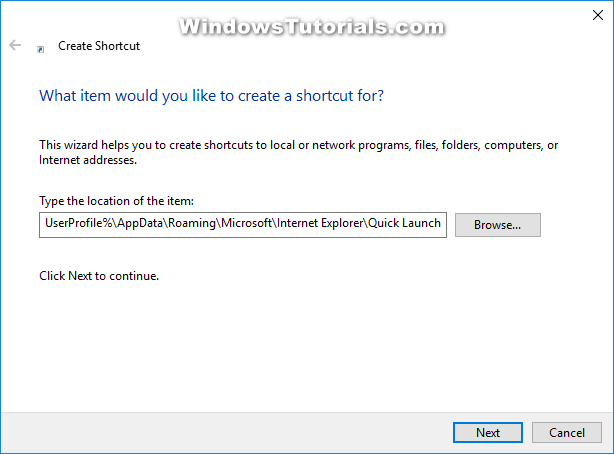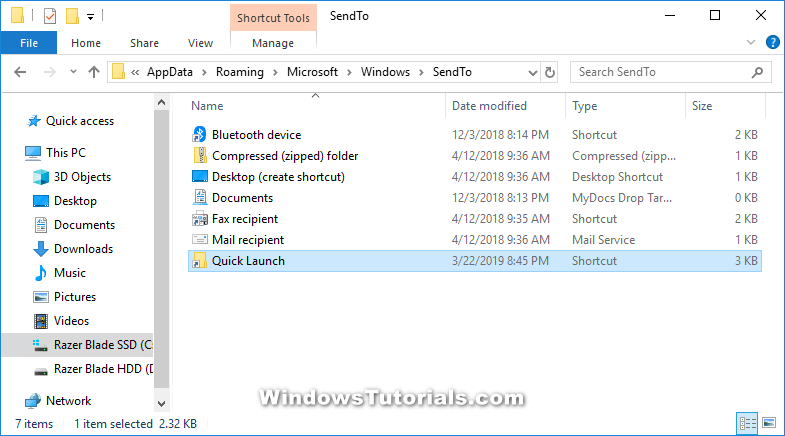Last Updated on February 25, 2024 by Mathew Diekhake
The Quick Launch bar was introduced to Windows in Windows XP. You can also find it in Windows Vista, but by the time Windows 7 was released, Microsoft decided to no longer include it as a default feature. The reason was simple: with the ability to drag program icons to the taskbar, Microsoft didn’t think there was any need for Quick Launch toolbar anymore.
However, Microsoft may have underestimated how much users enjoy the Quick Launch toolbar. Now several years after the release of Windows 10, some users still wish they had it back. Luckily for them, Microsoft has left the option there for anyone to create a new toolbar whenever they want to, and you can use that to create the Quick launch toolbar if you like.
In addition to the toolbar, you can have Quick Launch available from a file’s context menu as well. That way when you want to send a file somewhere from the Send to menu, you can choose Quick launch along with the rest of your usual options.
The following tutorial demonstrates show to add the Quick Launch from the Send to context menu.
An example of the Quick Launch available from the Send to context menu:
How to Add Quick Launch Bar to ‘Send to’ in File Explorer’s Context Menu in Windows 10
Here is how you can add and remove the Quick Launch toolbar from the “Send to” context menu in Windows 10:
1. From the File Explorer window, type shell:sendto into the File Explorer address bar, and then press the Enter key on your keyboard. (click to enlarge screenshot below)
2. From within the SendTo folder, right-click on the white background where there are no files or folders (expand the window if you have to) and then hover the cursor over New and click Shortcut. (click to enlarge screenshot below)
3. When Windows asks you what item you would like to create a shortcut for, type the following and then click Next:
%UserProfile%\AppData\Roaming\Microsoft\Internet Explorer\Quick Launch
4. Leave the name Quick Launch and click Finish.
5. The Quick Launch shortcut is now added to the SendTo folder and will be there as an option whenever you open the SendTo menu. (click to enlarge screenshot below)
That’s all.