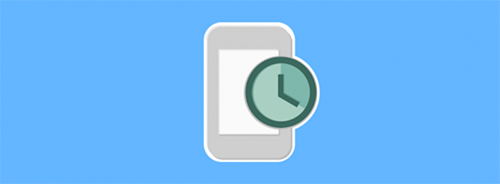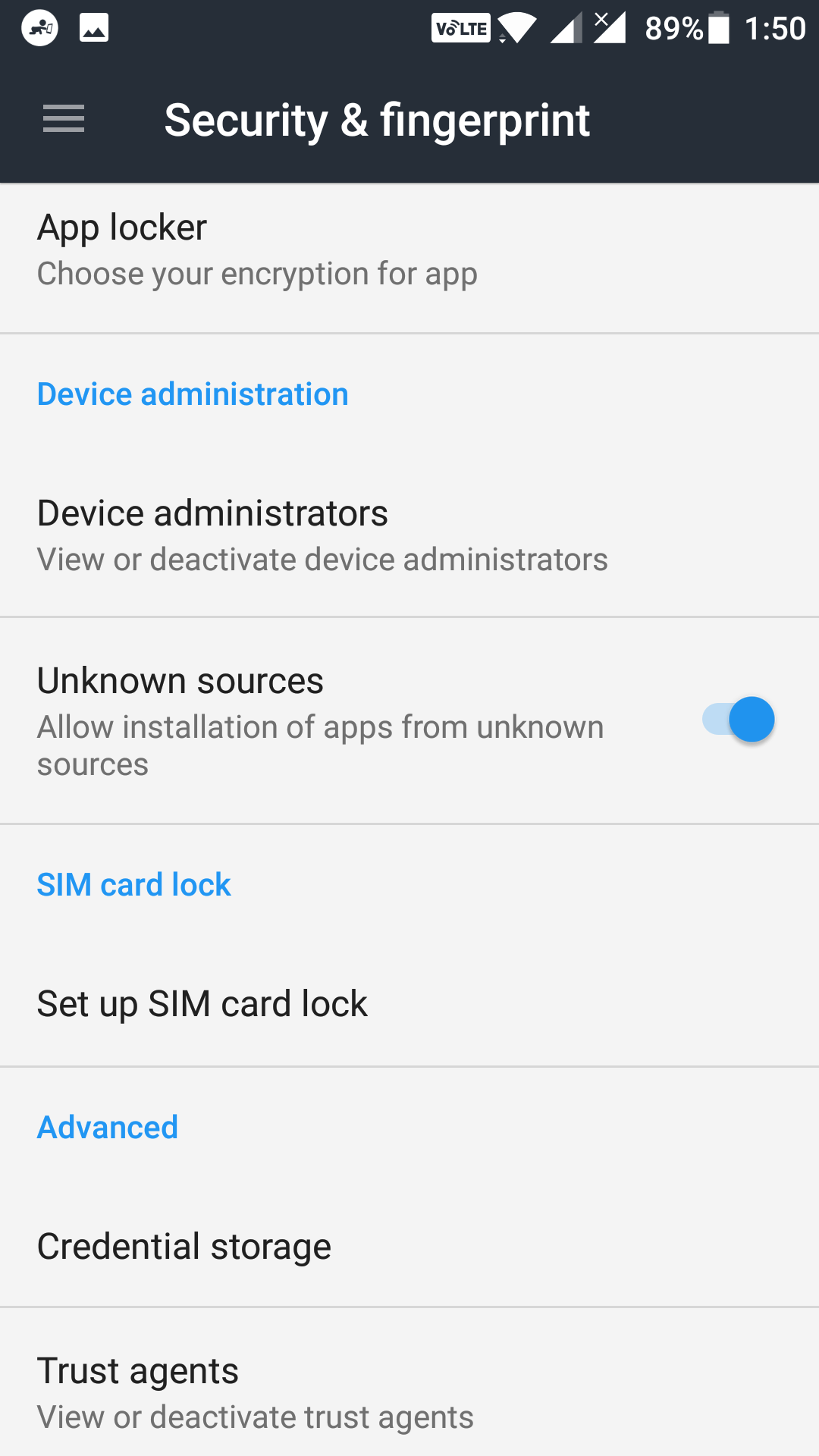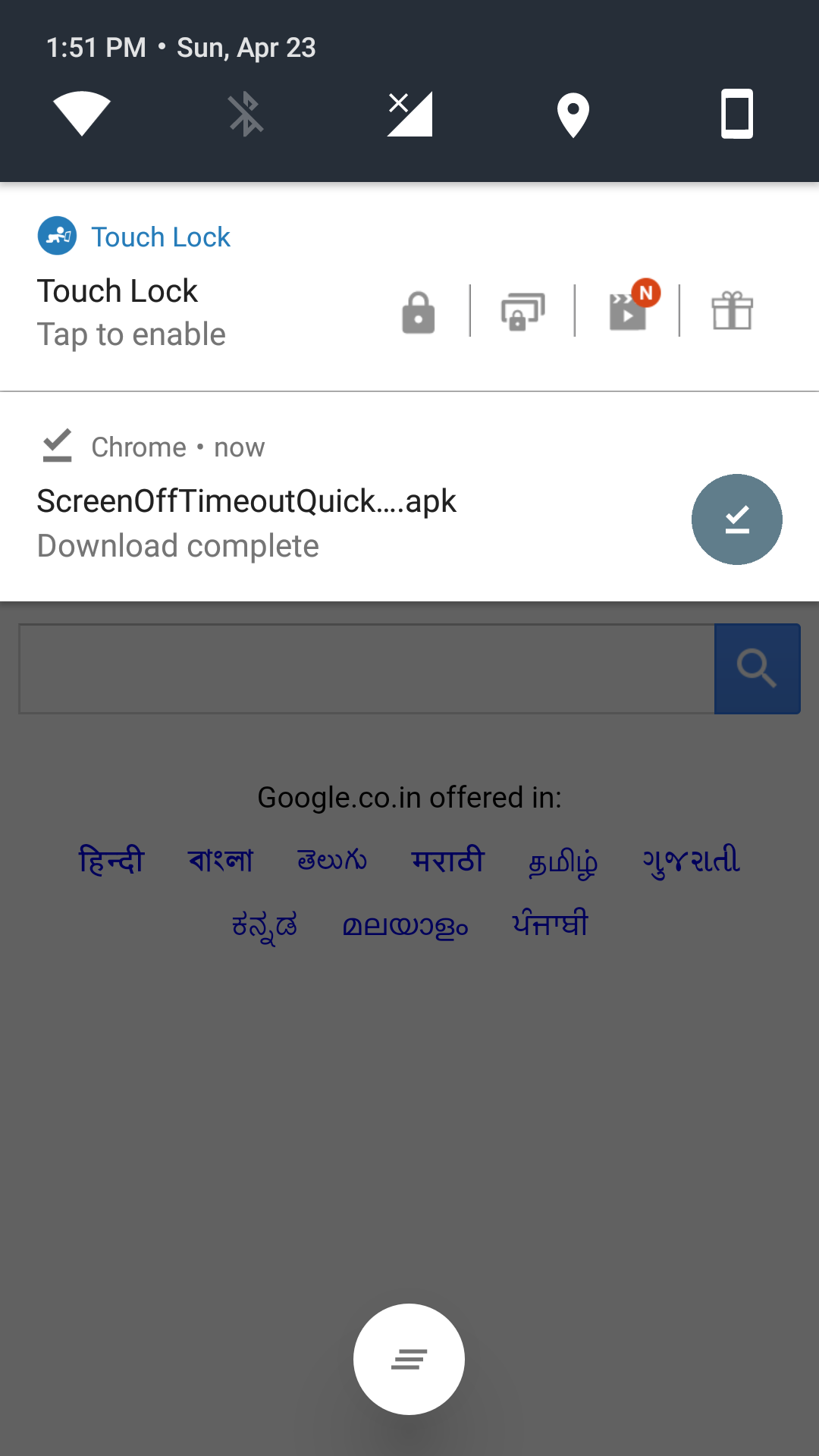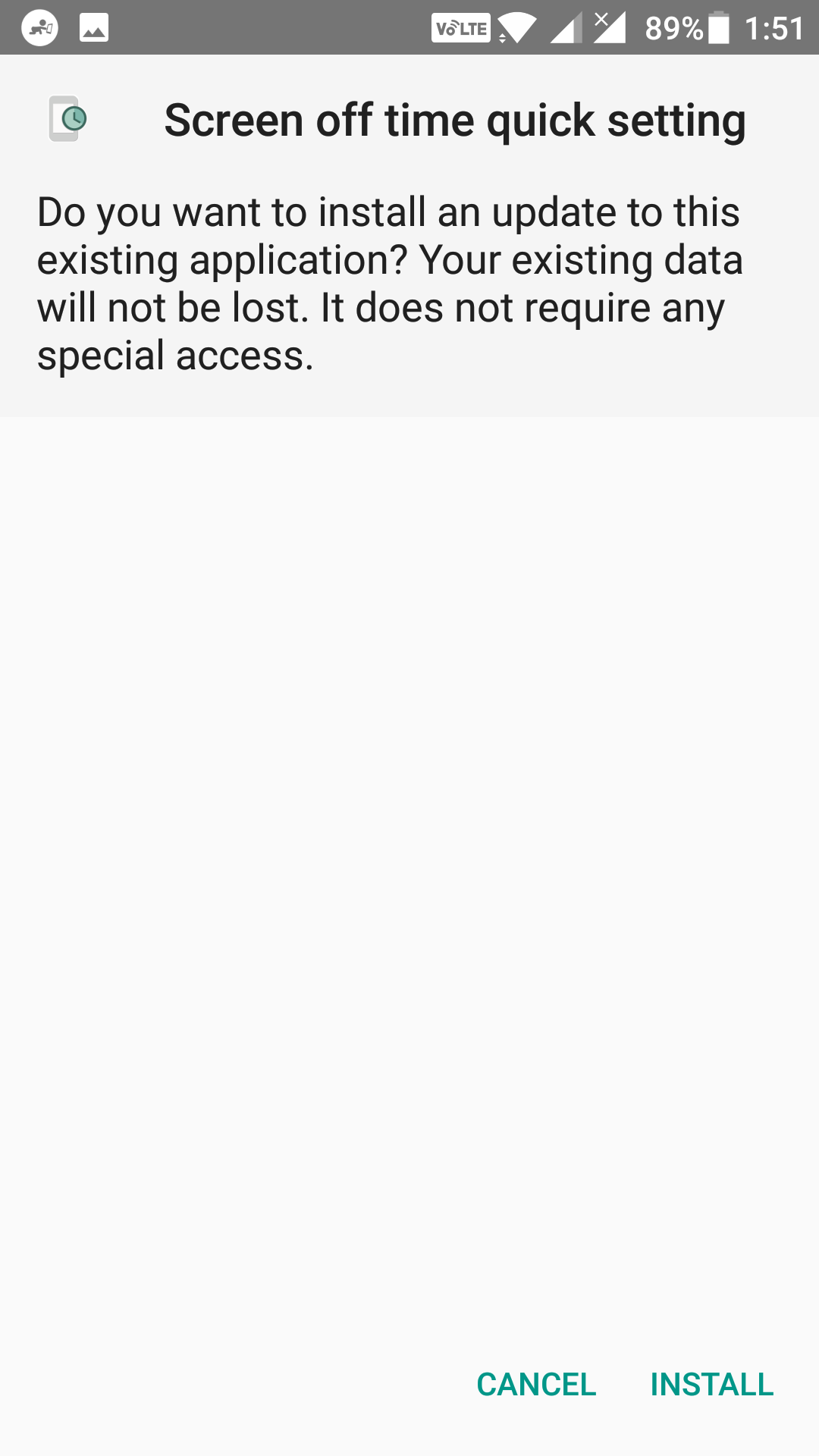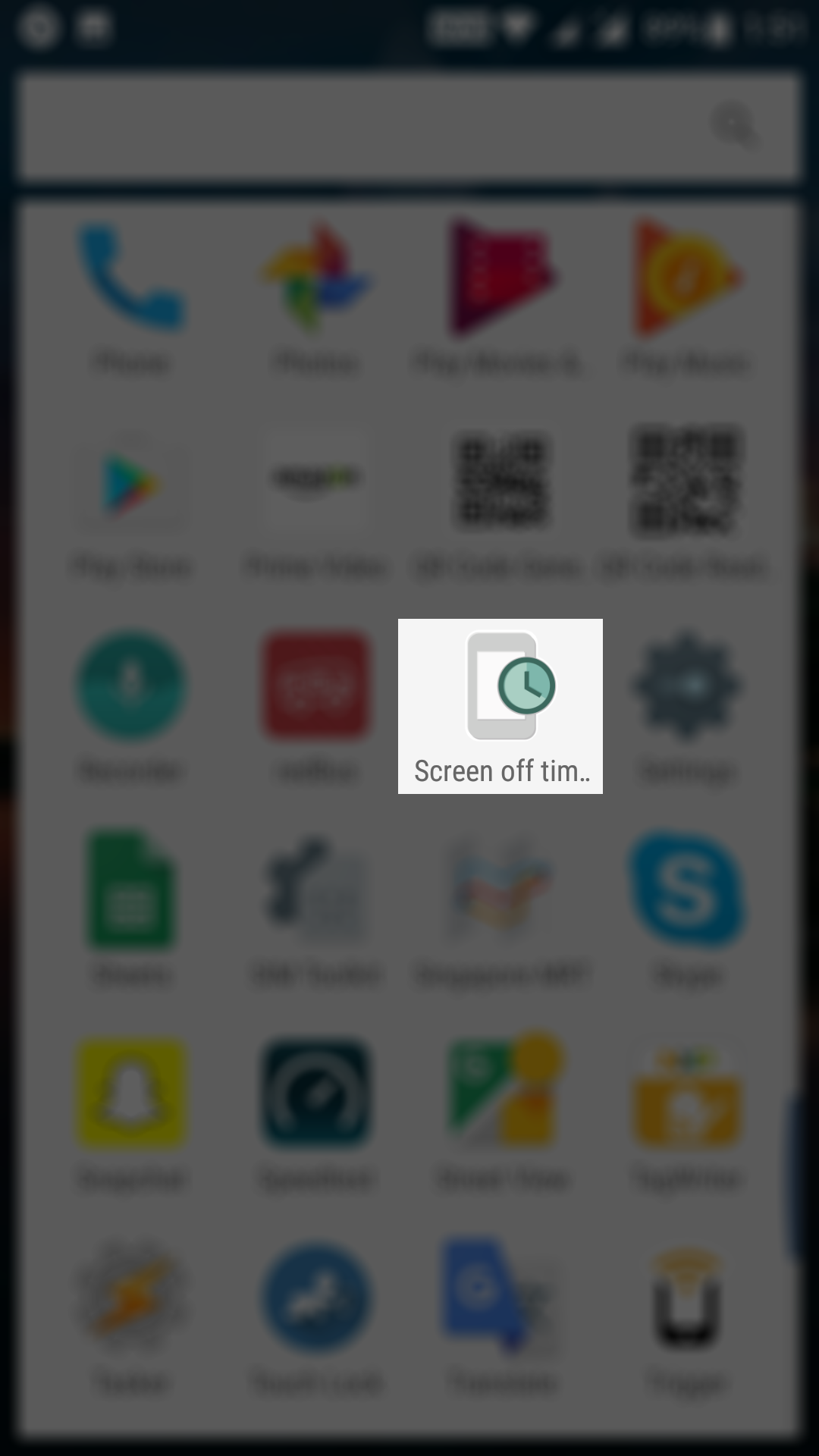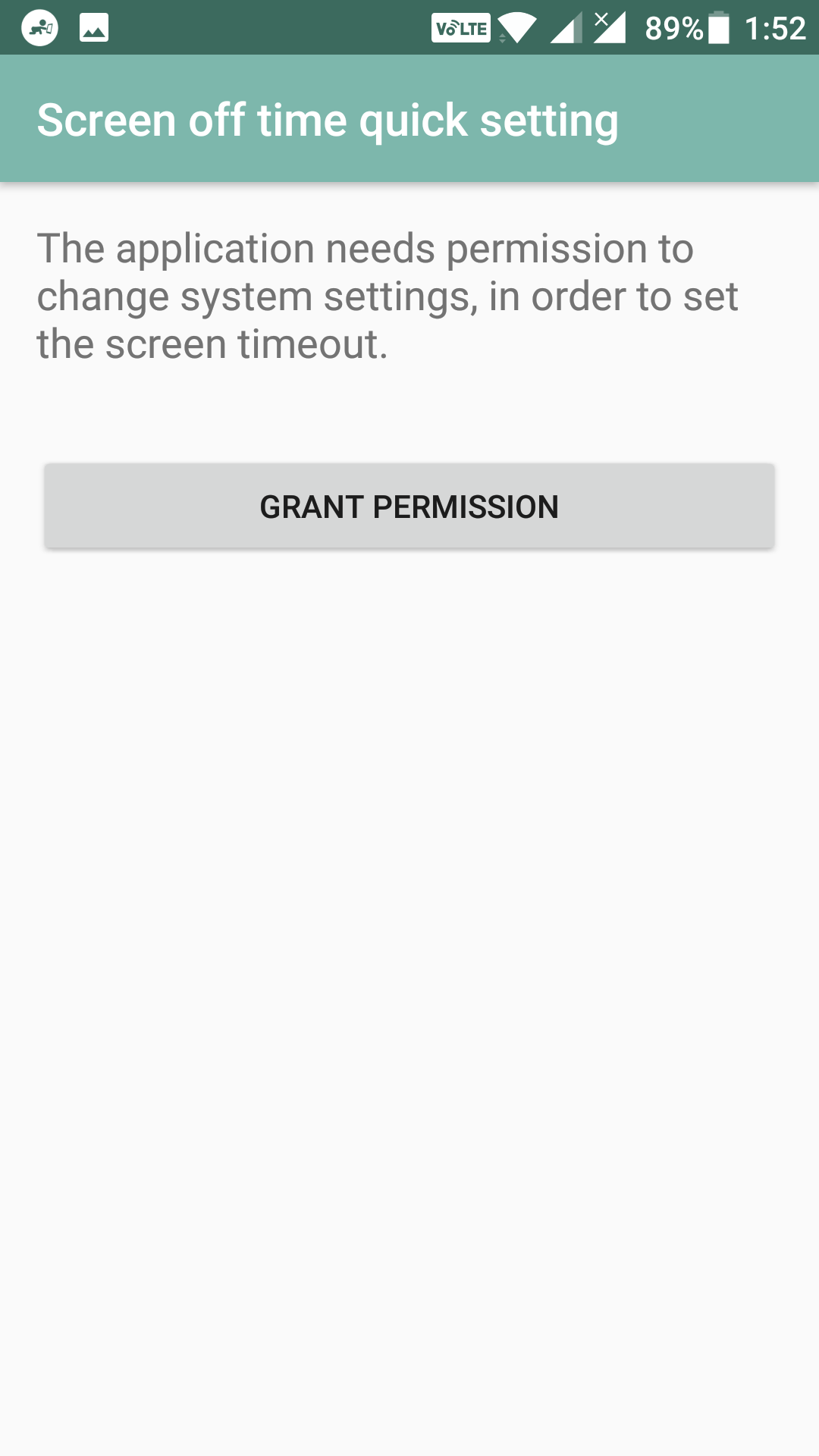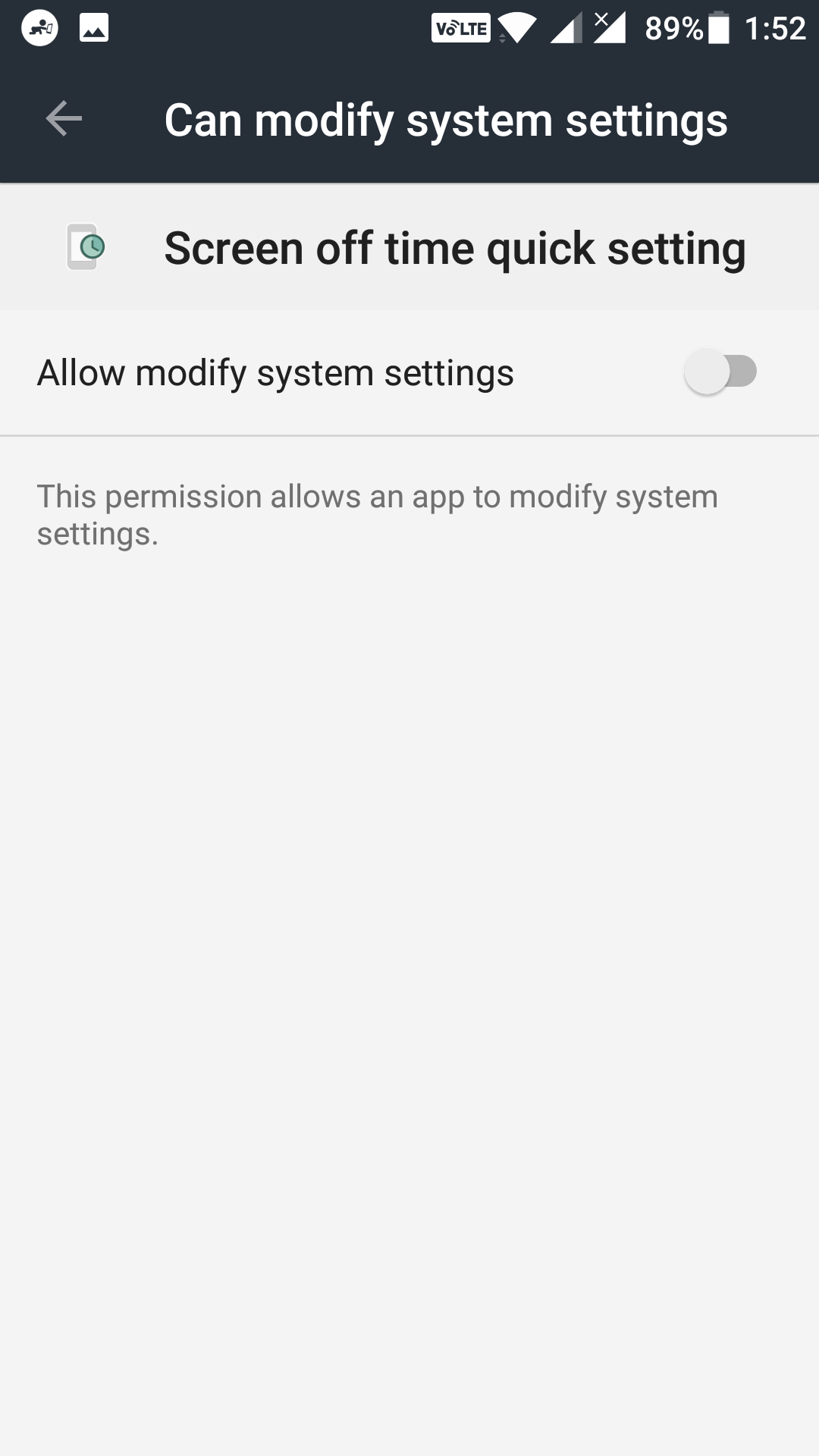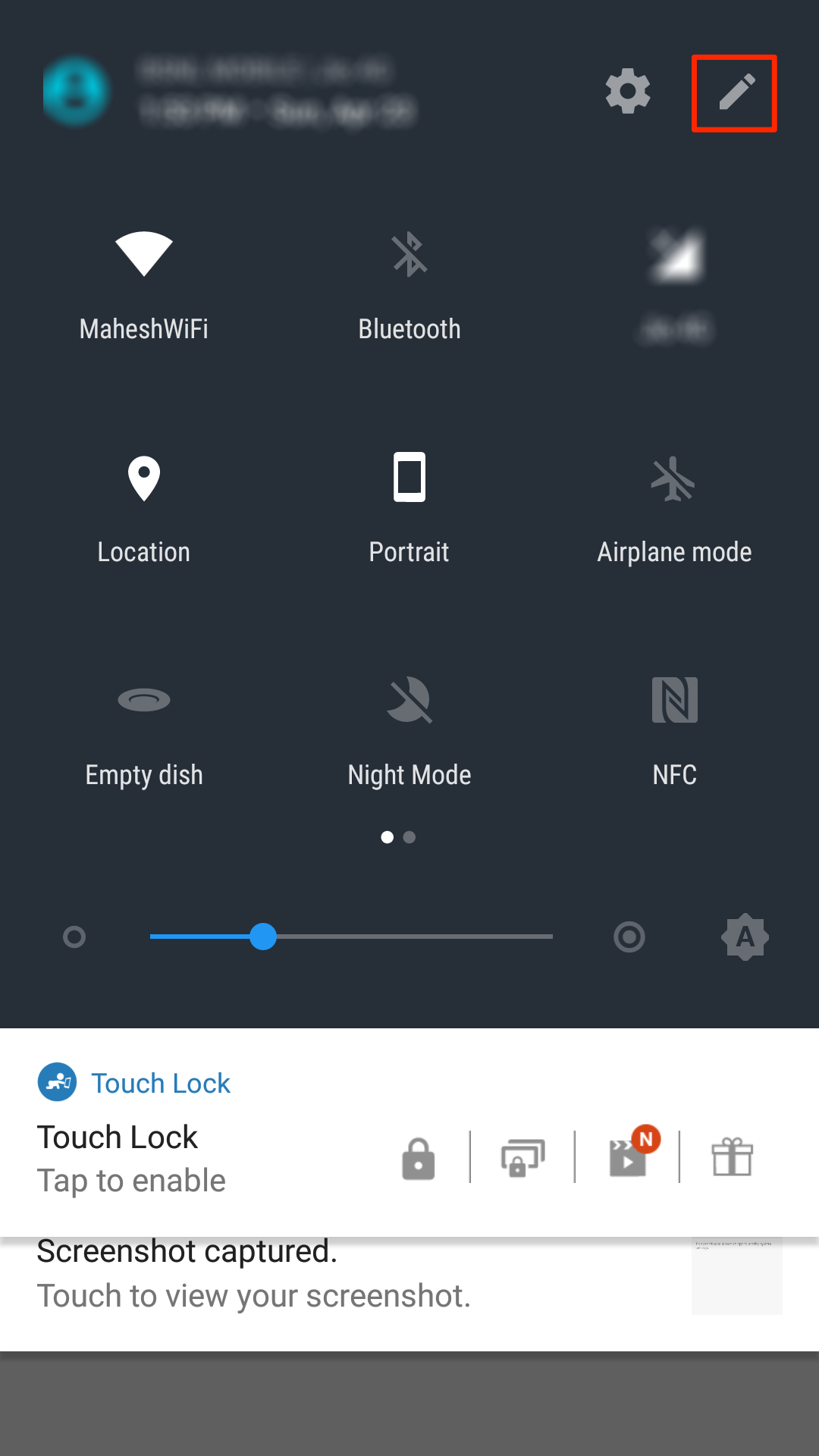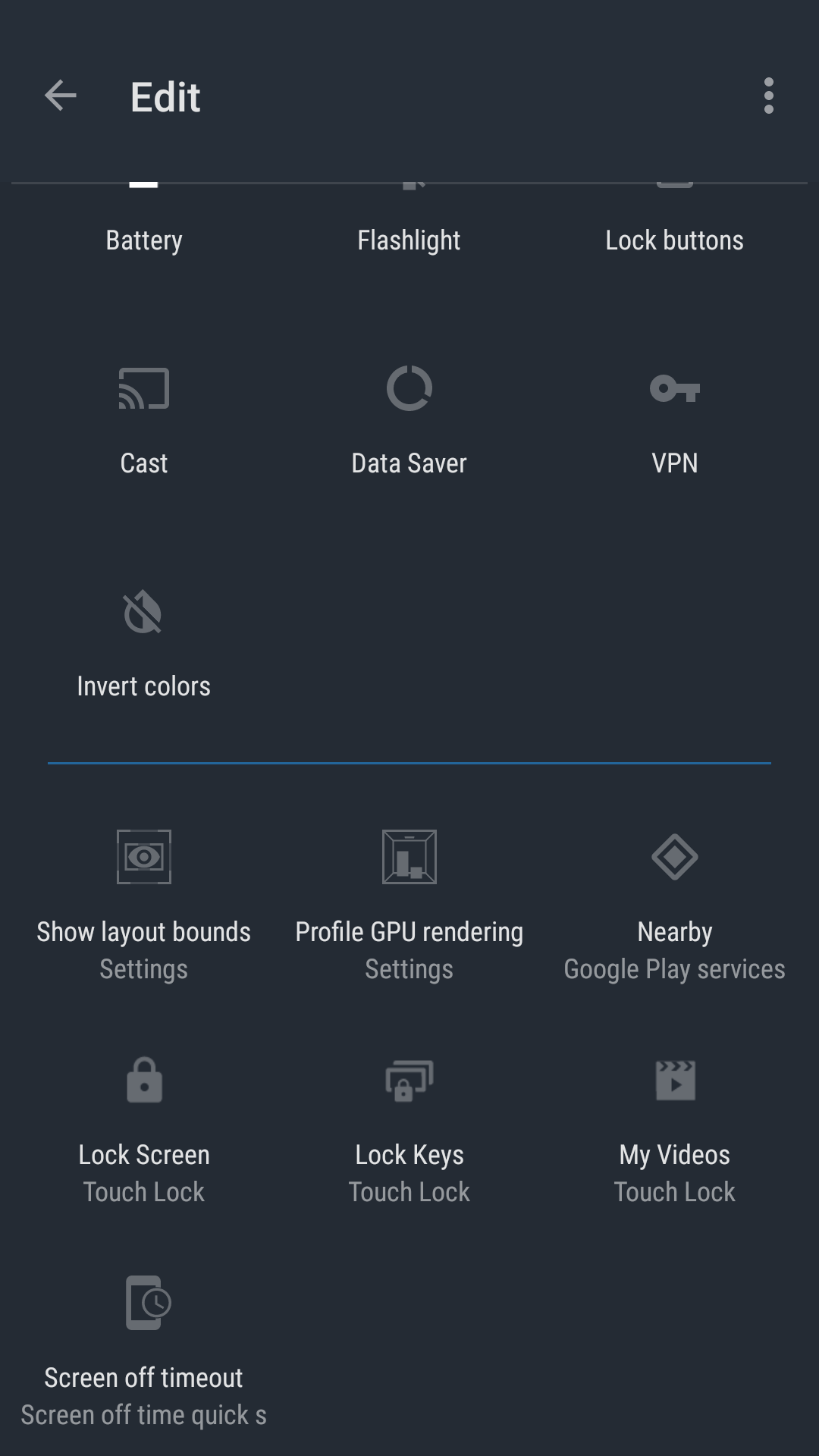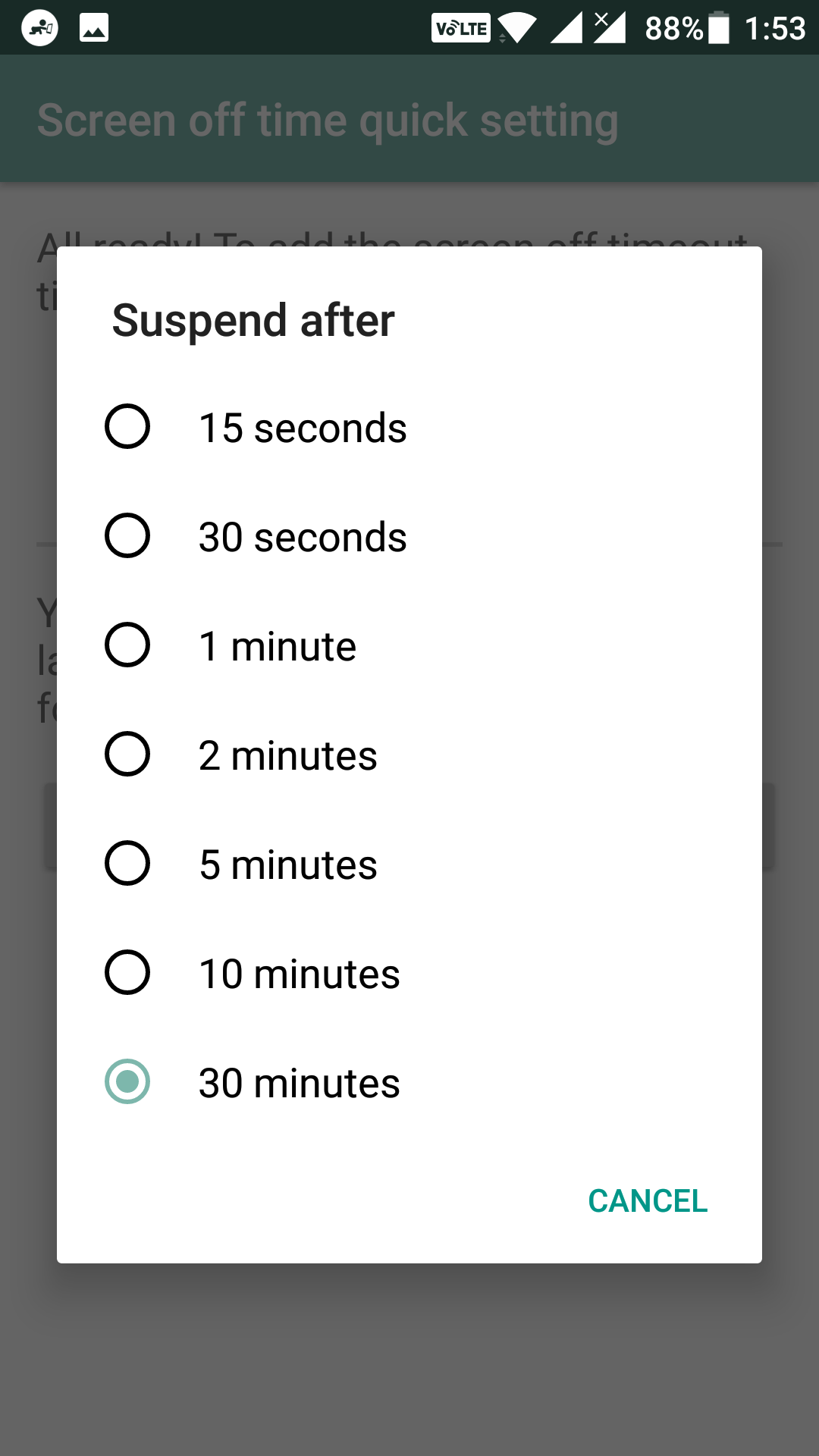Last Updated on May 30, 2021 by Mathew Diekhake
One of the great features Android Nougat has brought about is the ability for the users to add quick tiles to the quick settings area of the device. That way, you can just pull down the notification bar twice and get quick access to many of the features of your device.
One of such features you can add to the quick settings area is screen timeout tile. It lets you run a timeout action for the specified duration on your device and adding it to your device only takes a few minutes.
Here’s how you can go about adding a screen timeout tile to your device:
Adding a Screen Timeout Tile to Your Android Device
Before you do the task, there are a few things you should know.
First, the app only works on the devices that run Android Nougat or latest. This means your device must be running Android 7.0 or newer to be able to use the app. You can check the current version of Android on your device by heading to “Menu > Settings > About phone.” You should see your Android version listed there.
Second, the app that you are going to use is not available on the official Google Play Store. You need to download the app from XDA Forums and sideload it on your device.
If you are fine with the above two things, here’s how you can go about getting the app and using it on your device.
In order to install an app that is not available on the official Google Play Store, you need first to enable an option on your device. The option is called “Unknown Sources” that allows you to install apps from outside the Play Store on your device.
To enable the option, open the Settings menu and head to the “Security & fingerprint” panel. Once you are there, find the option that says “Unknown sources.” Tickmark the box given next to the option to enable the option on your device.
Now that unknown sources is enabled on your device, open a web browser, such as Google Chrome, on your Android device and head over to the “Screen Off Timeout” thread on the XDA Forums. Once you are there, tap on the APK file of the app to download the app to your device.
When the “Screen Off Timeout” app has been downloaded to your device, pull down the notification bar and tap on the app to install it on your device.
After tapping on the app, you will see the following on your screen. Tap on the button that says “Install” to install the app on your device.
The app should now be installed on your device. Launch the app on your device by opening the App Drawer and finding and tapping on “Screen off timeout.” The app should open on your device.
When the app opens for the first time on your device, it asks you to give it permissions. Tap on the button that says “Grant Permission” to grant it the required permissions.
On the following screen, you will see a toggle that is Off by default. Turn the toggle to the On position to grant the app the permissions it needs.
Hit the back button on your device to get back to the app screen. You should now be able to add the app tile to the quick settings area of your device.
To do that, pull down the notification bar twice from the top of your screen and then tap on the pencil icon to edit the area.
Then, scroll down until you find the tile that says “Screen off timeout.” When you find it, drag it and drop it onto the quick settings area for it to be added there.
Once the tile has been added to the quick settings area, tap on the tile, and you are asked after how long the screen of your phone should be suspended. Choose any duration, and it will do accordingly.
So, that was how you could add a screen timeout tile to your Android device.
You might also be interested in:
- How to Control Volume Using Edges on Android
- How to Prevent Accidental Touches on Android
- How to Remove Old WhatsApp Photos from Android
- How to Move Address Bar to Bottom in Chrome for Android
You can subscribe to our RSS, follow us on Twitter or like our Facebook page to keep on consuming more tech.