Last Updated on April 6, 2017 by Mathew Diekhake
One of the most essentials parts of the Android OS is a dedicated bootable partition we call recovery. The partition lets users take over the phone or tablet if something goes wrong and they can’t boot it in normal mode. From there they can wipe data and apply a factory reset or use the partition for official software updates.
Those people into customizing the operating system must install a dedicated custom recovery system. There are several independent developers who have created some well-known custom recoveries. One of the most popular in the world is team Win’s TWRP. The TWRP rivals ClockworkMod recovery for the best in the business.
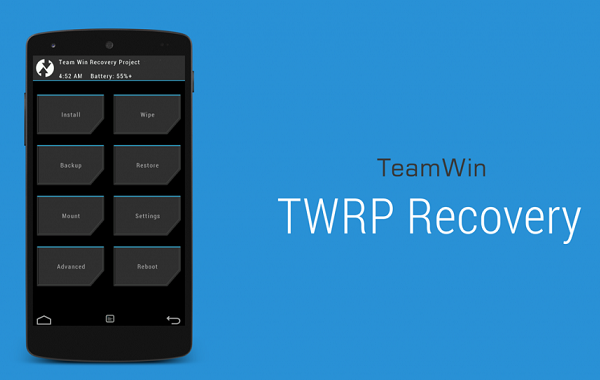
A custom recovery partition offers much more flexibility with features compared to the official version everyone gets when they buy an Android device. With a custom variant we can back up and restore with options such as the Nandroid backup, delete specific data and not wiping everything at once and allow system upgrades for unofficial software and custom ROMs which are not officially signed off by the phone carriers or manufacturers.
- We need users to download the packages to the computer before flashing them through Odin. That means you must have a computer or laptop that is running a version of Windows from XP or above. The Odin app doesn’t work for Mac OS X or Linux machines.
- Since we are plugging our phones into the computer, the USB charging feature takes over the battery charging. However, there is a small part of the guide that’s relying on the phone’s battery. Make sure you have at least 50% battery power before starting the steps to avoid unwanted shut downs before the flashing finishes.
- Even though the recovery system works as a handy way of backing up the data, we can’t use it yet until after the installation. That means we want you backing up the data now suing a different method such as apps from the Google Play store. You can also use the built-in backup feature from the phone.
- When we are applying factory resets only the ROM is wiped and not the internal memory. That’s why it’s safe to back up the data to the internal SD card. However, users can back up to the external SD card too if they have one. You must purchases external SD cards from the shops because they don’t come with the phone out of the box.
- Allow permission for USB Debugging Mode. Find the Developer options menu from the Settings menu and enable it from inside.
- Have the up to date USB drivers installed on the Windows PC for the phone. Always try downloading from new sources if you are having issues with connecting the phone. You will find them from third-party files or the official Samsung website.
- Helium is a popular choice among the Android fan base for syncing the phone contacts, backing up the market apps and more. Other options include G Cloud backup and Easy backup. We like SMS Backup Plus for making copies of the text messages.
How To Install TWRP Recovery On The Samsung Galaxy Note 4 SM-N910F
- Download the suitable TWRP 2.8.1.0 file from here.
- Download the Odin file from here.
- Have Odin running on the computer. We’ll come back to it in a minute.
- Boot the phone in download mode.
– press Volume Down + Power + Home keys. - Connect the Note 4 with the computer by plugging in the USB cable.
- Wait for Odin to show “added” and the ID: COM port changing colors.
- Click the AP button and upload the TWRP tar pack.
- leave the other default settings of the program as they are.
– you’ll see at least two boxes with “tick” marks and the re-partition box clear. - Click the start button to flash the file on the Note 4.
- Don’t touch any buttons until the “pass” messages appears on the screen.
- A ‘fail” message means you must try again.
– try changing USB drivers if you are repeatedly finding the file message
