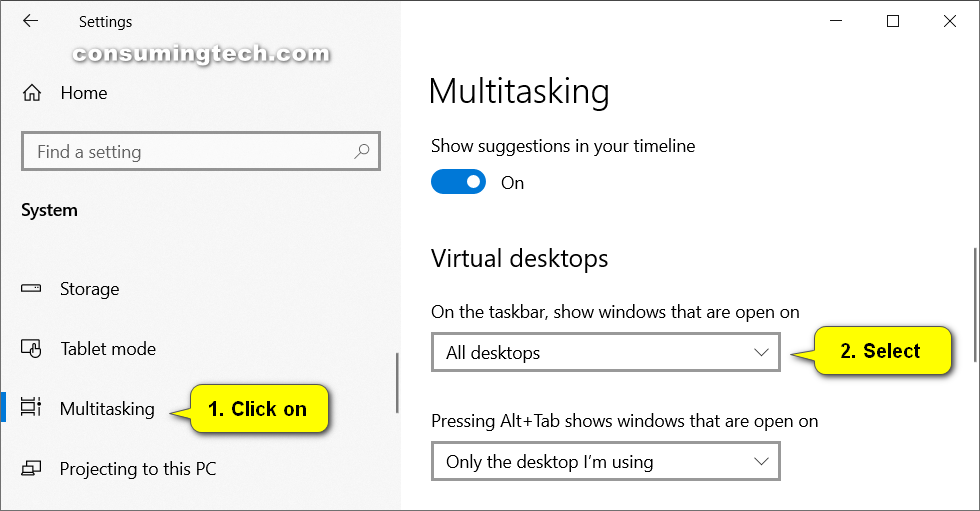Last Updated on December 24, 2022 by Mathew Diekhake
Task View is a task switcher. It was one of the first new features in Windows 10. Task View is there to help with multitasking by giving you a virtual desktop look at tasks from previous sessions so you can see what you’ve been doing lately without having to scurry through your browser history.
In addition to searching through history, Task View is also useful for viewing multiple desktops. This means you can easily manage Windows across multiple monitors if you like.
Windows 10’s Task View feature is similar to Chrome OS’s window overview mode.
If you’re multitasking with multiple computers, you can choose between showing windows that are open on the taskbar for only the desktop that you’re using or for all desktops.
The following tutorial demonstrates how to select which desktop you want to show an open window for on the taskbar when you’re using a version of the Windows 10 operating system, starting from Windows 10 build 10041.
How to Select Desktops to Show Open Windows on Taskbar in Windows 10
1. Open the Settings app, and then click on the System icon from the main Windows Settings menu.
2. On the taskbar, show windows that are open on only the current desktop
a. From the System menu, click on Multitasking and then scroll down the right side of the same window and select Only the desktop I’m using under the Virtual desktops heading. (click to enlarge screenshot below)
3. On the taskbar, show windows that are open on all desktops
Note: Showing windows that are open on all desktops is the default setting in Windows 10.
a. From the System menu, click on Multitasking and then scroll down the right side of the same window and select All desktops under the Virtual desktops heading. (click to enlarge screenshot below)
That’s all.