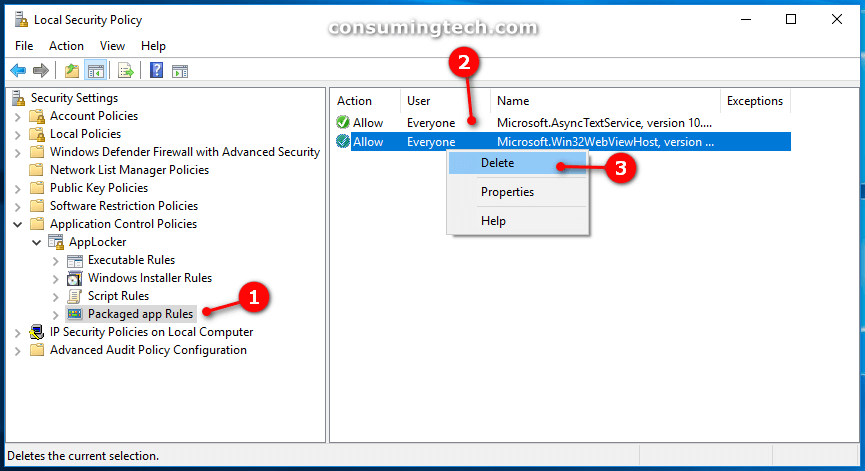Last Updated on December 24, 2022 by Mathew Diekhake
AppLocker is an enhancement of the Software Restriction Policies. With AppLocker you can add more capabilities and extensions to create new rules and allow or deny apps based on more specific file identities.
Using AppLocker, you can control many different types of applications, define rules based on attributes, assign rules to individual users or groups, create exception rules, import and export the rules you change, use Windows PowerShell cmdlets for creating and managing your AppLocker rules.
Read more: What Is AppLocker? — docs.microsoft.com
The following tutorial demonstrates how you can delete AppLocker rules when you are using a version of the Windows 10 operating system.
How to Remove AppLocker Rules in Windows 10
You can delete an AppLocker rule from the Application Control Policies folder which can be found in the left pane of the Local Security Policy. Here is how you can find it:
Note: You need to be signed in as an administrator before you can delete AppLocker rules in Windows 10.
1. Open the Local Security Policy by opening the Run dialog box by pressing the Windows logo + R keys on your keyboard and then type secpol.msc or by typing Local Security Policy into Search in the taskbar and clicking on the Local Security Policy app from the list of results.
2. Expand Security Settings and Application Control Policies and then select Packaged app Rules.
3. The rules you have will show up in the right side pane of the same Local Security Policy window. Right-click on the policy that you want to remove and then click on Delete. (click to enlarge screenshot below)
4. When you see the message from Windows asking if you are sure you want to permanently delete the selected AppLocker rule, click on the Yes button.
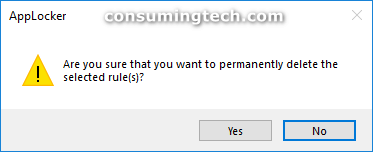
5. The packaged app rule will now be deleted from the right pane. (click to enlarge screenshot below)
You can now close the Local Security Policy and continue using your computer if you like.
See Also
- AppLocker (Windows 10) | Microsoft Docs
- Requirements to use AppLocker (Windows 10) | Microsoft Docs
- AppLocker policy use scenarios (Windows 10) | Microsoft Docs
- How AppLocker works (Windows 10) | Microsoft Docs
- Delete an AppLocker rule (Windows 10) | Microsoft Docs
That’s all.