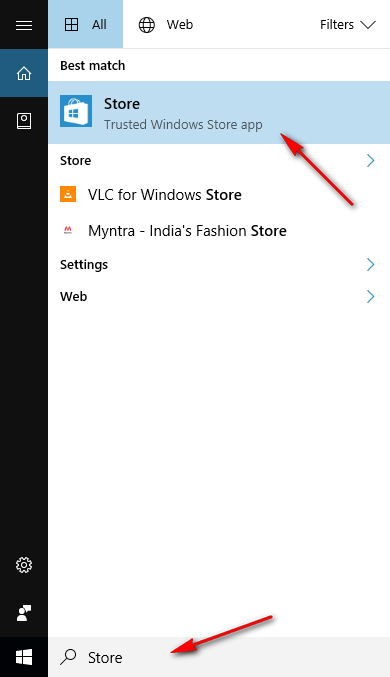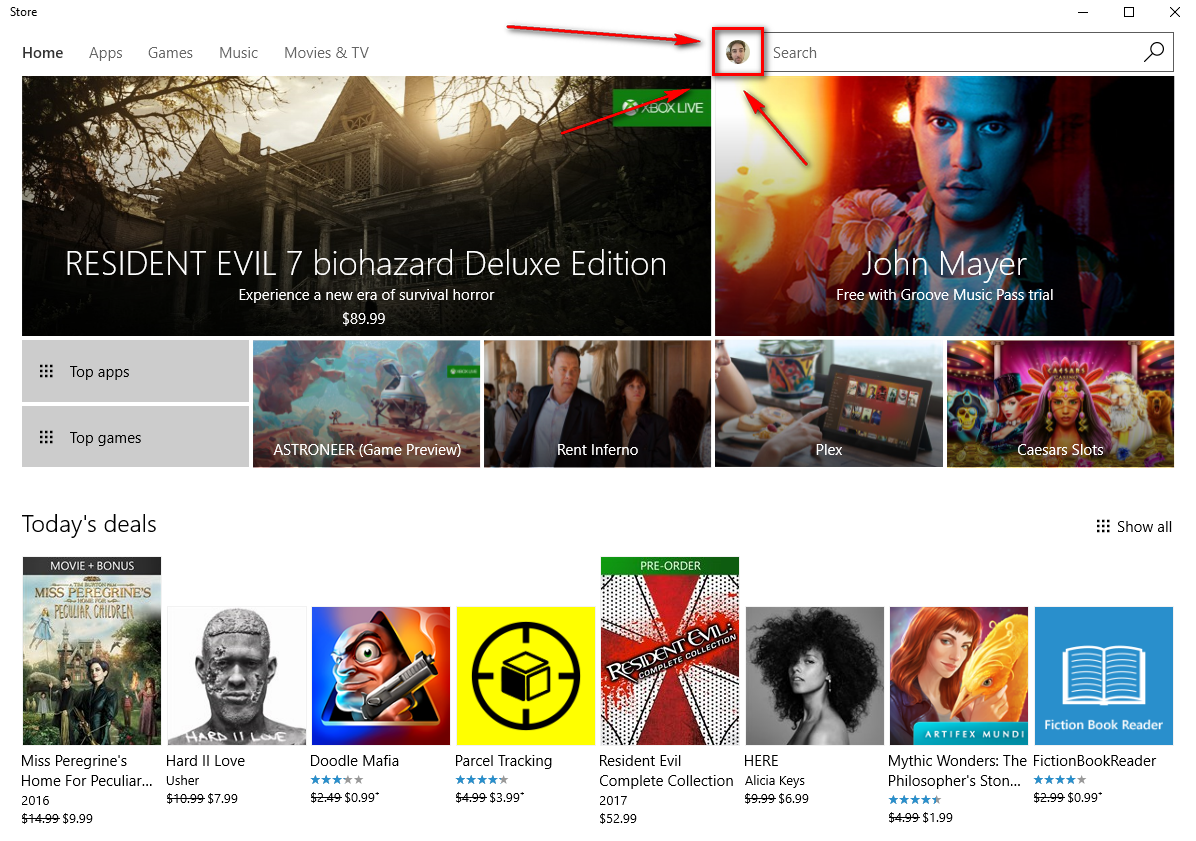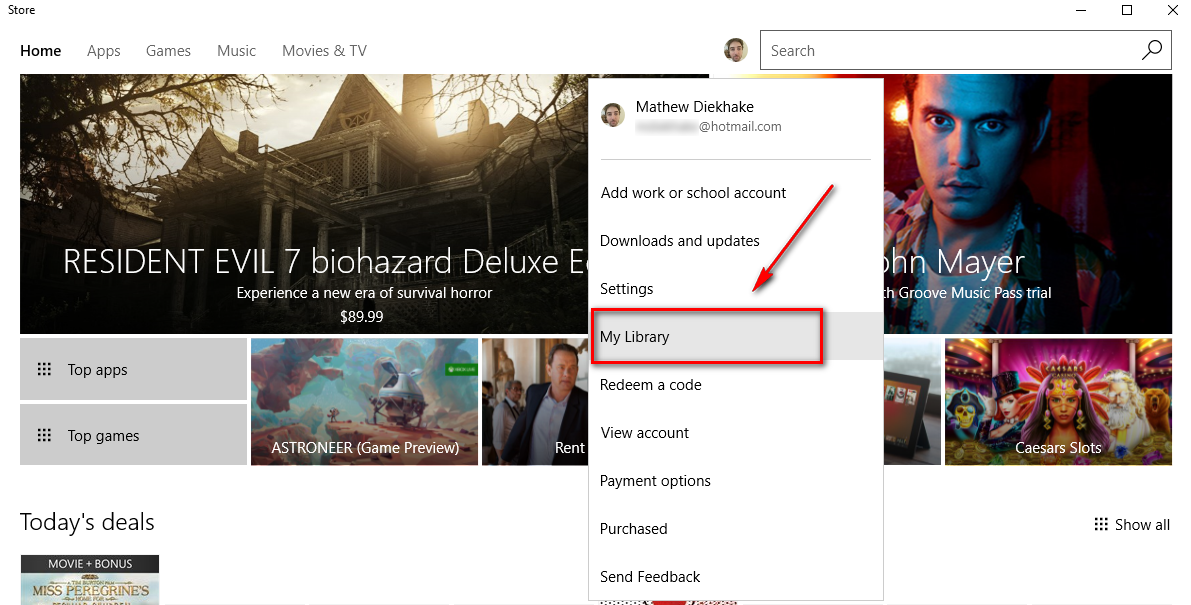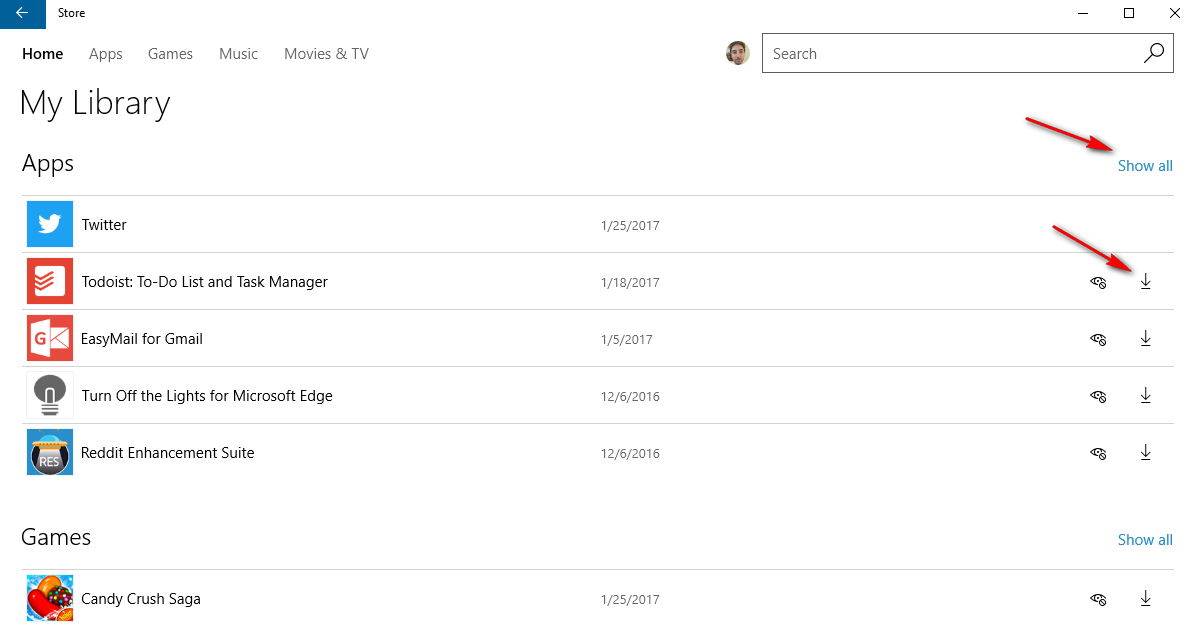Last Updated on December 26, 2022 by Mathew Diekhake
Windows operating systems are by far and away the most popular operating system to use on a computer. As such, there are heaps of applications for people to install on a Windows computer. That’s because developers like to develop things where there are the most people. That way their work gets used by more people. It’s the age old problem that prevented Windows from gaining ground on Android and Apple phones. However, you’d be wrong to think that the Windows Store for desktop computers and laptops isn’t one well worth having. It’s a different Windows Store compared to the mobile apps.
As you know, Microsoft pushes the idea of having a Microsoft account when you set up the computer that is running on Windows 10. Doing this makes it easier to use the same account when you create new accounts on different computers. For example, if I create a Microsoft account using my Surface Book, I can then go to my desktop computer and using the admin account, create a new account for myself with the same credentials that I used for the account on the Surface Book and then I get access to the same account as the one that is on the Surface Book. That means when I open the account on my desktop, I have the same applications waiting for me that I had installed from the Windows Store using my Surface Book.
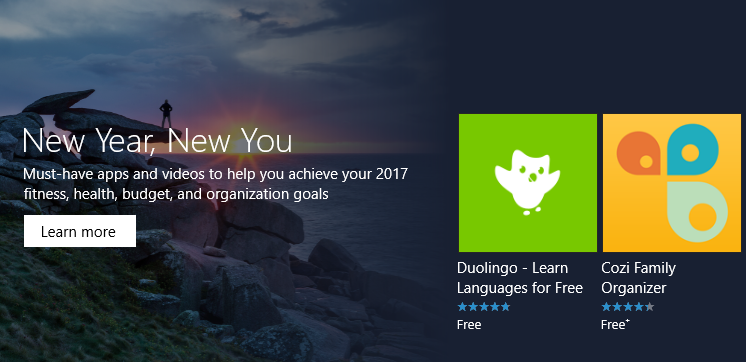
Having the same access to the one Windows Store account on different devices is fantastic, but you can still sometimes come across some problems. One of the issues that many people face is if they have accidentally (or purposefully) deleted an application that they previously purchased and want to get it back again at a later date. As long as you can get access to the same Microsoft account, you can get back those deleted applications without having to install them again.
How to Reinstall Apps in Windows 10
Click on the Windows icon from the taskbar to open the “Start” menu.
![]() Find the application tile that you want to uninstall if you have not yet uninstalled the application that you would like to reinstall. If you have already deleted the application, then just skip to the next step.
Find the application tile that you want to uninstall if you have not yet uninstalled the application that you would like to reinstall. If you have already deleted the application, then just skip to the next step.
If the application that you want to uninstall from the Windows 10 version is not available as a tile, then you can open the “Settings” app from the “Start” menu and then click on the “System” button followed by the “Apps and features” link and then scroll down the list until you can see the application. Click on it and then select the “Uninstall” option from its menu.
Click on the Windows icon on the taskbar to open the “Start” menu.
If you have deleted your Windows Store icon from the taskbar, then you need to click on the search box that is on the taskbar and type “Store” to find the Windows Store application. Click on it when you can see it under the “Best match” heading at the top of the menu.
Now that you have the Windows Store open on the computer, look for your profile picture (if you have put one up in your profile) next to the search box at the top of the page. Click on the profile picture to reveal a new menu that is associated with your profile.
Click on the “My Library” link from the drop-down menu to reveal the applications and the games that you have purchased from your Microsoft account that is associated with the Windows Store you are using.
Click on the blue “Show all” link that is available on the right-hand side of the screen and then click on the little arrow that is pointing downward. That arrow is the download button that is going to reinstall the purchased applications from the Windows Store in Windows 20 for you.
The purchased apps are now downloading and installing on the Windows 10 computer once you have clicked on the arrow that is available next to each app. If you do not see any arrow next to the application, then that means that you have already got that application installed on the computer.
You might also be interested in:
- How to Reset the Microsoft Edge Browser to Default
- How to Make the Google Chrome Web Browser Faster in Windows 10
- How to Automatically Free Up the Disk Space in Windows 10
- How to Clear the Thumbnail Cache in Windows 10
- How to Create a Desktop Shortcut to a Website in Windows 10
Have something to say? You can contribute to this tech article by leaving a comment below.