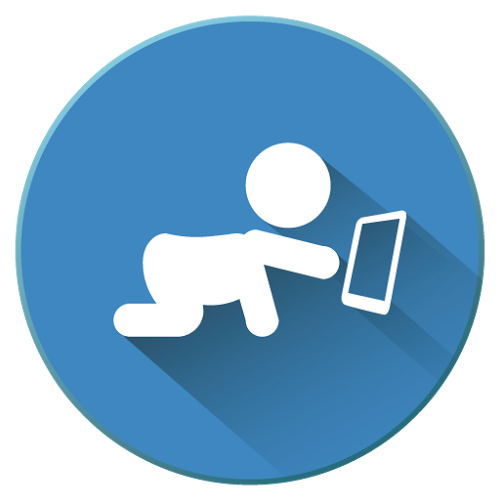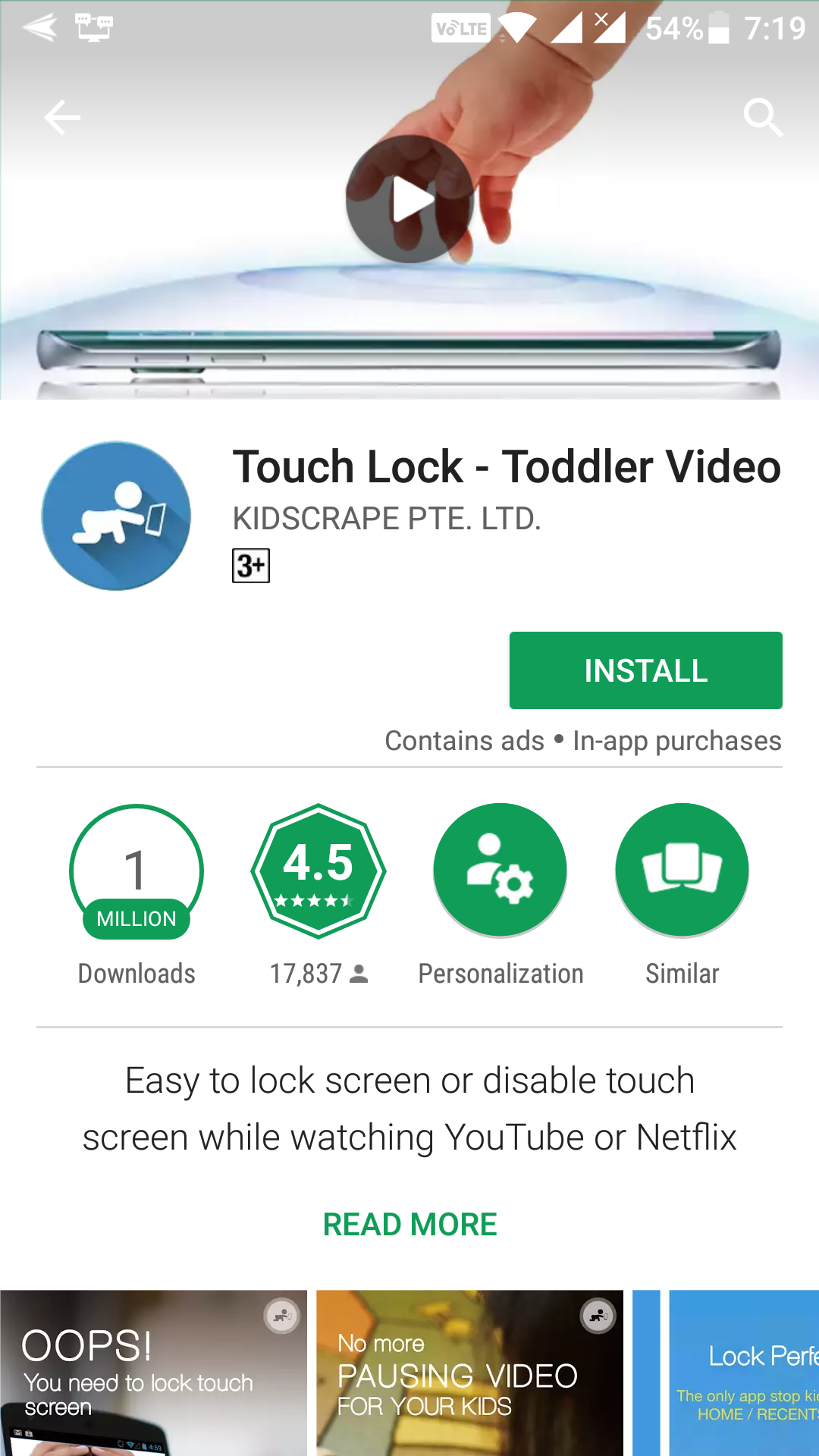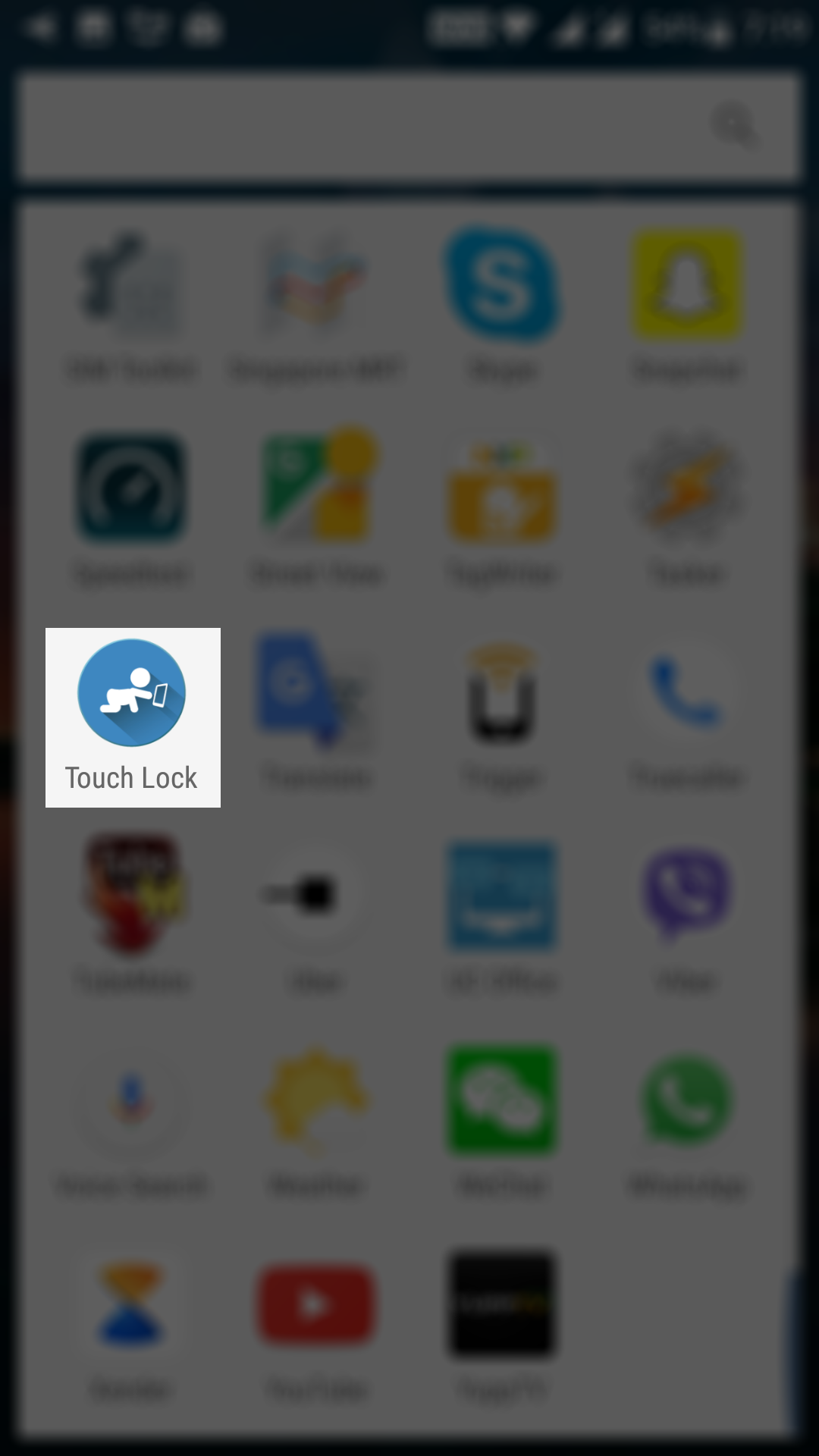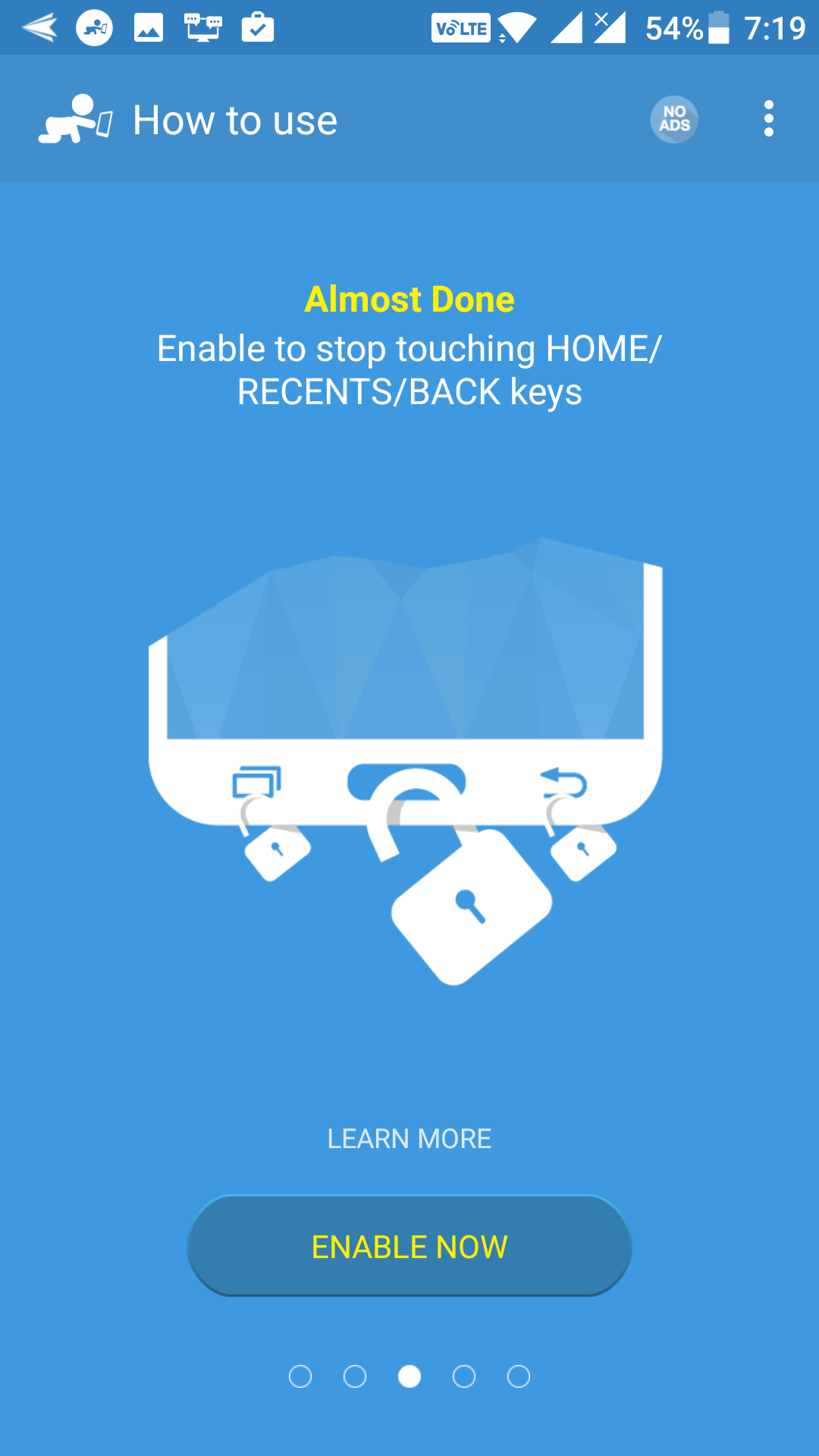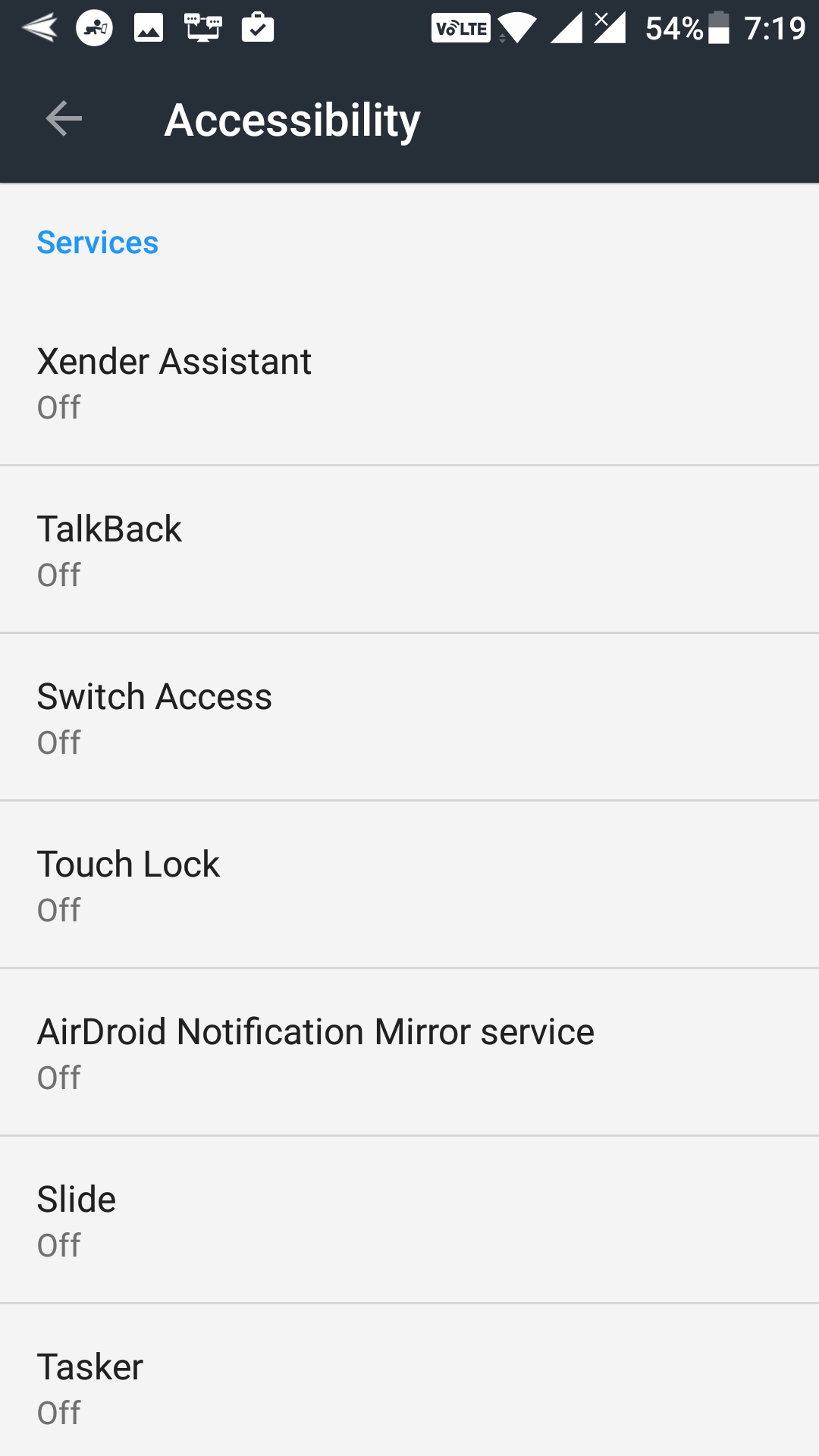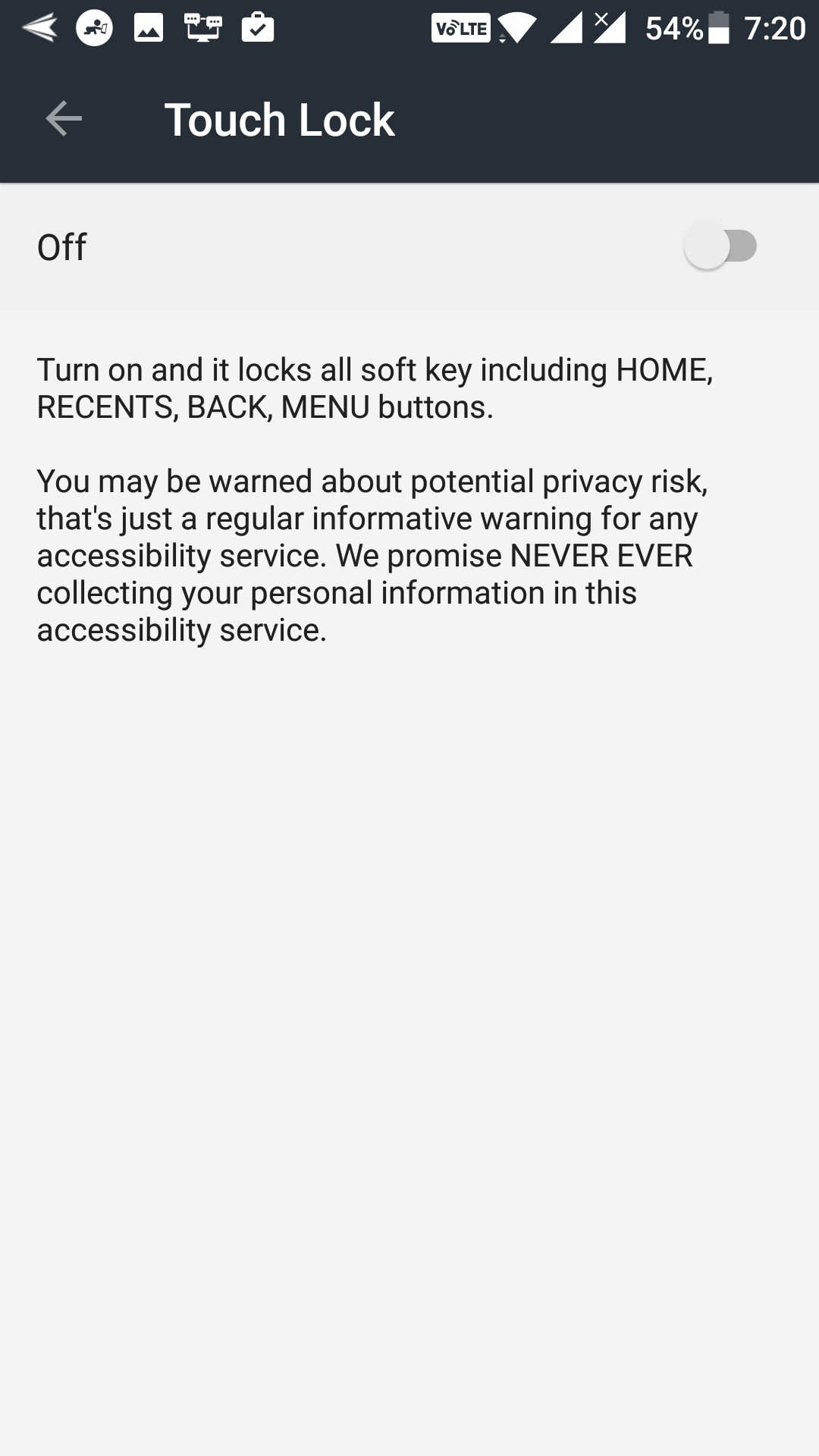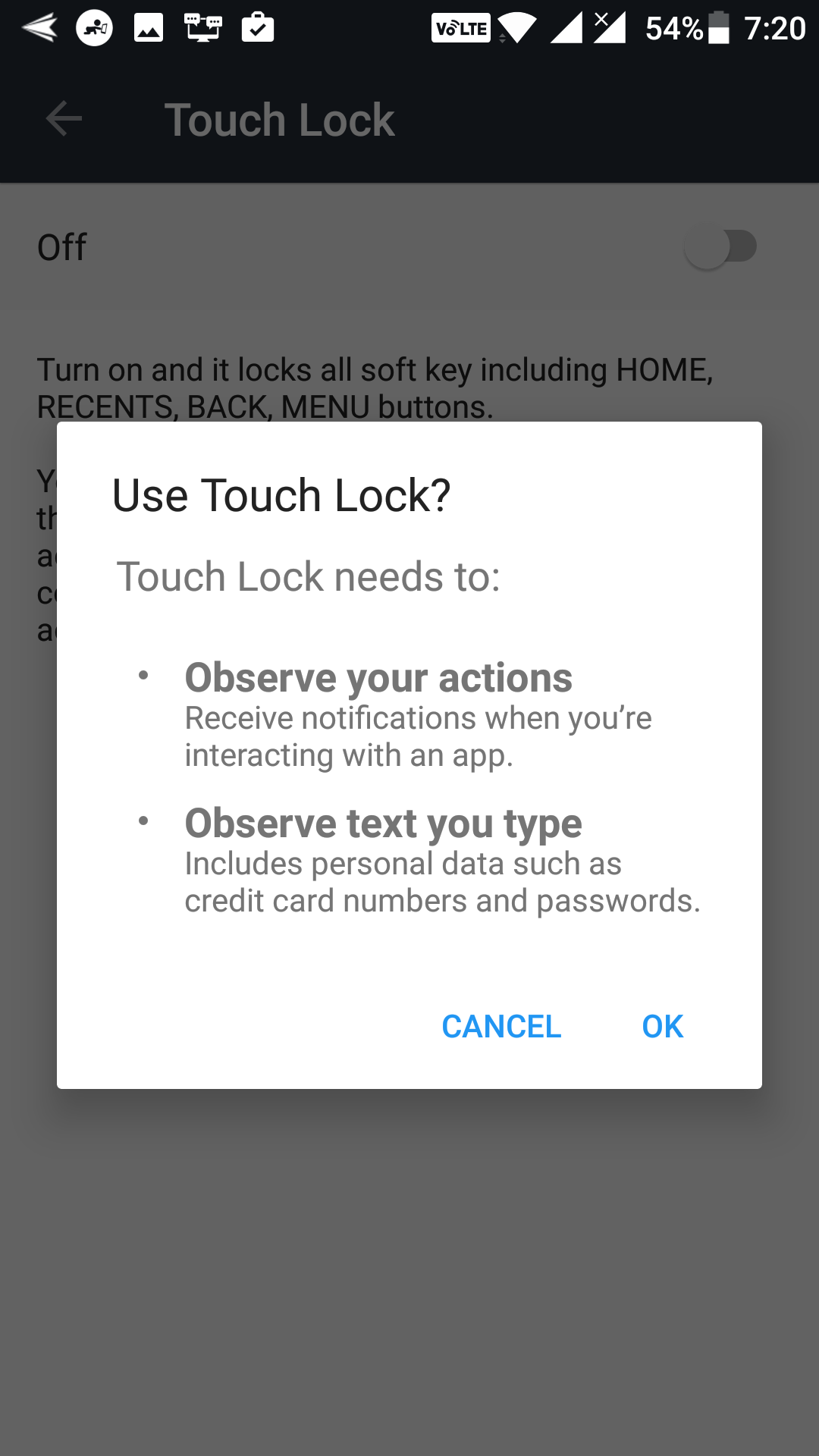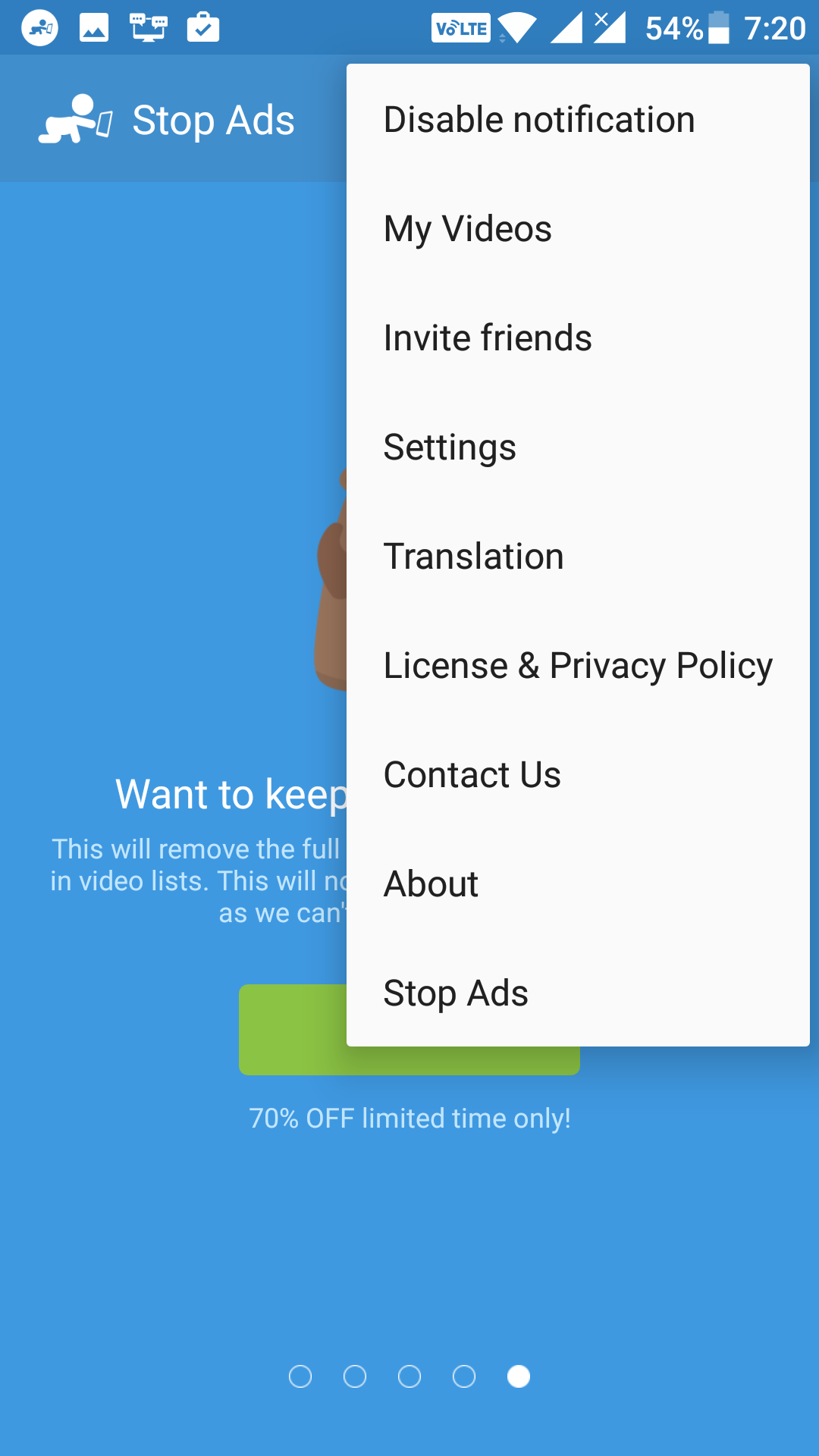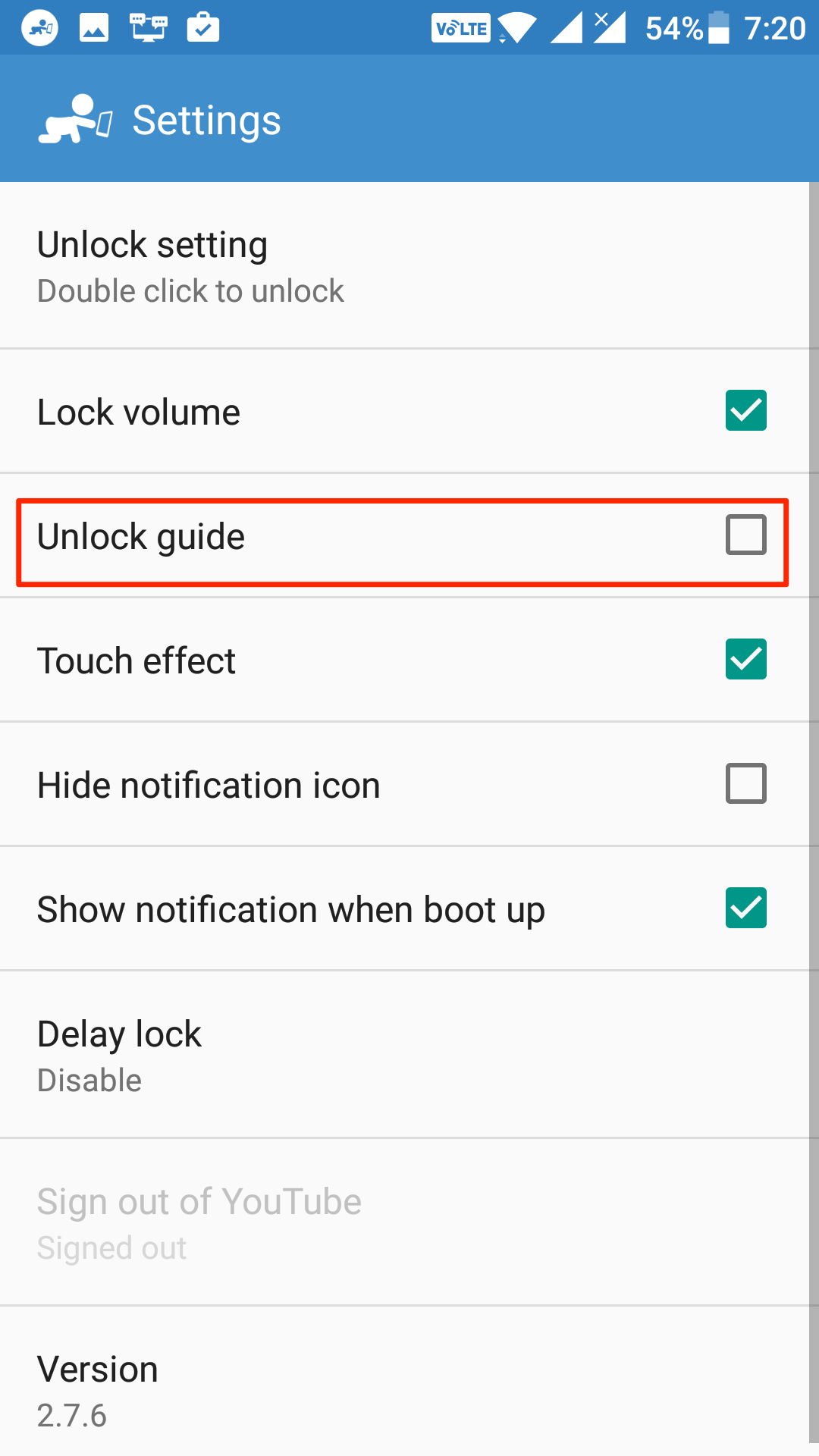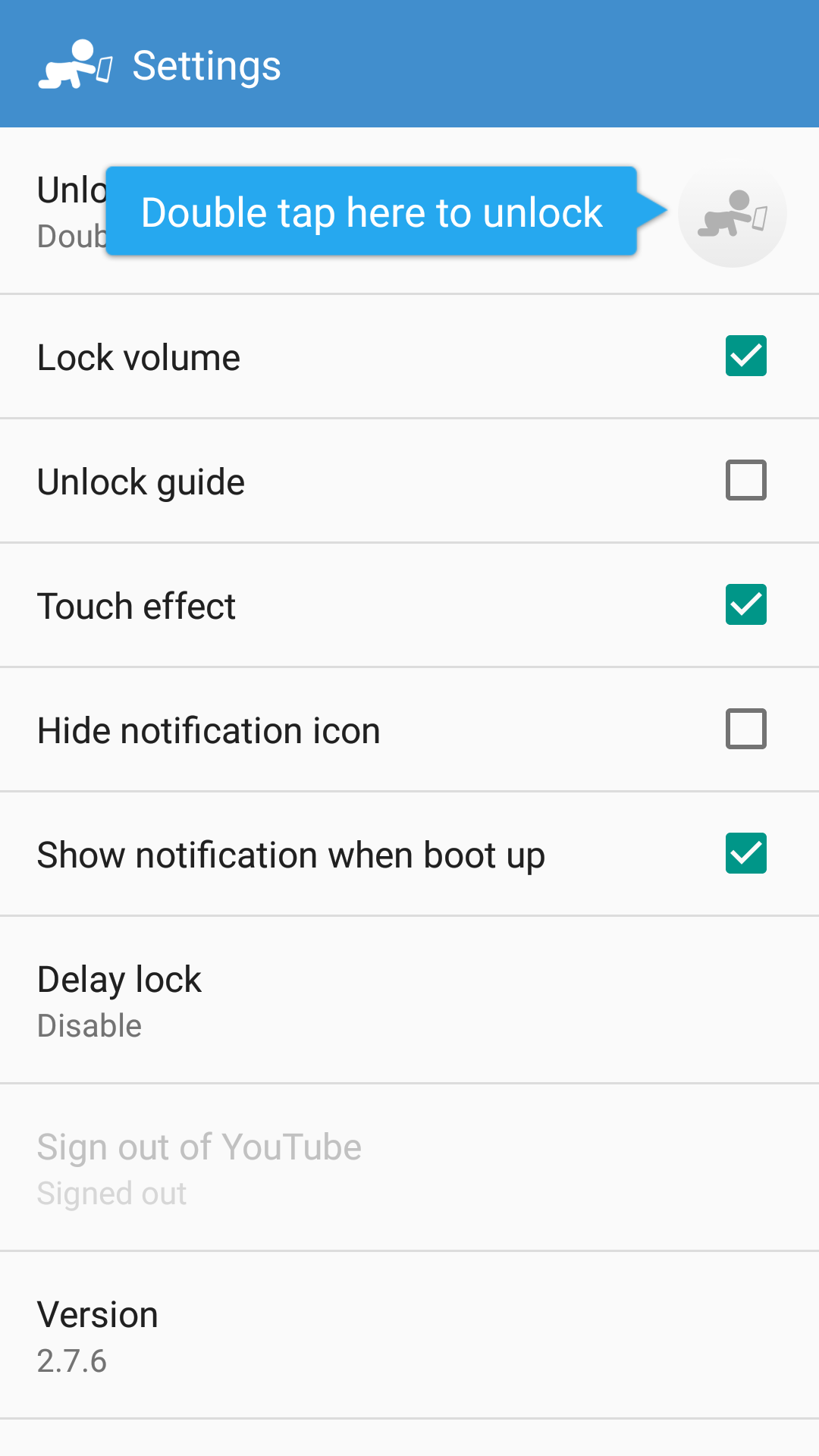Last Updated on May 30, 2021 by Mathew Diekhake
Due to most Android phones being really sensitive, it is very easy to accidentally touch something on the screen and end up closing or opening an app on the device.
It has happened to many times, and it has always annoyed me. Also, in a situation when you hand over your phone to a kid to show him a cartoon video, you may not want for him to touch the screen and end up doing something on it accidentally.
In such cases, what you can do is you can lock your screen. By locking your screen, your phone will ignore all of the touches made while the screen was locked and then when you want you can unlock the screen.
It’s a real lifesaver thing and here’s how to do it on your Android device for free.
Preventing Accidental Touches on Android Devices
To do the task, you are going to use an app available on the Google Play Store. The app is free to download and use on your Android device.
First off, open the Google Play Store app on your Android device by opening the App Drawer and tapping on “Play Store.” When the store opens, search for and tap on “Touch Lock – Toddler Video.” It should open the app page. When that opens, tap on the button that says “Install” to begin downloading and installing the app on your device. It should not take too long to do that.
When the app has been successfully downloaded and installed on your device, open the app by opening the App Drawer and tapping on “Touch Lock” on your device.
When the app launches for the first time on your device, it will show how it works and how you can use it. On the third screen, you will be asked to enable an option for the app to properly work on your device. To do that, tap on the button that says “Enable Now” on the third screen of the app.
As soon as you tap on the option in the previous step, you will be taken to the accessibility settings panel for your device. On this panel, you need to find and tap on the option that says “Touch Lock”.
When you tap on the touch lock option, you will see a screen that looks like the following. On this screen, you can see a toggle that is currently in Off position. Turn the toggle to the On position by tapping on it.
When you try to turn the toggle to the On position, you get a prompt that looks like the following. On this prompt, you need to tap on “OK” to allow the toggle to be turned On.
Once the option has been turned on, tap the back button a few times to go back to the Touch Lock app.
When you are back to the app, you will need to adjust a settings option. To do that, tap on three dots in the top-right corner of the app, and a menu will open. From the newly opened menu, choose the option that says “Settings.” It opens the Settings panel for the app.
The Settings panel should now be open on your device. On this panel, find the option that says “Unlock guide” and untick the box given next to it. It disables the app’s unlock guide feature on your device.
The reason you are disabling the feature is because you will not want for others to know how to bypass the touch lock.
You may now exit out of the settings menu as the required settings have been successfully adjusted.
From now on, whenever you want to lock the screen of your device, all you have to do is pull down the notification bar and tap on the option that says “Touch Lock.” Beneath that, you will find text that says Tap to enable. Soon as you tap on it, the screen of your device will be locked to prevent accidental touches.
In order to unlock the screen for use, simply double-tap on the transparent icon appearing on your screen. That unlocks the screen for you.
So, that was how you could prevent accidental touches on Android.
You might also be interested in:
- How to Remove Your Old WhatsApp Photos from Android
- How to Move the Address Bar to the Bottom of the screen in Google Chrome for Android
- How to Download and Install the Android O Developer Preview on Android
- How to Get Back the “Google Now” Feature on Android
- How to Enable the Dark Mode on YouTube
You can subscribe to our RSS, follow us on Twitter or like our Facebook page to keep on consuming more tech.