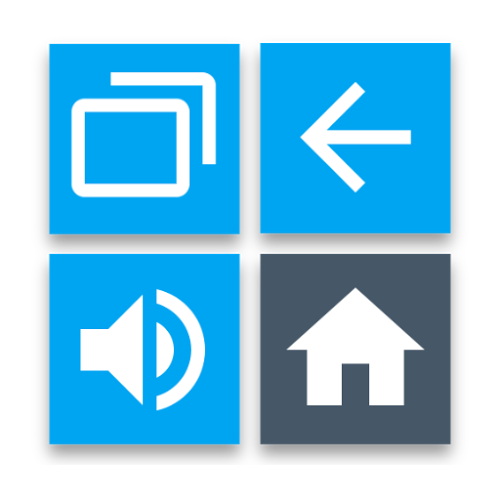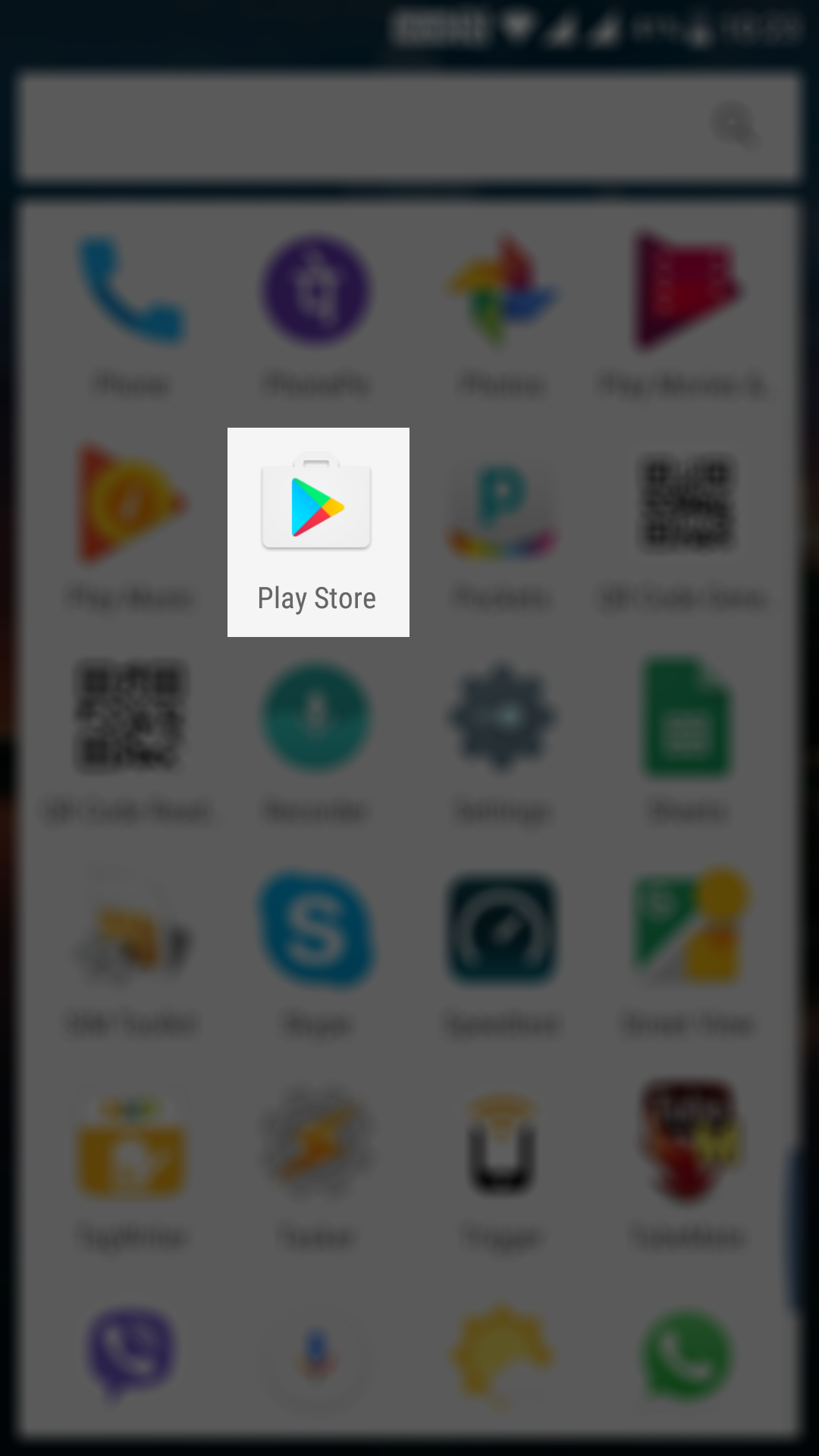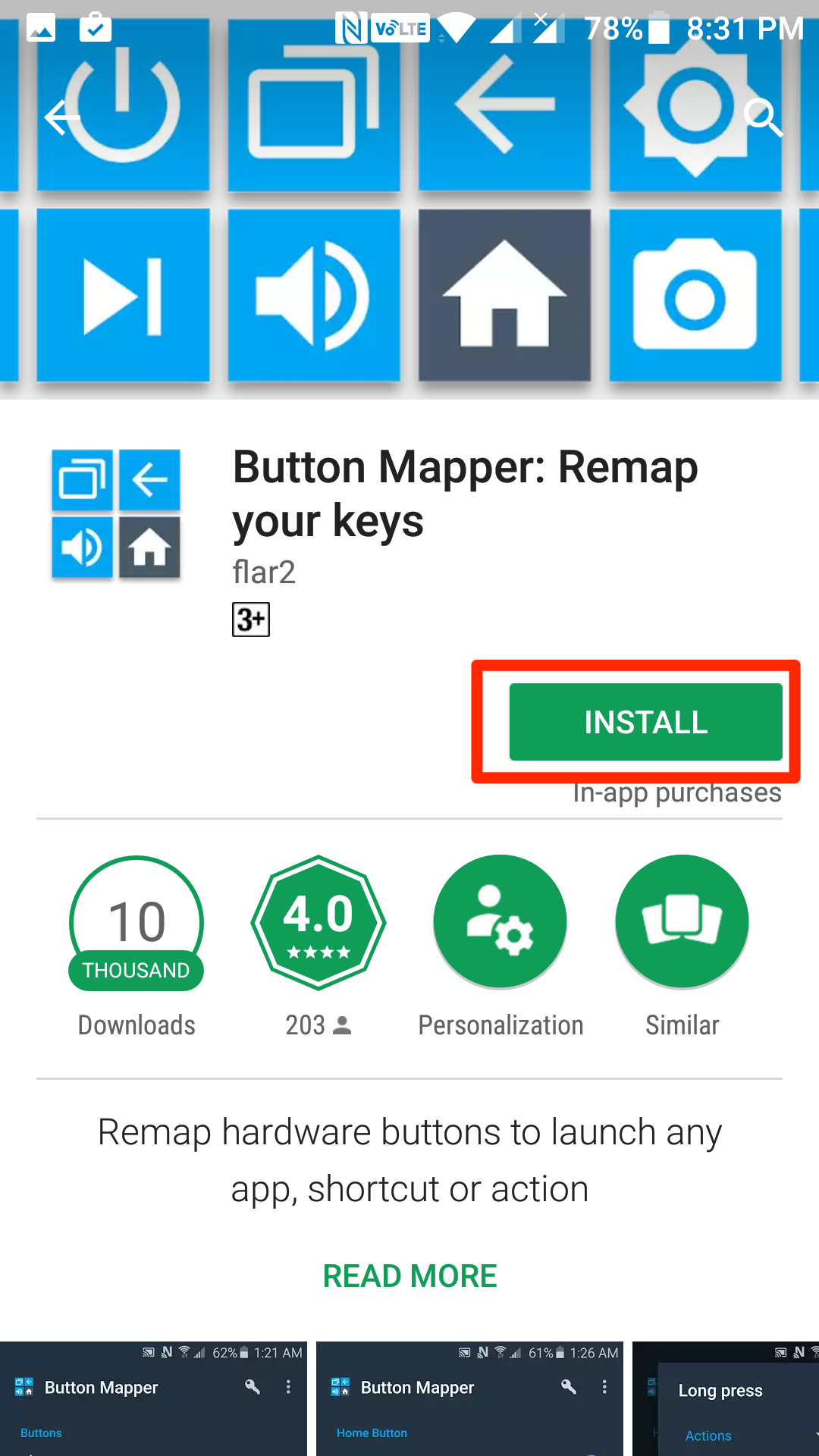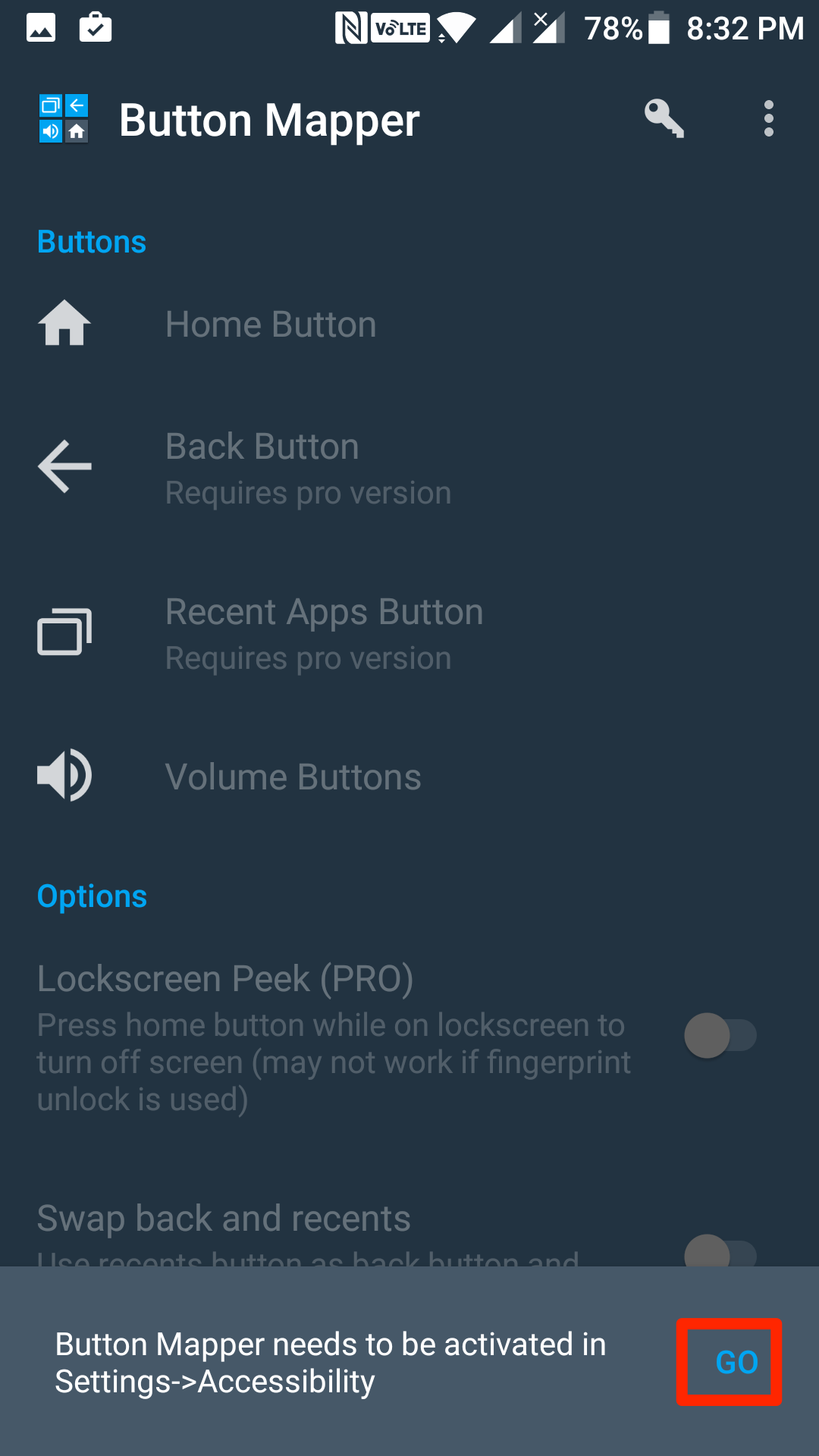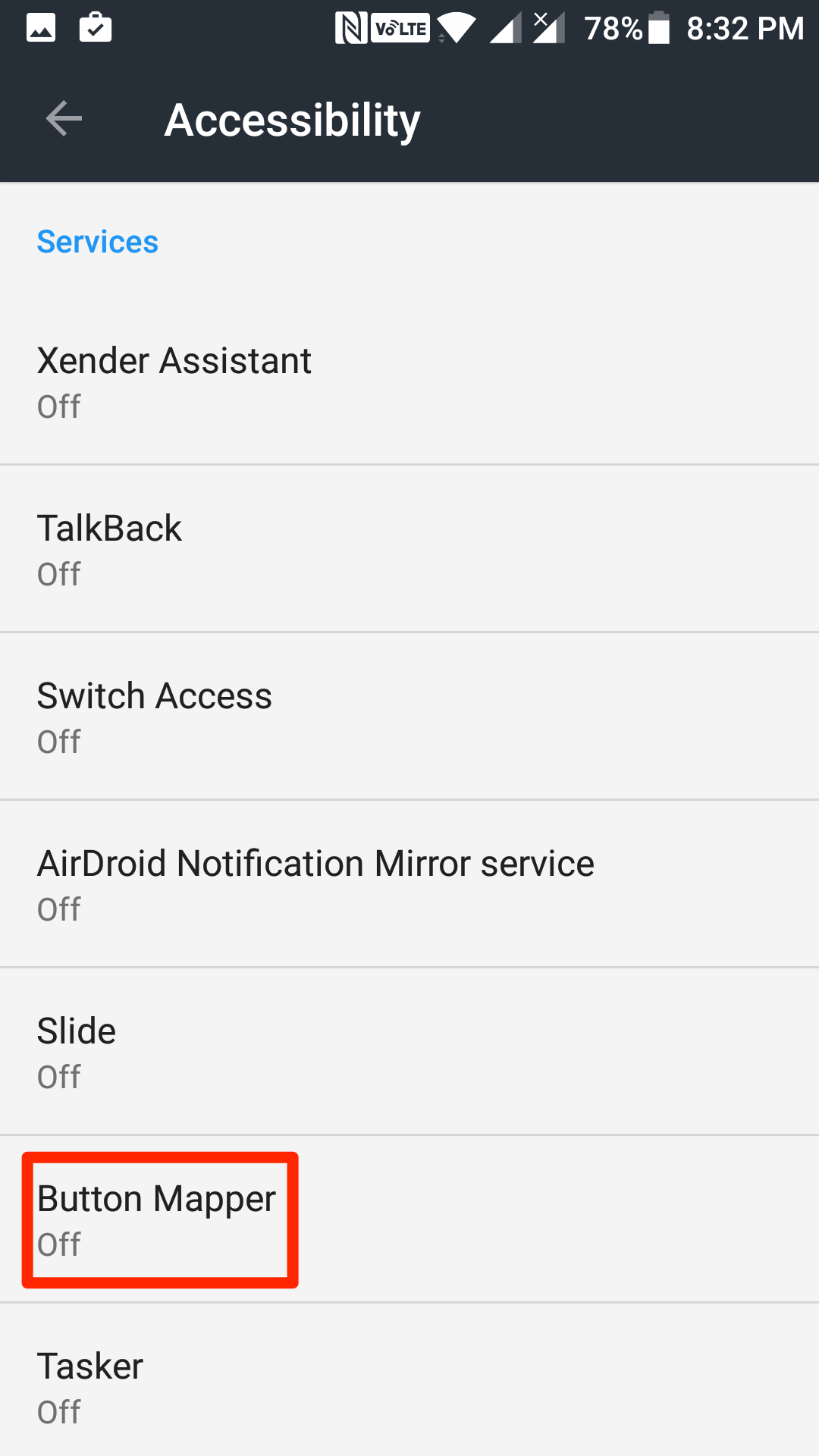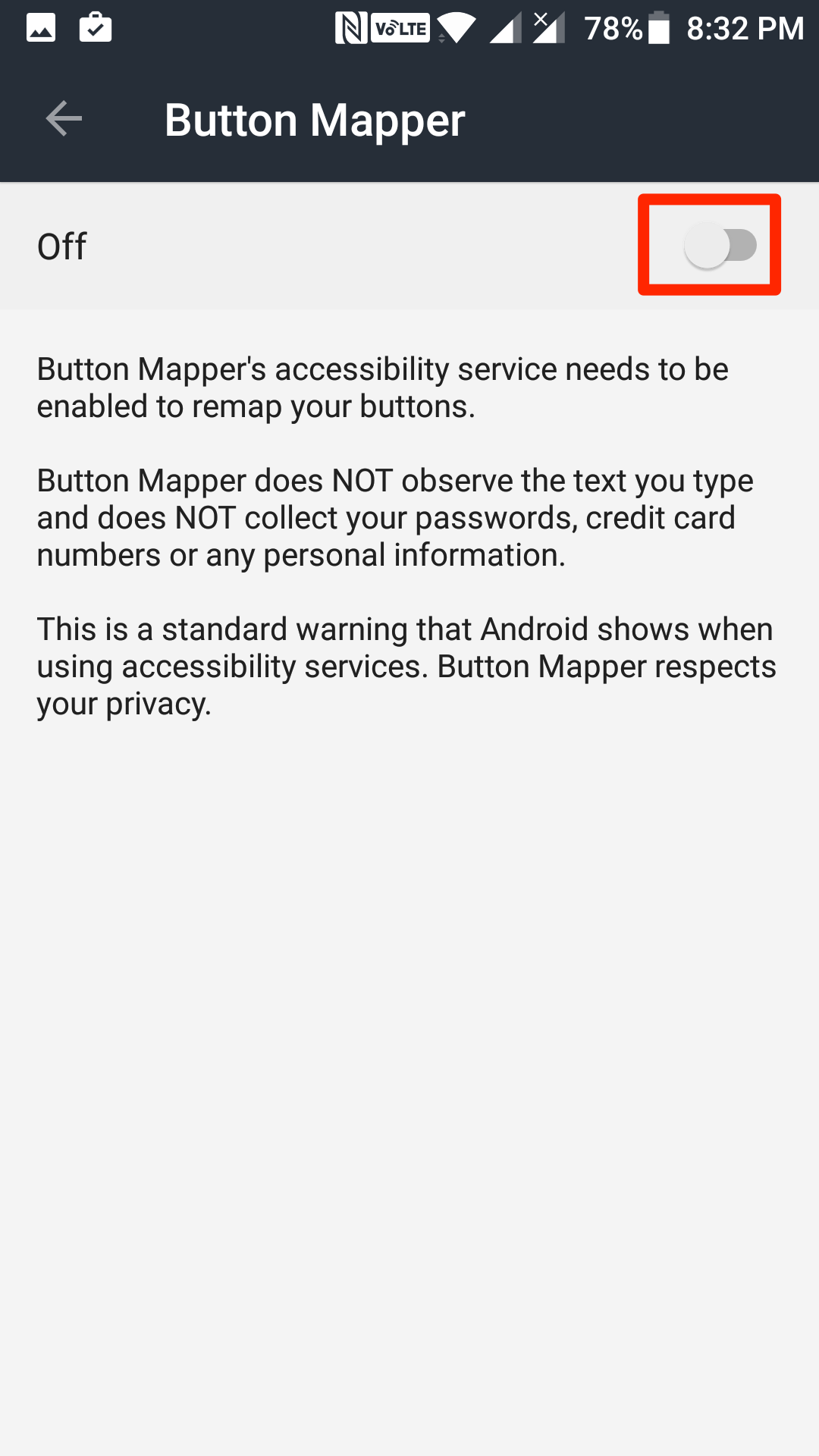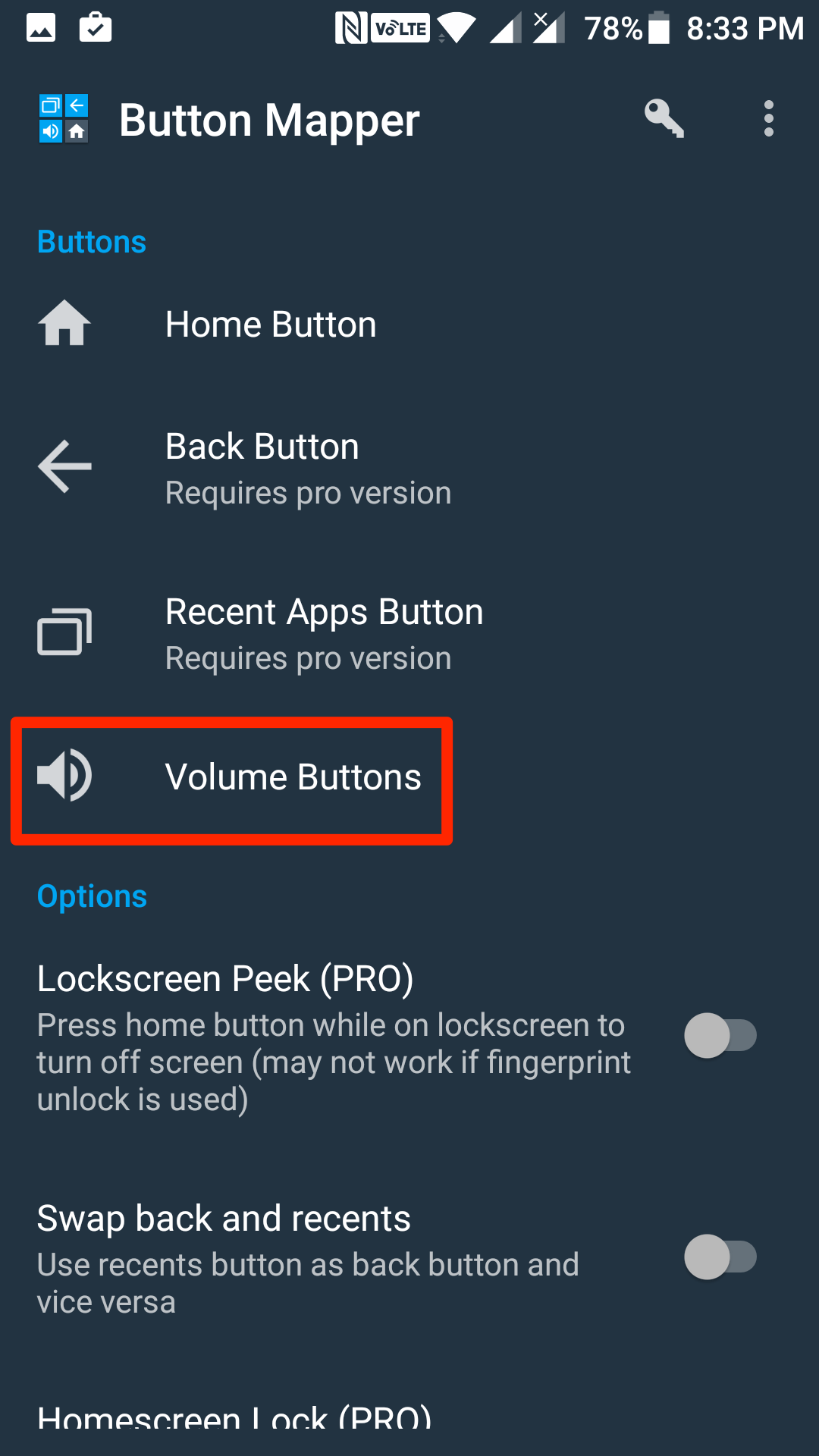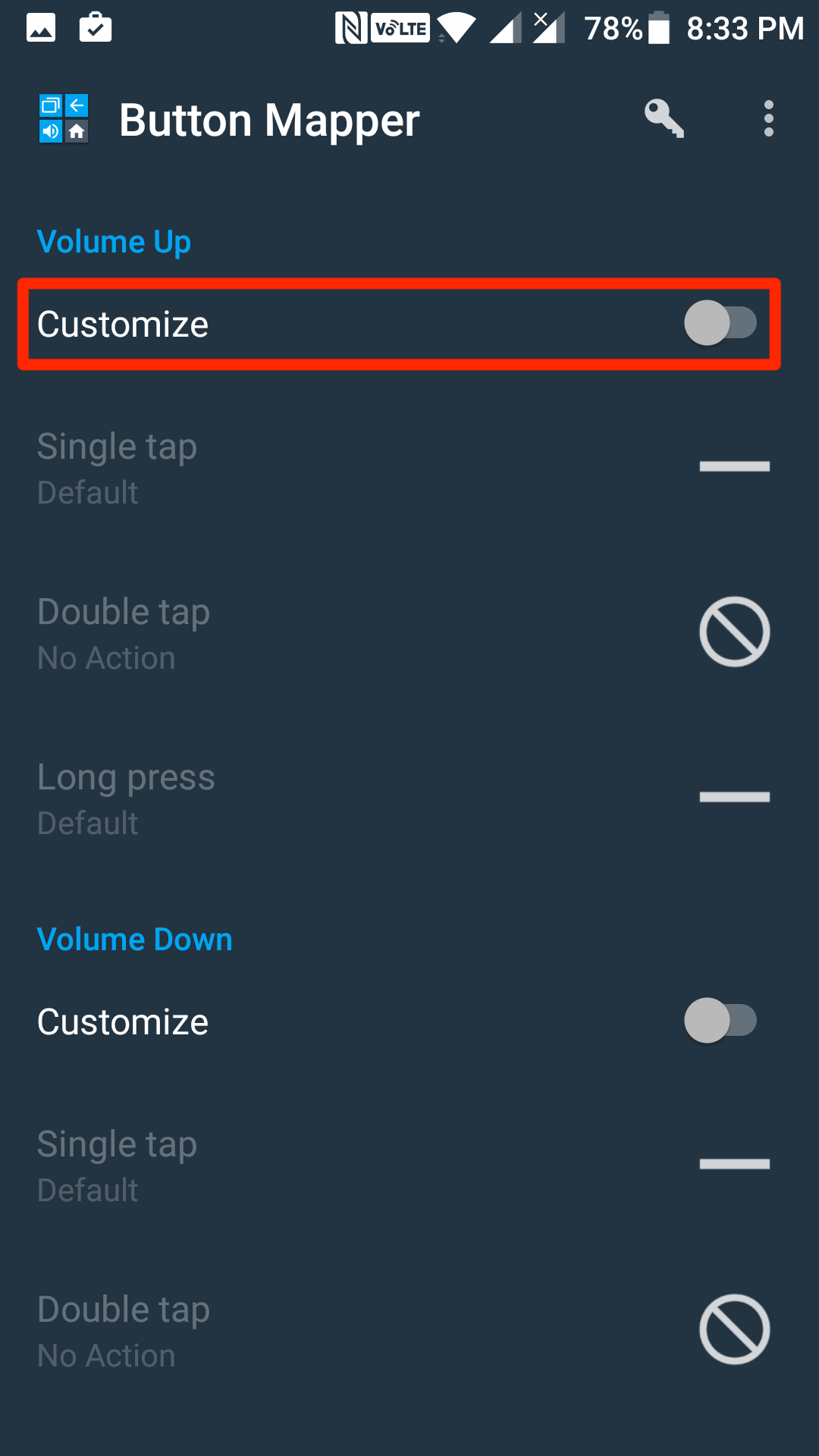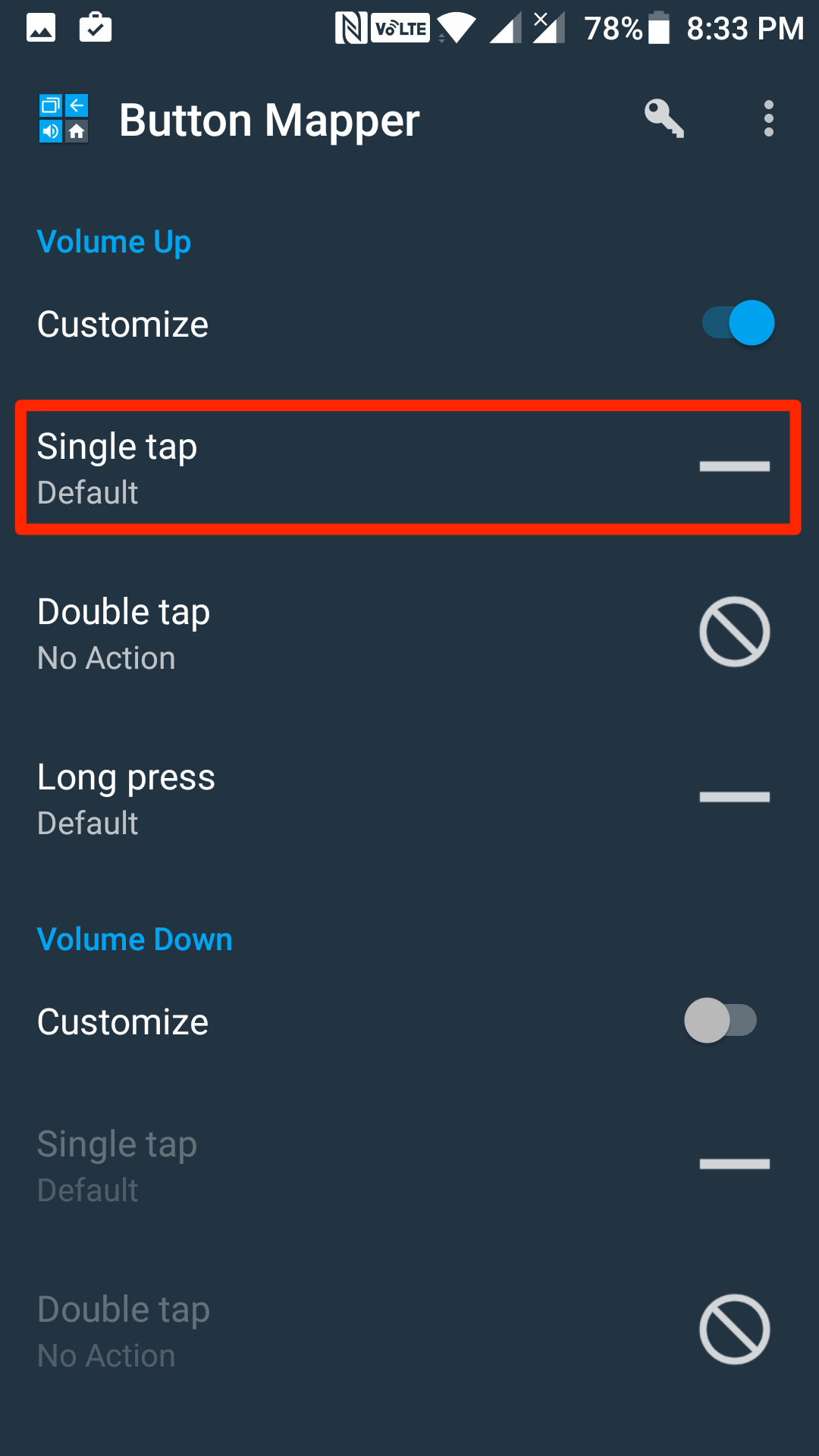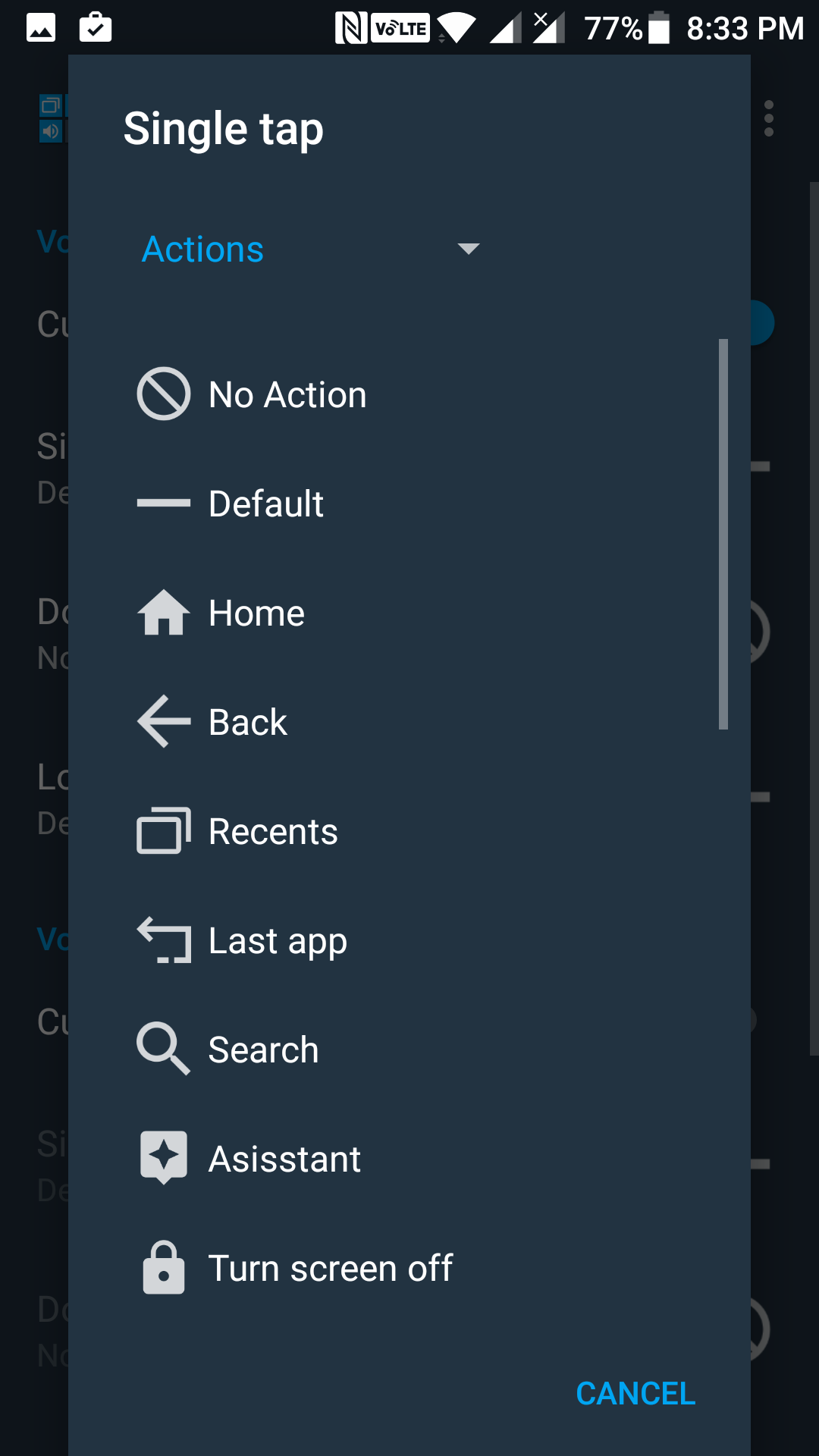Last Updated on May 30, 2021 by Mathew Diekhake
I believe that the buttons on an Android device can do more than the actions they ship with. For example, the volume button on my phone can definitely do more than just letting me control the volume, but for that, it needs to be programmed in such a way.
Fortunately, you can now map custom actions to the buttons on your device. That means you can have the buttons on your device perform a pre-specified action than what they normally do.
This is possible using a free app available on the Google Play Store. After installing the app, you can choose what button should do what action and it will perform that way.
Here’s how that’s done:
Mapping Custom Actions to the Keys on an Android Device
Open the App Drawer on your device and tap on “Play Store.” It launches the Google Play Store for you to download and install an app on your device.
When the store opens, search for and tap on “Button Mapper.” It opens the app page from where you can install the app.
Tap on the “Install” button to begin to download and install the app on your device. Then, launch the app when it’s installed.
When the app launches for the first time on your device, it asks you for the permission to access the accessibility features on your device. It shows a little prompt at the bottom of the screen for that.
Tap on “Go” in the prompt to allow it the permissions it needs.
Tapping on Go in the previous step opens the standard accessibility settings menu on your device. On this screen, you need to find and tap on the option that says “Button Mapper.”
On the following screen, you will find a toggle next to an option that says “Off.” Turn the toggle to the on position, and it gives the app the accessibility features it needs access to.
Press the back button when you are done to get back to the app.
On the app screen, you should be able to see the buttons you can assign custom actions to. Usually, these buttons are the “Home” button, “Back” button, “Recent Apps” button, and “Volume” buttons.
Tap on the one that you would like to assign a custom action to. I am going to tap on the “Volume Buttons” option as I would like for these keys to do something else instead of just letting me manage the volume levels.
Then, on the following screen, you will find a toggle next to the option that says “Customize.” Turn the toggle to the on position so you can then customize the functionality of the button.
In this example, I am going to assign a custom action to the Volume Up key for a single tap. You can use single tap and long press with the free version of the app. If you would like to use the double tap option, then you need to purchase that.
So tap on “Single tap” for now and let’s assign a custom action.
On the following screen, you will be able to see a list of all the custom actions you can assign to the button. As you can see, although we have chosen the Volume key for this purpose, the actions are not limited to volume ones. Tap on the action you would like to assign to the selected button.
The button now does what you selected from the list when it is single tapped.
So, that was how you could map custom actions to the buttons on your Android device.
You might also be interested in:
- How To Add A Recycle Bin Equivalent To Your Android Device
- How To Make Free Calls To Canadian And American Numbers In Android
- How To Do Quick Calculations From Quick Settings In Android Nougat
- How To Keep The Notification Drawer Clean On Your Android Device
Have something to say? You can contribute to this tech article by leaving a comment below.